В наше время оперативная память является одной из ключевых характеристик компьютера, от которой зависит его производительность и функциональность. Знать количество оперативной памяти на вашем компьютере может быть полезным при выборе новых программ, игр или при планировании обновления системы.
Существует несколько простых способов узнать количество оперативной памяти на компьютере. Один из них - посмотреть это в "Диспетчере задач". Для того, чтобы вызвать этот инструмент, можно нажать комбинацию клавиш Ctrl + Shift + Esc или нажать правой кнопкой мыши на панели задач и выбрать "Диспетчер задач".
В появившемся окне "Диспетчера задач" перейдите на вкладку "Производительность". Здесь вы сможете увидеть информацию о загрузке центрального процессора, дисков, сети и, конечно, о памяти. Размер оперативной памяти будет отражен в разделе "Физическая память".
Если вам не нужно подробно изучать загрузку компьютера, вы можете воспользоваться более простым способом. Нажмите сочетание клавиш Win + R, чтобы открыть "Выполнить". Введите команду dxdiag и нажмите "ОК". В окне "Информация о системе" появится информация о различных характеристиках компьютера, включая количество оперативной памяти.
Как определить объем оперативной памяти на компьютере

Для того чтобы узнать объем оперативной памяти на компьютере, вы можете воспользоваться несколькими способами:
- Откройте меню "Пуск" и выберите "Панель управления".
- В окне "Панель управления" найдите и выберите раздел "Система и безопасность".
- В разделе "Система и безопасность" найдите и выберите "Система".
- В открывшемся окне "Система" вы увидите информацию о вашем компьютере, включая объем установленной оперативной памяти.
- Кроме того, вы можете использовать комбинацию клавиш "Win + PauseBreak" для быстрого открытия окна "Система".
Также существует несколько программ, которые позволяют узнать объем оперативной памяти на компьютере. Одной из самых популярных является программа "CPU-Z", которая предоставляет подробную информацию о вашем компьютере, включая количество и характеристики оперативной памяти.
Теперь у вас есть несколько способов узнать объем оперативной памяти на вашем компьютере. Зная эту информацию, вы сможете принимать более информированные решения и оптимизировать работу своего компьютера.
Способы узнать RAM компьютера
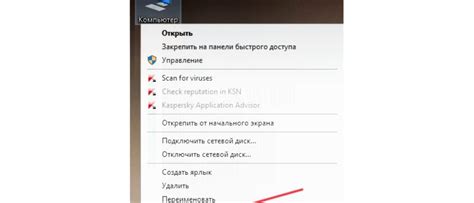
1. Использование панели задач:
Первый и самый простой способ узнать количество оперативной памяти на компьютере - это использовать панель задач операционной системы. Для этого нужно нажать комбинацию клавиш Ctrl + Shift + Esc, открыв окно диспетчера задач. Здесь на вкладке "Производительность" можно увидеть информацию о оперативной памяти в разделе "Физическая память". Там будет указано количество установленной оперативной памяти в мегабайтах.
2. Использование системной информации:
Второй способ - использование встроенной системной информации о компьютере. Для этого нужно нажать правой кнопкой мыши на иконку "Мой компьютер" (или "Этот компьютер") на рабочем столе или в меню "Пуск", выбрать пункт "Свойства". В открывшемся окне будет указано количество установленной оперативной памяти.
3. Использование командной строки:
Если вы предпочитаете работать в командной строке, то можно воспользоваться командой "systeminfo" для получения информации о компьютере. Для этого нужно открыть командную строку (нажав Win + R, введите "cmd" и нажмите Enter), ввести команду "systeminfo" и нажать Enter. В списке результатов будет указано количество установленной оперативной памяти.
4. Использование сторонних программ:
Если вы хотите получить более подробную информацию о оперативной памяти, то можно воспользоваться сторонними программами. Некоторые из них позволяют получить информацию о типе, скорости и производителе оперативной памяти, а также о возможности ее расширения. Примерами таких программ являются CPU-Z, HWiNFO, Speccy и другие.
Определение объема оперативной памяти через системные настройки
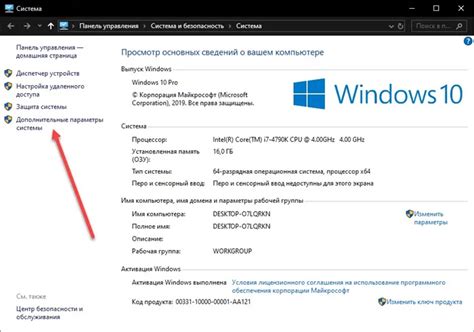
Способ первый:
- Откройте "Пуск" и перейдите в "Параметры".
- В "Параметрах" выберите "Система".
- В разделе "Система" выберите "О системе".
- В окне "О системе" найдите информацию о "Размере установленной оперативной памяти".
С помощью этих шагов вы сможете быстро и легко узнать объем оперативной памяти на вашем компьютере. Оперативная память - важный параметр, который может повлиять на производительность вашей системы. Поэтому знание объема оперативной памяти может быть полезно при планировании обновления или улучшения компьютера.
Способ второй:
- Щелкните правой кнопкой мыши на иконке "Этот компьютер" на рабочем столе.
- В открывшемся контекстном меню выберите "Свойства".
- В разделе "Общие сведения" найдите информацию о "Установленной оперативной памяти (RAM)".
Таким образом, у вас есть два способа узнать объем оперативной памяти на компьютере через системные настройки. Оба способа просты и требуют минимальных усилий.
Проверка используемой оперативной памяти в диспетчере задач

Для того чтобы открыть диспетчер задач, можно воспользоваться несколькими способами:
- Нажать комбинацию клавиш
Ctrl+Shift+Esc - Нажать комбинацию клавиш
Ctrl+Alt+Delete, выбрать пункт "Диспетчер задач" - Щелкнуть правой кнопкой мыши на панели задач и выбрать пункт "Диспетчер задач"
После открытия диспетчера задач откройте вкладку "Производительность". В этой вкладке вы увидите графики и диаграммы, отображающие текущее использование разных ресурсов компьютера, включая оперативную память.
Чтобы узнать объем используемой оперативной памяти, обратите внимание на значение в столбце "Использование ОЗУ". Значение будет представлено в процентах и показывать, сколько памяти занято в данный момент.
Также можно просмотреть детальную информацию об использовании памяти, нажав на кнопку "Распределение ресурсов". В этой вкладке вы увидите диаграмму, показывающую распределение памяти между разными процессами и службами.
| Процесс | Использование памяти |
|---|---|
| Процесс 1 | 256 МБ |
| Процесс 2 | 512 МБ |
| Процесс 3 | 128 МБ |
В таблице указаны некоторые процессы и количество оперативной памяти, которое они используют в мегабайтах. Эта информация позволяет узнать, какие программы или процессы занимают больше всего памяти и возможно вызывают замедление работы компьютера.
Теперь вы знаете, как проверить используемую оперативную память в диспетчере задач операционной системы Windows. Используя этот инструмент, вы сможете контролировать использование ресурсов компьютера и оптимизировать его работу.
Получение информации о RAM через командную строку

В Windows можно использовать команду "systeminfo", которая предоставит детальную информацию о системе, включая количество установленной оперативной памяти. Для выполнения этой команды нужно открыть командную строку, нажав комбинацию клавиш Win + R, ввести "cmd" и нажать Enter. После этого в открывшемся окне командной строки нужно ввести команду "systeminfo" и нажать Enter. В результате на экране появится информация о системе, в том числе и о RAM.
В macOS можно использовать команду "sysctl hw.memsize", которая выдаст информацию о количестве установленной оперативной памяти в байтах. Чтобы получить информацию, нужно открыть программу "Terminal" (она находится в папке "Утилиты" в папке "Программы"), ввести команду "sysctl hw.memsize" и нажать Enter. В результате на экране появится число, которое соответствует количеству оперативной памяти в байтах.
В Linux можно использовать команду "free -m", которая покажет информацию о количестве установленной оперативной памяти в мегабайтах. Для выполнения этой команды нужно открыть терминал, набрать команду "free -m" и нажать Enter. В результате на экране появится информация о системе и о количестве оперативной памяти.
Как видно, получение информации о RAM через командную строку довольно просто и быстро. Благодаря этому способу можно быстро узнать общее количество оперативной памяти на компьютере без необходимости входить в систему или использовать сторонние программы.
Узнайте сколько оперативной памяти установлено в BIOS

Для того чтобы узнать, сколько оперативной памяти установлено на вашем компьютере, вам следует зайти в BIOS.
Шаги для входа в BIOS могут быть разными на разных моделях компьютеров, но, в общем случае, необходимо при загрузке системы нажать определенную клавишу (обычно это F2, F10 или Delete), чтобы открыть меню BIOS.
После входа в BIOS вы будете видеть разные разделы и настройки, но нам нужно найти информацию о памяти. Откройте раздел, в котором присутствует информация о системе или о железе (обычно такой раздел называется "System Information" или "Hardware Information").
В этом разделе вы найдете информацию о вашей оперативной памяти. Узнайте ее объем и тип (DDR3, DDR4 и т.д.). Также может быть указана такая информация, как частота или тайминги памяти.
Обратите внимание, что некоторые BIOS могут предоставлять только основную информацию о памяти, без подробностей. В этом случае вам может понадобиться использовать другие методы для получения подробной информации о вашей оперативной памяти, например, с помощью специальных программ.
После того как вы узнали объем и тип памяти в BIOS, вы сможете легко выбрать правильные компоненты при необходимости расширить или заменить оперативную память на вашем компьютере.
Использование сторонних программ для определения RAM компьютера

Если вам неудобно использовать встроенные инструменты операционной системы или вы хотите получить более подробную информацию о вашей оперативной памяти, можно воспользоваться сторонними программами.
На рынке есть множество программ, которые помогут вам определить количество RAM на вашем компьютере. Некоторые из них предоставляют также дополнительную информацию, такую как частота работы памяти или модель установленных модулей.
Перед запуском любой программы рекомендуется обратить внимание на антивирусную защиту вашего компьютера, чтобы исключить возможность установки вредоносного ПО.
Некоторые из популярных программ, которые можно использовать для определения RAM компьютера:
- Speccy: бесплатная программа от компании Piriform, которая предоставляет информацию о системе, включая спецификации оперативной памяти.
- HWiNFO: бесплатная программа, которая мониторит и предоставляет подробную информацию о компонентах компьютера, включая оперативную память.
- AIDA64: коммерческое приложение, которое предоставляет расширенную информацию о всей системе, включая подробности о RAM.
Стоит отметить, что это лишь несколько примеров программ, которые можно использовать для определения RAM компьютера. Существует множество других приложений, выбор которых зависит от ваших предпочтений и потребностей.
После установки и запуска программы выберите соответствующий раздел, который отображает информацию о памяти. Обычно это будет раздел "Memory" или "RAM". Там вы увидите количество установленной оперативной памяти и другие данные, в зависимости от программы.
Используя сторонние программы для определения RAM компьютера, вы сможете получить более подробную информацию о вашей памяти и узнать все необходимые спецификации для обеспечения правильной работы вашей системы.



