Яндекс Диск – это популярный облачный сервис, который позволяет хранить, синхронизировать и делиться файлами. Многие пользователи используют его для резервного копирования данных, доступа к файлам с разных устройств и совместной работы над документами. Однако, прежде чем начать использовать Яндекс Диск, необходимо установить его на свой компьютер, чтобы иметь возможность работать с файлами и папками локально.
Проверка наличия Яндекс Диска на компьютере является важным шагом перед началом использования сервиса. Проверка позволяет убедиться, что программа уже установлена и готова к работе. Для этого необходимо выполнить несколько простых действий.
Во-первых, для проверки наличия Яндекс Диска на компьютере необходимо зайти в системный трей (рядом с часами в правом нижнем углу экрана) и проверить наличие иконки Яндекс Диска. Если иконка присутствует, значит программное обеспечение уже установлено и готово к использованию.
Установка Яндекс Диска на компьютер
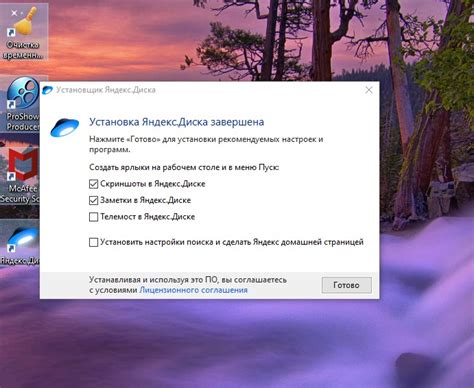
Установка Яндекс Диска на компьютер позволяет быстро и удобно обмениваться файлами с другими пользователями и сохранять их в облаке. Чтобы установить Яндекс Диск на компьютер, выполните следующие действия:
1. Перейдите на официальный сайт Яндекс Диска.
2. Найдите на странице кнопку "Скачать приложение" и нажмите на нее. Загрузка начнется автоматически.
3. По завершении загрузки откройте установочный файл, который находится в папке загрузок вашего компьютера.
4. Выберите язык установки Яндекс Диска и нажмите кнопку "Далее".
5. Прочитайте и принимайте условия лицензионного соглашения, а затем нажмите кнопку "Далее".
6. Выберите папку, в которую будет установлен Яндекс Диск, либо оставьте значение по умолчанию, и нажмите кнопку "Далее".
7. Дождитесь окончания установки Яндекс Диска и нажмите кнопку "Готово". Приложение будет автоматически запущено.
Теперь Яндекс Диск установлен на вашем компьютере. Чтобы начать пользоваться всеми его возможностями, введите свои данные для входа или создайте новый аккаунт, если у вас его еще нет.
Загрузка и установка приложения Яндекс Диска
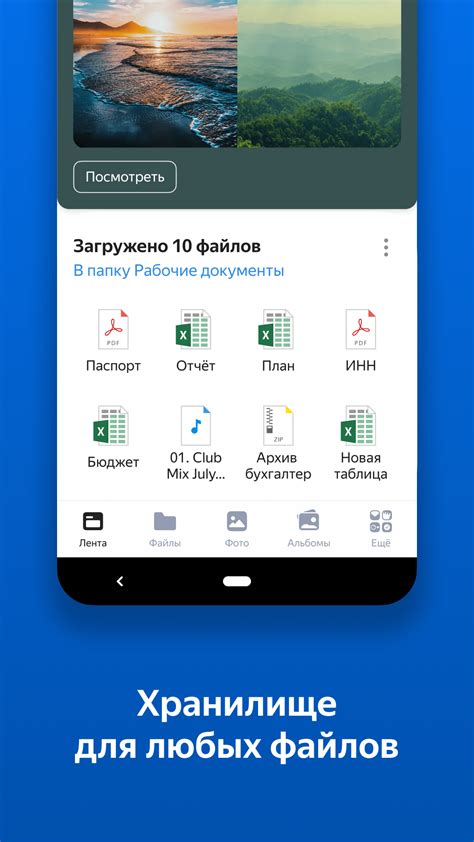
Для использования Яндекс Диска на компьютере, необходимо скачать и установить специальное приложение. Это позволяет легко и быстро обмениваться файлами и делать их доступными с разных устройств.
Для загрузки и установки приложения на компьютер, выполните следующие шаги:
- Откройте браузер и перейдите на официальный сайт Яндекс Диска.
- На главной странице сайта найдите секцию "Для компьютера" или перейдите по ссылке "Загрузить Яндекс Диск".
- Выберите операционную систему вашего компьютера (Windows, macOS или Linux) и нажмите на соответствующую кнопку "Скачать" или "Загрузить".
- После завершения загрузки приложения, найдите скачанный файл на компьютере и запустите его, следуя инструкциям установщика.
- Как только установка приложения будет завершена, автоматически откроется Яндекс Диск на вашем компьютере и вы сможете войти в свою учетную запись или создать новую.
Теперь вы можете легко управлять своим Яндекс Диском через удобное приложение на компьютере. Вы можете синхронизировать файлы, создавать папки, делиться доступом к файлам и многое другое.
Вход в приложение Яндекс Диска

Для входа в приложение Яндекс Диска на компьютере необходимо выполнить следующие шаги:
- Откройте приложение Яндекс Диск на компьютере.
- Введите свои учетные данные - логин и пароль Яндекс аккаунта.
- Нажмите кнопку "Войти" для выполнения входа в приложение.
Обзор интерфейса Яндекс Диска

1. Верхнее меню: В верхней части экрана расположено основное меню, которое содержит следующие разделы:
- Моя панель - здесь можно управлять файлами и папками, создавать новые папки, загружать, копировать и перемещать файлы;
- Публичные ссылки - в этом разделе можно создавать публичные ссылки на файлы, чтобы делиться ими с другими людьми;
- Загрузки - здесь отображаются все загруженные файлы и информация о них;
- Помощь - раздел с подробными инструкциями и справкой по использованию Яндекс Диска;
- Настройки - здесь можно настроить различные параметры, такие как язык интерфейса, уведомления и приватность.
2. Панель навигации: Расположена слева и позволяет быстро переключаться между различными разделами Яндекс Диска, такими как "Моя панель", "Документы", "Фотографии", "Музыка" и другие.
3. Основное окно: Здесь отображаются файлы и папки, которые находятся в выбранной директории. В основном окне можно просматривать, копировать, перемещать и удалять файлы, а также создавать новые папки.
4. Контекстное меню: Вызывается правым кликом мыши на файл или папку и предлагает различные варианты действий над выбранным объектом, такие как "Скачать", "Скопировать", "Переместить", "Удалить" и другие.
5. Панель инструментов: Расположена в верхней части основного окна и содержит набор полезных инструментов, таких как "Загрузить файлы", "Создать папку", "Сортировать по" и другие.
Теперь, когда вы ознакомлены с основными элементами интерфейса Яндекс Диска, вы готовы начать использовать этот сервис для удобной и безопасной хранения ваших файлов.
Проверка наличия Яндекс Диска на компьютере

Если вы хотите убедиться в том, что Яндекс Диск установлен и работает на вашем компьютере, можно выполнить следующие шаги:
- Откройте проводник файлов на вашем компьютере.
- В левой панели проводника найдите раздел "Мой компьютер" или "Этот компьютер".
- Пролистайте список устройств и найдите раздел "Локальный диск (C:)" или другой диск, на котором установлена операционная система.
- Внутри этого раздела посмотрите список папок и файлов на присутствие папки "Яндекс Диск" или "Yandex.Disk".
Если папка Яндекс Диск найдена, значит приложение установлено на компьютере и вы можете начать пользоваться всеми его возможностями. Если папки нет, то это означает, что Яндекс Диск не установлен и вам необходимо скачать и установить его для использования.
Что делать, если Яндекс Диск не установлен

Если вы обнаружили, что Яндекс Диск не установлен на вашем компьютере, есть несколько вариантов действий:
1. Проверьте, есть ли у вас учетная запись Яндекса. Для установки Яндекс Диска вам необходима учетная запись в системе Яндекса. Если у вас еще нет учетной записи, зарегистрируйтесь на сайте Яндекса.
2. Убедитесь, что ваш компьютер соответствует требованиям для установки Яндекс Диска. Проверьте операционную систему, необходимое количество оперативной памяти и свободное место на жестком диске.
3. Проверьте наличие установочного файла Яндекс Диска на вашем компьютере. Если у вас есть установочный файл, запустите его и следуйте указаниям по установке программы.
4. Если установочного файла нет, загрузите его с официального сайта Яндекса. Перейдите на сайт Яндекса, найдите страницу загрузки Яндекс Диска и скачайте установочный файл для вашей операционной системы.
5. Если после установки Яндекс Диска он все равно не появился на компьютере, проверьте список установленных программ и убедитесь, что Яндекс Диск не заблокирован антивирусом или фаерволом. Попробуйте отключить временно антивирус и снова запустить установочный файл.
Если ни один из этих вариантов не помог вам установить Яндекс Диск на компьютер, обратитесь в службу поддержки Яндекса для получения дополнительной помощи.
Резюме
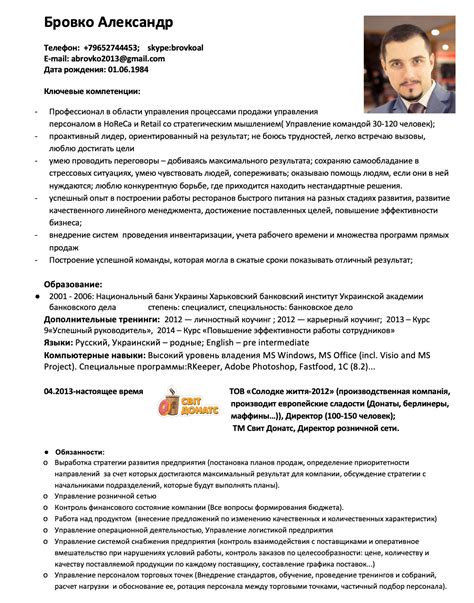
Цель резюме – привлечь внимание работодателя и вызвать интерес кандидата. Оно должно быть четким, лаконичным и информативным. Важно подобрать правильный формат и структуру, подчеркнуть свои сильные стороны и продемонстрировать соответствие требованиям работодателя.
При составлении резюме следует указывать контактную информацию, включая номер телефона и электронную почту, чтобы работодатель мог связаться с кандидатом. Также важно указать образование, курсы и сертификаты, полученные в процессе обучения.
Опыт работы следует описывать по хронологии, начиная с последнего места работы. Необходимо указать название компании, должность, сроки работы и основные обязанности. Также можно добавить информацию о достижениях и результативности работы.
Важно также указать навыки и компетенции, которые могут быть интересны работодателю. Это могут быть технические навыки, знание языков, умение работать с программами и технологиями.
В итоге, хорошо составленное резюме помогает отобрать наиболее подходящих кандидатов на должность и дает работодателю представление о потенциальном сотруднике.



