Чипсет процессора является одной из ключевых компонентов компьютера, который отвечает за взаимодействие между процессором, памятью и другими устройствами компьютера. Знание типа и модели чипсета последовательно связано с определением возможностей и ограничений вашей системы, а также может понадобиться при установке и обновлении драйверов или программного обеспечения.
Как же узнать свой чипсет процессора? Существует несколько способов его определения. Один из самых простых способов - это использование системной информации операционной системы.
Для пользователей операционной системы Windows, можно открыть "Панель управления" и выбрать раздел "Система и безопасность". Затем, выберите "Система" и откройте "Сведения о компьютере". Здесь вы найдете информацию о модели процессора и чипсета.
Если вы пользуетесь операционной системой macOS, щелкните на значке Apple в левом верхнем углу экрана и выберите "О этом Mac". После этого нажмите на кнопку "Системный отчет". В появившемся окне найдите раздел "Аппаратный обзор". Здесь информация о модели процессора и чипсета будет представлена.
Как определить чипсет процессора?

Если вам необходимо узнать, какой чипсет используется на вашем процессоре, есть несколько способов сделать это.
- Первый способ - проверить в системной информации. Для этого вам нужно открыть "Панель управления" на вашем компьютере, затем выбрать раздел "Система и безопасность" и кликнуть на "Система". В открывшемся окне вы найдете информацию о вашем процессоре, включая название чипсета.
- Второй способ - использовать специальные программы для определения чипсета. Существует множество бесплатных программ, которые могут предоставить вам данную информацию, например, CPU-Z или Speccy. Скачайте одну из этих программ с официального сайта, установите ее и запустите. В программе вы найдете информацию о вашем процессоре и его чипсете.
- Третий способ - использовать командную строку. Откройте командную строку, набрав "cmd" в поисковой строке или выбрав ее из меню "Пуск". После этого введите команду "wmic baseboard get product,Manufacturer". В результате вы получите информацию о вашем чипсете.
Используйте один из этих способов, чтобы быстро и легко определить чипсет вашего процессора. Это может быть полезно, например, если вам необходимо обновить драйверы или установить новое программное обеспечение, совместимое с вашим чипсетом.
Подробная инструкция для определения идентификатора чипсета вашего процессора

- Откройте «Диспетчер устройств» на вашем компьютере. Для этого нажмите на клавиатуре комбинацию клавиш Win + X и выберите пункт «Диспетчер устройств».
- В окне «Диспетчер устройств» найдите раздел «Системные устройства» и разверните его.
- Найдите в списке устройство с названием «Чипсет процессора» или «Чипсет системной платы» и щелкните по нему правой кнопкой мыши.
- Выберите в появившемся контекстном меню пункт «Свойства».
- В открывшемся окне «Свойства» перейдите на вкладку «Детали».
- В раскрывающемся списке «Свойство» выберите пункт «Идентификатор устройства».
- В поле «Значение» вы увидите идентификатор чипсета. Обычно он начинается с букв «VEN_» и состоит из набора цифр и букв.
- Запишите или скопируйте идентификатор чипсета для дальнейшего использования.
Теперь у вас есть подробная инструкция для определения идентификатора чипсета вашего процессора. Эта информация может пригодиться вам, если вы планируете обновить драйверы или провести другие операции, связанные с вашим процессором и его чипсетом.
Методы определения чипсета процессора

Существует несколько способов определить чипсет процессора, которые могут быть полезными в различных ситуациях. Рассмотрим несколько из них:
1. Системная информация операционной системы: В Windows можно воспользоваться приложением "Системная информация", чтобы узнать информацию о чипсете процессора. Для этого нужно открыть меню "Пуск", ввести "Системная информация" и нажать на соответствующий результат поиска. В открывшемся окне можно найти информацию о чипсете в разделе "Материнская плата".
2. Документация материнской платы: Если вы знаете модель своей материнской платы, то можно использовать документацию к ней, чтобы узнать информацию о чипсете процессора. Обычно в документации указывается модель и спецификации материнской платы, включая информацию о чипсете.
3. Утилиты для определения аппаратных характеристик: Существуют различные бесплатные утилиты, которые позволяют определить аппаратные характеристики компьютера, включая информацию о чипсете процессора. Некоторые из них: CPU-Z, Speccy, AIDA64 и другие. Установите одну из них на свой компьютер и запустите, чтобы получить информацию о чипсете.
4. BIOS: Если вы не можете найти информацию о чипсете с помощью предыдущих методов, можно попробовать заглянуть в BIOS. Зайдите в BIOS компьютера, найдите раздел с информацией о системе или поиском по ключевым словам "чипсет" или "system information". В этом разделе должна быть указана информация о чипсете процессора.
Используя один из этих методов, вы сможете определить чипсет процессора на своем компьютере и использовать эту информацию для различных задач, таких как установка драйверов или апгрейда компонентов системы.
Способы определить чипсет процессора на ПК без установленной операционной системы

Если у вас на ПК отсутствует операционная система, определить чипсет процессора может быть немного сложнее, но все же есть несколько методов, которые можно использовать. Вот некоторые из них:
1. Визуальное определение
Первым и наиболее простым способом является визуальное определение чипсета процессора на материнской плате. Для этого вам понадобится открыть корпус компьютера и найти на плате надписи или маркировки, которые указывают на модель и производителя чипсета. Обычно эта информация находится рядом с сокетом процессора или рядом с слотами оперативной памяти. После того, как вы найдете маркировку, вы можете использовать интернет для поиска дополнительной информации о чипсете.
2. Поиск информации в документации
Если у вас есть документация на материнскую плату или компьютер, в ней обычно указаны модель и производитель чипсета. Вы можете внимательно прочитать эти документы или найти информацию в руководстве пользователя или спецификациях. Если у вас есть доступ к интернету, вы можете также найти и скачать электронные версии документов на официальном сайте производителя компьютера или материнской платы.
3. Использование утилит для определения аппаратного обеспечения
Существуют специальные утилиты, которые могут помочь вам определить чипсет процессора даже без установленной операционной системы. Одной из таких программ является CPU-Z. Вы можете скачать ее с официального сайта и запустить ее с загрузочного USB-накопителя. CPU-Z покажет вам детальную информацию о вашем процессоре и, соответственно, о чипсете.
4. Обратиться к производителю
Если вы не можете определить чипсет процессора самостоятельно или не можете использовать утилиты, вы всегда можете обратиться к производителю компьютера или материнской платы за поддержкой. Они смогут предоставить вам информацию о чипсете и помочь вам решить проблемы, связанные с его определением.
Определение чипсета процессора в Windows
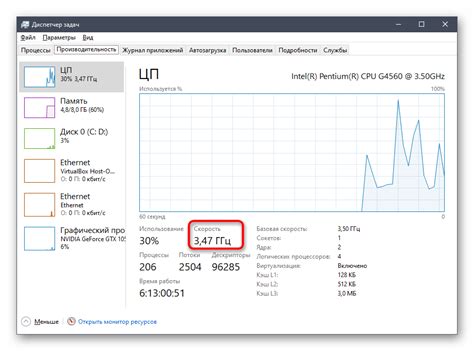
Чтобы узнать какой чипсет используется на вашем компьютере под управлением операционной системы Windows, можно воспользоваться несколькими способами:
1. Использовать информацию о системе в панели управления Windows:
| 1.1 | Нажмите на кнопку "Пуск" и выберите "Панель управления". |
| 1.2 | В панели управления выберите категорию "Система и безопасность". |
| 1.3 | В открывшемся окне выберите "Система". |
| 1.4 | В открывшемся окне отобразится информация о вашей операционной системе, включая информацию о процессоре и чипсете. |
2. Использовать программу CPU-Z:
| 2.1 | Скачайте и установите программу CPU-Z с официального сайта разработчика. |
| 2.2 | Запустите программу и перейдите на вкладку "Mainboard". |
| 2.3 | В разделе "Manufacturer" будет указан производитель чипсета, а в разделе "Model" - модель чипсета. |
3. Использовать программу Speccy:
| 3.1 | Скачайте и установите программу Speccy с официального сайта разработчика. |
| 3.2 | Запустите программу и дождитесь анализа конфигурации вашего компьютера. |
| 3.3 | На вкладке "Motherboard" будет указана информация о вашем чипсете. |
Используя любой из этих способов, вы сможете определить, какой чипсет процессора используется на вашем компьютере под управлением операционной системы Windows.



