При попытке удалить файл может возникнуть ситуация, когда операционная система сообщает о невозможности удаления, поскольку файл заблокирован. Это может быть вызвано активным процессом, который использует данный файл, и в таком случае необходимо определить, какой именно процесс мешает удалению. В этой статье мы рассмотрим несколько методов, которые помогут вам найти и прекратить работу процесса, блокирующего удаление файла.
Первым способом является использование интегрированных средств операционной системы. Например, в операционных системах Windows можно воспользоваться диспетчером задач, чтобы определить, какой процесс блокирует файл. Для этого нужно открыть диспетчер задач (нажмите сочетание клавиш Ctrl + Shift + Esc), перейти на вкладку "Процессы" и найти процесс, использующий файл. Затем выделите этот процесс и нажмите на кнопку "Закрыть процесс".
Вторым способом является использование сторонних программ. Существуют различные программы, которые позволяют вывести список всех открытых процессов и блокирующих файлы. Некоторые из них даже позволяют завершить процесс непосредственно из программы. Используйте такие программы с осторожностью и помните, что завершение некоторых процессов может привести к сбоям в системе. Поэтому перед использованием сторонних программ рекомендуется сохранить все важные данные.
Что делать, если невозможно удалить файл
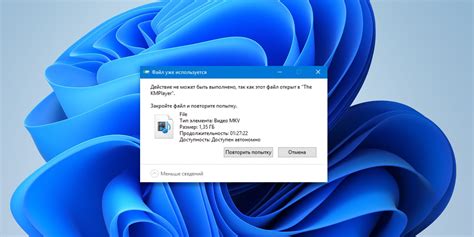
В процессе работы с компьютером может возникнуть ситуация, когда удаление файла становится невозможным. Обычно это происходит из-за того, что файл заблокирован другим процессом. В таком случае, следует выполнить следующие действия, чтобы решить проблему и удалить нежелательный файл.
1. Проверить, что файл не открыт в другой программе. Если файл открыт в другой программе, например, в текстовом редакторе или в медиаплеере, необходимо закрыть все программы, которые могут использовать этот файл. После закрытия всех программ, попробуйте удалить файл еще раз.
2. Отключить файловую блокировку. В Windows существует функция «Безопасное удаление файлов», которая отключает блокировку файлов, позволяя удалить их без проблем. Чтобы воспользоваться этой функцией, нужно зайти в режим безопасного удаления и выбрать файл, который нужно удалить.
3. Использовать программу для удаления файлов. Если предыдущие методы не помогли, можно воспользоваться специализированной программой для удаления файлов, которая позволяет принудительно удалить заблокированный файл. Такие программы проверяют и анализируют список всех запущенных процессов и разблокируют файл, позволяя его удалить.
Важно помнить, что удаление заблокированного файла может повлечь за собой непредвиденные последствия. Поэтому перед удалением следует убедиться, что файл не является важным и его удаление не повредит нормальное функционирование системы.
Причины, по которым нельзя удалить файл
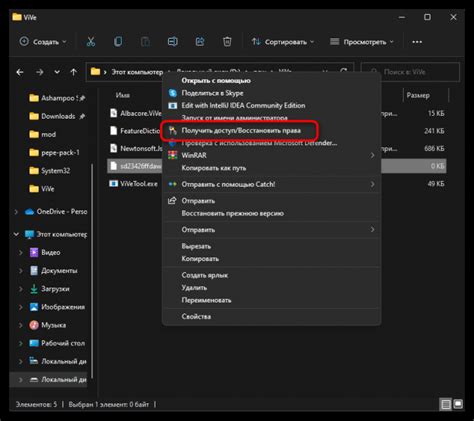
Удаление файла может быть заблокировано по нескольким причинам:
- Файл используется другим процессом или программой. Если файл открыт или используется другой программой или процессом, операционная система может заблокировать его удаление. Например, если файл открыт в текстовом редакторе, операционная система будет считать его "занятым" и не позволит его удалить.
- Файл защищен от удаления или имеет ограниченные права доступа. Если файл защищен от удаления или имеет ограниченные права доступа, то пользователь может не иметь прав на его удаление. Для удаления таких файлов может потребоваться изменение прав доступа или вход в систему с правами администратора.
- Файл заблокирован антивирусной программой. Антивирусные программы могут блокировать удаление файлов, если они считают их потенциально опасными или зараженными вирусами. В таких случаях антивирусная программа может пометить файл как "зараженный" и блокировать его удаление, чтобы предотвратить распространение вредоносного кода.
- Файл используется системными процессами. В некоторых случаях файл может быть использован системными процессами, которые работают в фоновом режиме и поддерживают работу операционной системы. Перезагрузка компьютера или остановка соответствующих служб может позволить удалить такие файлы.
В случае, если не удается удалить файл, необходимо разобраться в причинах его блокировки и принять соответствующие меры, чтобы освободить его и выполнить требуемые действия.
Файл используется другим процессом
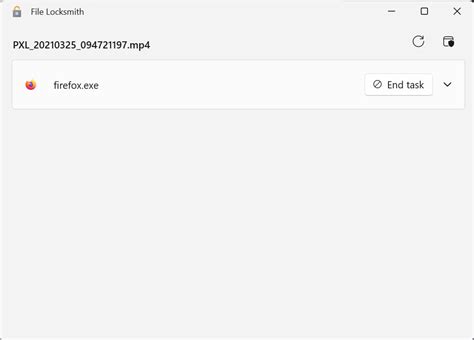
Используя стандартные инструменты операционной системы, можно определить заблокирован ли файл, и если да, то процесс-владелец. Ниже приведены основные шаги, которые помогут вам определить причину блокировки файла:
- Откройте диспетчер задач, нажав сочетание клавиш Ctrl + Shift + Esc.
- Перейдите на вкладку "Процессы".
- Найдите процесс, который заблокировал файл. Обратите внимание на столбец "Имя обработки" или "Имя изображения", он позволяет определить, какие процессы активны и могут использовать файл.
- Щелкните правой кнопкой мыши на процессе и выберите пункт "Завершить процесс", чтобы прекратить его работу и освободить файл.
Если стандартные инструменты операционной системы не дают результатов, можно воспользоваться специализированными программами для определения блокирующего процесса. Некоторые из них являются бесплатными и имеют простой интерфейс. Например, "Unlocker" или "Process Explorer" позволяют быстро определить процесс-владелец и разблокировать файл.
Не забывайте, что удаление файла, который используется другим процессом, может повлечь за собой нежелательные последствия или привести к потере данных. Поэтому перед удалением всегда стоит быть осторожным и убедиться, что вы действительно хотите удалить этот файл.
Файл заблокирован системой
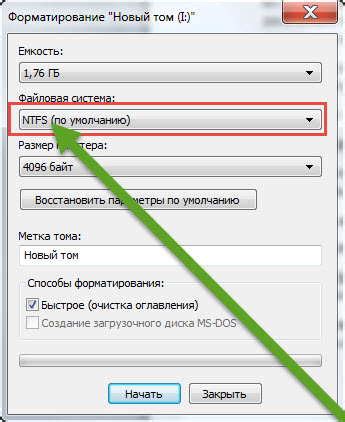
Иногда при попытке удалить файл пользователь сталкивается с сообщением о том, что файл заблокирован системой. Это может произойти по разным причинам, но обычно означает, что файл используется другим процессом.
Если вы столкнулись с такой ситуацией, есть несколько способов определить, какой процесс блокирует файл и освободить его:
- Используйте диспетчер задач. Запустите диспетчер задач, найдите процессы, которые могут использовать данный файл, и завершите их. После этого вы сможете удалить файл без проблем.
- Используйте специальные программы. Существуют программы, которые помогают определить, какой процесс заблокировал файл. Вы можете найти их в интернете и установить на свой компьютер. Они позволят вам закрыть процесс, после чего вы сможете удалить файл.
- Перезагрузите компьютер. Если вы не можете определить, какой процесс блокирует файл, просто перезагрузите компьютер. После перезагрузки файл будет разблокирован и вы сможете удалить его.
Важно помнить, что некоторые файлы могут быть заблокированы системой из-за их важности или использования другими программами. Поэтому перед удалением файлов, убедитесь, что они действительно больше не нужны и их удаление не вызовет проблем с функционированием системы.
Файл поврежден и не может быть удален
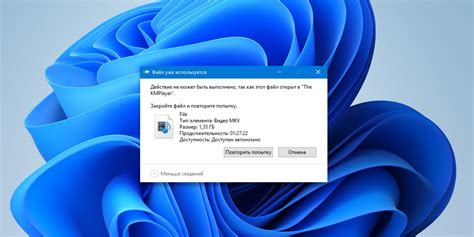
Возникает ситуация, когда при попытке удалить файл на компьютере, система операционной системы сообщает о невозможности выполнить данное действие, указывая на поврежденный файл.
Причины повреждения файла могут быть различными: ошибки в процессе записи, сбои в работе программы, проблемы с файловой системой и др. В результате возникают ошибки, не позволяющие системе корректно обработать файл и выполнить требуемую операцию удаления.
Существует несколько способов определить, какой процесс или программа влияют на файл и блокируют его удаление. Один из таких способов - использование встроенного инструмента системы - Диспетчера задач.
Для этого нужно выполнить несколько простых шагов:
| Шаг | Описание |
|---|---|
| 1 | Откройте Диспетчер задач, нажав комбинацию клавиш Ctrl + Shift + Esc. |
| 2 | Во вкладке "Процессы" найдите процесс, который мог бы использовать указанный файл. |
| 3 | Если найден процесс, выделите его и нажмите кнопку "Завершить задачу". |
| 4 | Попробуйте удалить файл снова. Если удаление прошло успешно, значит, найденный процесс был ответственен за блокировку удаления файла. |
Если после завершения процесса удаление все-равно невозможно, попробуйте выполнить перезагрузку компьютера и повторить попытку удаления. В случае, если проблема повторяется, возможно, файл поврежден или используется другой системным процессом.
В такой ситуации нужно обратиться к специалистам, которые смогут более детально исследовать причину невозможности удаления файла и предложить соответствующие решения.
Как определить процесс, не позволяющий удалить файл

Иногда при попытке удалить файл на компьютере возникает ошибка, указывающая на то, что файл используется другим процессом и его невозможно удалить. Если вы столкнулись с этой проблемой, то вам понадобятся некоторые инструменты и знания, чтобы определить, какой именно процесс блокирует файл.
Существует несколько методов, которые помогут вам выяснить, какой процесс не позволяет удалить файл:
- Диспетчер задач: откройте Диспетчер задач, нажав комбинацию клавиш Ctrl + Shift + Esc. Вкладка "Процессы" отобразит все активные процессы на компьютере. Найдите процесс, который может быть связан с вашим файлом. Обратите внимание на столбец "Имя образа", который показывает название выполняемого файла. Если вы нашли подозрительный процесс, попробуйте завершить его, щелкнув правой кнопкой мыши на процессе и выбрав "Завершить задачу". Затем попробуйте удалить файл.
- РесурсМонитор: откройте РесурсМонитор, нажав комбинацию клавиш Win + R и введя "resmon.exe". Перейдите на вкладку "Диски" и найдите имя файла, который вы пытаетесь удалить. Узнайте путь к этому файлу и откройте вкладку "Сеть". Проверьте все процессы, которые используют файл, и попробуйте завершить их.
- Специальные инструменты: существуют специальные инструменты, такие как "Unlocker" и "Process Explorer", которые помогают определить, какой процесс блокирует файл и позволяют вам освободить его для удаления. Скачайте и установите один из этих инструментов, используйте его для нахождения блокирующего процесса и освободите файл для удаления.
Помните, что перед завершением какого-либо процесса важно быть уверенным, что он не является важным для работы системы или других программ, иначе это может привести к непредвиденным последствиям. Всегда будьте осторожны при завершении процессов.
С помощью указанных методов вы сможете определить и завершить процесс, не позволяющий удалить файл на вашем компьютере. После этого вы сможете успешно удалить файл и продолжить работу с вашей системой.
Использование диспетчера задач
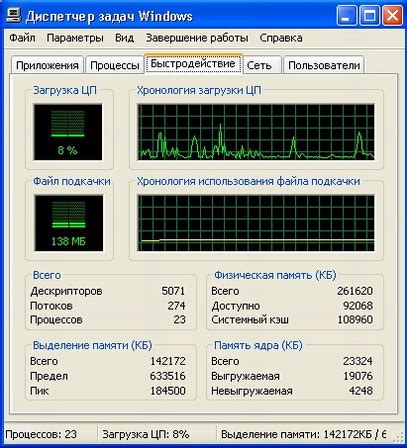
Диспетчер задач предоставляет подробную информацию о работающих процессах на компьютере, включая их названия, расходы ресурсов (память, процессор), а также идентификаторы процессов.
Чтобы открыть диспетчер задач, можно воспользоваться комбинацией клавиш Ctrl + Shift + Esc или щелкнуть правой кнопкой мыши на панели задач и выбрать пункт "Диспетчер задач".
Открывшееся окно диспетчера задач содержит несколько вкладок, таких как "Процессы", "Приложения", "Службы", "Производительность" и др. Вкладку "Процессы" следует выбрать для определения процесса, блокирующего удаление файла.
На вкладке "Процессы" расположен список активных процессов. Чтобы найти процесс, необходимо воспользоваться поиском по имени файла или пути к файлу. Для этого можно воспользоваться правой кнопкой мыши на заголовке столбца "Имя образа" и выбрать пункт "Фильтр" -> "По пути к изображению". В открывшемся окне нужно ввести имя файла или его путь и нажать клавишу Enter.
Когда найден нужный процесс, его можно выделить, щелкнув на нем правой кнопкой мыши и выбрав пункт "Завершить задачу". Это принудительно прекратит работу процесса и даст возможность удалить файл или переместить его.
Однако следует быть осторожным при использовании диспетчера задач. Завершение некоторых процессов может привести к нежелательным последствиям или сбоям в работе системы, поэтому рекомендуется предварительно сделать резервную копию важных данных и быть уверенным в том, что завершаемый процесс действительно вызывает проблемы при удалении файла.
Использование диспетчера задач является одним из способов определения процесса, блокирующего удаление файла. В случае, если диспетчер задач не дает необходимой информации или поиск процесса не дает результатов, можно применить другие методы, такие как использование специальных программ или перезагрузки компьютера.
Использование специальных программ
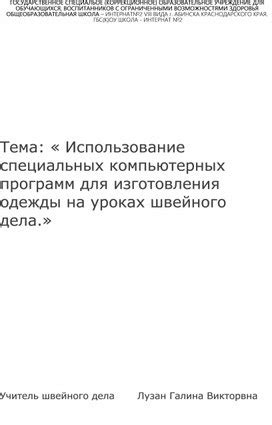
В некоторых случаях, когда стандартные методы не удается определить процесс, мешающий удалить файл, можно воспользоваться специальными программами.
Существует несколько полезных утилит, которые помогут идентифицировать процесс, закрывающий доступ к файлу. Например:
- Process Explorer от Microsoft - это мощная программа для мониторинга процессов, которая позволяет увидеть все запущенные процессы и их подробную информацию, включая открытые файлы.
- Unlocker - это простой и удобный инструмент, который поможет удалить файл, заблокированный другим процессом. Он позволяет разблокировать файл или завершить процесс, который его использует.
- Process Monitor - это программа, разработанная для мониторинга активности процессов и регистрации действий, связанных с файлами и реестром. Она подробно отображает все операции с файлами и может быть полезна при определении процесса, вызывающего проблемы с удалением файла.
- LockHunter - это инструмент, который может помочь разблокировать файлы, заблокированные процессами. Он может показать, какие процессы блокируют файл, а также предложить различные варианты решения проблемы.
Выбор программы зависит от конкретной ситуации и предпочтений пользователя. В любом случае, использование специальных программ значительно упрощает процесс определения процесса, мешающего удалить файл, и позволяет решить проблему эффективно и безопасно.
Как удалить файл, блокируемый процессом
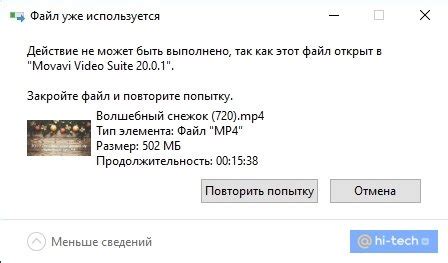
Иногда при попытке удалить файл вы можете столкнуться с ошибкой, уведомляющей о том, что файл заблокирован процессом и не может быть удален. Это может быть причиной нескольких факторов, таких как открытые программы, активные службы или системные процессы. Однако, существуют несколько способов определить, какой именно процесс блокирует файл и удалить его.
1. Используйте диспетчер задач:
- Нажмите комбинацию клавиш Ctrl + Shift + Esc, чтобы открыть диспетчер задач.
- Перейдите на вкладку "Процессы".
- В списке процессов найдите процесс, который вы считаете блокирующим файл.
- Правой кнопкой мыши щелкните на этом процессе и выберите "Завершить процесс".
2. Используйте программу "Ресурс монитор":
- Нажмите комбинацию клавиш Ctrl + Shift + Esc, чтобы открыть диспетчер задач.
- Перейдите на вкладку "Производительность".
- Внизу окна щелкните на кнопку "Открыть монитор ресурсов".
- Во вкладке "Диски" найдите процесс, который использует ваш файл.
- Выберите этот процесс и нажмите кнопку "Завершить процесс".
3. Используйте командную строку:
- Запустите командную строку от имени администратора.
- Введите команду "tasklist" для просмотра списка всех запущенных процессов.
- Найдите процесс, который блокирует файл.
- Введите команду "taskkill /F /IM имя_процесса" для завершения процесса.
После того, как процесс, блокирующий файл, будет завершен, вы сможете удалить файл без проблем. Убедитесь, что вы завершили только процесс, который вы считаете безопасным для завершения, чтобы избежать возможных проблем в работе компьютера.



