Apple ID является ключом для доступа ко всем сервисам Apple, таким как iCloud, iTunes, App Store и др. Важно знать, к какой электронной почте привязан ваш Apple ID, чтобы иметь возможность восстановить пароль или получать уведомления о безопасности. Но что делать, если вам не удаётся войти в свою учётную запись или вы просто забыли, к какому адресу электронной почты вы её привязали?
Не волнуйтесь, мы подготовили для вас подробную инструкцию о том, как узнать адрес электронной почты, привязанный к вашему Apple ID. Есть несколько способов проверить это, и мы рассмотрим их все.
Возможно, вы забыли к какой почте привязали свой Apple ID, но помните логин. В этом случае вы можете использовать специальную страницу на официальном сайте Apple для восстановления доступа к аккаунту. Введите свой логин и следуйте инструкциям на экране, чтобы восстановить доступ к учётной записи и получить информацию о привязанной почте.
Как найти свой Apple ID
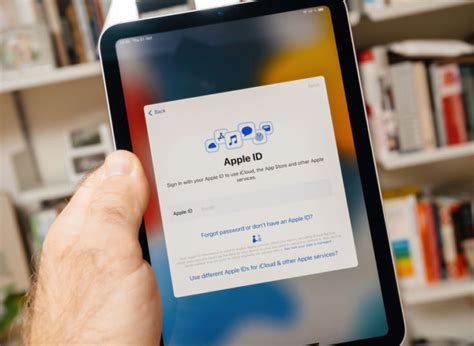
Если вы забыли свой Apple ID или просто хотите узнать, с какой электронной почтой он связан, следуйте этим шагам:
- Откройте любое устройство с iOS, на котором вы используете приложения Apple.
- Найдите и откройте приложение "Настройки".
- Прокрутите вниз и нажмите на свое имя вверху экрана.
- На странице с вашим именем найдите раздел "iTunes Store и App Store".
- Нажмите на свой Apple ID, расположенный вверху экрана.
- В появившемся окне нажмите на "Просмотреть Apple ID".
- Введите пароль от своего Apple ID, чтобы продолжить.
- На странице со своим Apple ID найдите раздел "Идентификатор Apple". Под ним будет указана электронная почта, к которой привязан ваш Apple ID.
- Прокрутите вниз, чтобы просмотреть дополнительные сведения, такие как информация об оплате, адрес доставки и другие.
Теперь вы знаете, как найти свой Apple ID и узнать, к какой электронной почте он привязан. Будьте внимательны и сохраняйте свои данные в надежном месте, чтобы не потерять доступ к вашим приложениям и сервисам Apple.
Как узнать, к какой почте привязан Apple ID
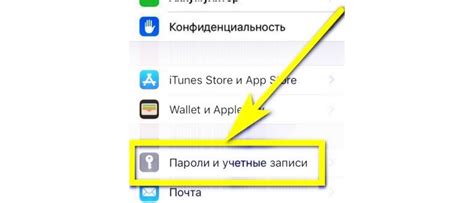
Способ 1: На iPhone, iPad или iPod touch:
1. Откройте приложение "Настройки" на устройстве.
2. В верхней части экрана, нажмите на своё имя или фотографию.
3. Прокрутите вниз и найдите раздел "Почта". В этом разделе будет отображен адрес электронной почты, привязанный к вашему Apple ID.
Способ 2: На Mac:
1. Откройте системные настройки на компьютере.
2. Нажмите на "Apple ID" (если вы не используете macOS Mojave или более позднюю версию) или нажмите на "iCloud" (если вы используете macOS Mojave или более позднюю версию).
3. В открывшемся окне будет отображен адрес электронной почты, привязанный к вашему Apple ID.
Примечание: Если вместо адреса электронной почты вы видите общий идентификатор Apple, вы должны добавить реальный адрес электронной почты в разделе "Почта" при использовании способа 1 или в настройках iCloud при использовании способа 2.
Теперь, когда вы знаете, как узнать адрес электронной почты, привязанный к вашему Apple ID, вы можете использовать эту информацию для восстановления доступа к вашей учетной записи, смены пароля и других действий, связанных с вашей Apple ID.
Подробная инструкция по поиску почты в Apple ID
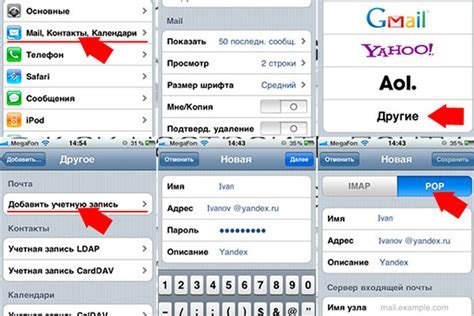
Возможно, вам потребуется узнать, к какой почте привязан Apple ID, если вы забыли эту информацию или хотите проверить аккаунт. В данной инструкции мы расскажем вам о нескольких способах, которые помогут вам найти адрес электронной почты, связанный с вашим Apple ID.
Способ 1: Использование настройки "Apple ID" на устройстве
1. Откройте настройки на вашем устройстве (iPhone, iPad или iPod touch).
2. Нажмите на свою фотографию или имя в верхней части экрана (в случае использования старых версий iOS, перейдите в раздел "iCloud").
3. Найдите раздел "Apple ID" и нажмите на него.
4. На экране "Apple ID" найдите информационную строку "Эл. почта" или "Адрес электронной почты". В этом поле отображается адрес, к которому привязан ваш Apple ID.
Способ 2: Использование веб-сайта appleid.apple.com
1. Откройте веб-браузер на устройстве или компьютере и перейдите на сайт appleid.apple.com.
2. Введите адрес электронной почты, который вы полагаете, что связан с вашим Apple ID.
3. Подтвердите свою личность, введя пароль от вашего Apple ID.
4. Если вводные данные были введены правильно, вы увидите ваше имя и фото профиля. Это означает, что электронная почта, которую вы ввели, является аккаунтом Apple ID.
Способ 3: Использование приложения "Настройки" на Mac
1. Откройте приложение "Настройки" на вашем Mac.
2. Щелкните на разделе "Apple ID" в верхней части меню (в случае использования старых версий macOS, перейдите в раздел "iCloud").
3. В информационной строке "Электронная почта" или "Адрес электронной почты" вы найдете адрес, к которому привязан ваш Apple ID.
Теперь у вас есть несколько способов узнать почту, которая привязана к вашему Apple ID. Используйте один из описанных выше способов, чтобы найти необходимую информацию.
Что делать, если забыли пароль от Apple ID
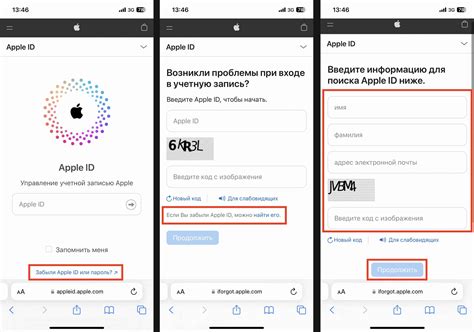
Забыть пароль от Apple ID может случиться с каждым. Но не стоит паниковать! Вот несколько простых шагов, которые помогут восстановить доступ к вашей учетной записи:
1. Откройте приложение "Настройки" на вашем устройстве.
2. Нажмите на свое имя в верхней части списка.
3. Выберите пункт "Пароль и безопасность".
4. Нажмите на "Сменить пароль" и следуйте инструкциям на экране.
5. Если вы не можете вспомнить свой текущий пароль, выберите опцию "Забыли пароль?".
6. Вам будут предложены несколько вариантов для восстановления доступа к вашей учетной записи. Выберите наиболее удобный для вас.
7. Введите свой номер телефона или адрес электронной почты, привязанный к вашему Apple ID.
8. Следуйте дальнейшим инструкциям на экране, чтобы восстановить доступ к вашей учетной записи.
9. Если нужно, настройте новый пароль для вашего Apple ID.
Обратите внимание, что процедура восстановления пароля может немного отличаться в зависимости от версии операционной системы на вашем устройстве. Если у вас возникнут сложности, вы всегда можете обратиться за помощью в службу поддержки Apple.



