Каждый из нас хочет, чтобы его компьютер работал максимально эффективно, без зависаний и задержек. Однако, иногда мы можем заметить, что наш ПК работает не так быстро, как раньше. Это может быть вызвано разными причинами, одной из которых являются сторонние процессы, которые работают в фоновом режиме и нагружают наш компьютер.
Странные и неожиданные процессы могут быть результатом вредоносного ПО или программ, которые мы случайно установили. Они могут использовать ресурсы нашего компьютера, замедлять его работу и даже украсть наши личные данные. Поэтому важно регулярно проверять, какие процессы запущены на нашем ПК и избавляться от ненужных и подозрительных.
Есть несколько способов, как вы можете проверить, нагружают ли ваш компьютер сторонние процессы. В этой статье мы рассмотрим некоторые из них, чтобы помочь вам определить и устранить проблему. Также мы поделимся с вами полезными советами по предотвращению установки вредоносного ПО и обеспечению безопасности вашего компьютера.
Как определить, влияют ли сторонние процессы на нагрузку ПК
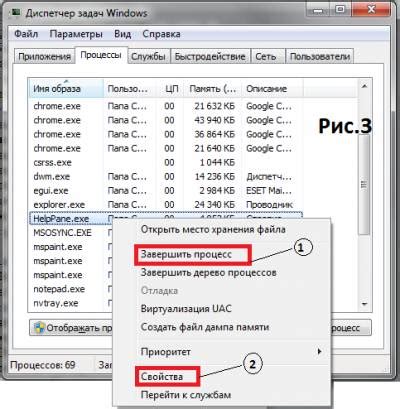
При работе на ПК часто возникают ситуации, когда система начинает тормозить, и производительность значительно падает. Одним из возможных причин таких проблем может быть наличие сторонних процессов, которые нагружают систему.
Для определения, какие процессы влияют на нагрузку ПК, можно использовать встроенные инструменты операционной системы. Например, в Windows можно воспользоваться Диспетчером задач. Для его открытия можно нажать комбинацию клавиш Ctrl + Shift + Esc. В Диспетчере задач можно увидеть список всех запущенных процессов и их загрузку на процессор и оперативную память. Если какой-то процесс занимает значительный процент процессорного времени или использует большой объем оперативной памяти, то можно предположить, что он негативно влияет на производительность ПК.
Также существуют специальные программы, которые помогают определить сторонние процессы и их влияние на нагрузку ПК. Например, Process Explorer, который разработан компанией Microsoft, предоставляет подробную информацию о запущенных процессах, включая их загрузку на процессор и потребление памяти.
Если вы обнаружили сторонние процессы, которые значительно нагружают ваш ПК, то можно предпринять следующие действия:
- Закрыть ненужные программы и процессы, которые вы сами запустили.
- Отключить автозагрузку ненужных программ. Для этого можно воспользоваться специальными инструментами, например, в Windows есть менеджер служб, в котором можно отключить автозагрузку программ.
- Проверить систему на наличие вирусов и вредоносного ПО. Злонамеренные программы также могут значительно нагружать ПК. Для этого рекомендуется использовать антивирусное программное обеспечение.
Обратите внимание, что некоторые процессы, такие как системные процессы операционной системы, могут занимать определенный ресурс ПК и являются нормальными. Однако, если вы заметили, что нагрузка ПК значительно возросла, и обычные задачи выполняются с большим трудом, то стоит провести описанные выше действия для определения и устранения проблемы.
Какие признаки указывают на нагрузку

Нагрузка на компьютер может быть обнаружена с помощью следующих признаков:
- Замедление работы компьютера. Когда сторонние процессы нагружают систему, она может откликаться медленнее и выполнять задачи значительно дольше обычного.
- Повышенное использование процессора. Можно проверить использование CPU в диспетчере задач, и если видно, что процесс или приложение потребляют больше ресурсов, чем обычно, это может быть признаком нагрузки.
- Высокое использование оперативной памяти. Если процессы потребляют большое количество RAM, это может привести к замедлению работы компьютера и иным проблемам.
- Появление неизвестных или непрошенных приложений. Если на вашем компьютере начали появляться новые программы или окна с рекламой без вашего согласия, это может быть результатом вредоносных процессов, которые нагружают систему.
- Увеличенный трафик сети. Если ваш интернет-трафик неожиданно увеличился без видимой причины, это может быть признаком вредоносных процессов, которые используют сеть для своей активности.
- Возникновение ошибок и сбоев в работе системы. Если компьютер начал часто выдавать ошибки, зависать или перезагружаться, это может быть результатом нагрузки от сторонних процессов.
Если вы заметили один или несколько из этих признаков, рекомендуется проверить систему на наличие вредоносных программ или сторонних процессов, которые могут нагружать ваш ПК.
Как узнать, какие процессы нагружают ПК
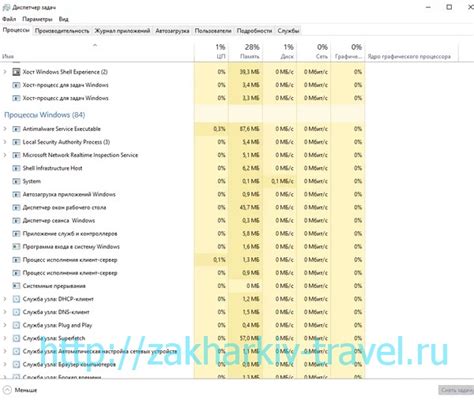
Если ваш ПК начал работать медленнее обычного, это может быть связано с нагрузкой от сторонних процессов. Чтобы выяснить, какие именно процессы нагружают ваш компьютер, вы можете воспользоваться диспетчером задач в операционной системе Windows.
Для открытия диспетчера задач нажмите комбинацию клавиш Ctrl + Shift + Esc или щелкните правой кнопкой мыши на панели задач и выберите пункт "Диспетчер задач". Откроется окно, в котором отображается информация о запущенных процессах и их нагрузке на ПК.
В окне диспетчера задач вы можете увидеть список процессов, работающих на вашем компьютере, их название, потребление ресурсов (CPU, Память, Диск, Сеть) и другую информацию.
Чтобы определить, какие процессы нагружают ПК, обратите внимание на столбец "Потребление CPU". Чем выше значение в процентах, тем больше процесс нагружает процессор компьютера. Смотрите также столбцы "Потребление памяти", "Потребление диска" и "Потребление сети" для оценки нагрузки на соответствующие ресурсы.
Когда вы найдете процессы с высоким значением потребления ресурсов, вы можете решить, что делать с ними. Если это сторонние приложения, которыми вы не пользуетесь, можно закрыть эти процессы. Для этого щелкните правой кнопкой мыши на процессе и выберите "Завершить задачу".
Однако, будьте осторожны при завершении процессов, особенно если они принадлежат системным службам или программам, без которых компьютер может работать неправильно. Лучше проконсультироваться с экспертом или использовать антивирусное ПО для определения ненужных процессов.
| Название процесса | Потребление CPU (%) | Потребление памяти (%) | Потребление диска (%) | Потребление сети (%) |
|---|---|---|---|---|
| Процесс 1 | 20 | 30 | 10 | 5 |
| Процесс 2 | 15 | 25 | 5 | 10 |
| Процесс 3 | 10 | 20 | 15 | 15 |
| Процесс 4 | 5 | 10 | 20 | 20 |
В таблице приведены примеры процессов и их потребление ресурсов на ПК. Видно, что процесс 1 нагружает процессор на 20%, память на 30%, диск на 10% и сеть на 5%. Оценивая нагрузку на каждый ресурс, вы можете понять, какие процессы влияют на производительность вашего ПК.
Теперь, когда вы знаете, как узнать, какие процессы нагружают ПК, вы можете принять меры для оптимизации его работы. Закрытие неиспользуемых программ, обновление драйверов, проверка наличия вредоносных программ - все это позволит вам повысить производительность компьютера и избежать нагрузки от ненужных процессов.
Как избавиться от ненужных процессов

Чтобы ускорить работу вашего ПК и избежать перегрузки ненужными процессами, следуйте следующим рекомендациям:
- Перезагрузите компьютер
- Завершите ненужные процессы в Диспетчере задач
- Отключите автозапуск ненужных программ
- Удалите ненужные программы
- Обновите драйвера
Иногда причиной медленной работы ПК является накопление зависших или ненужных процессов. Попробуйте перезагрузить компьютер, чтобы очистить память и освободить ресурсы.
Откройте Диспетчер задач (нажмите сочетание клавиш Ctrl + Shift + Esc) и перейдите на вкладку "Процессы". Обратите внимание на процессы, которые потребляют большое количество памяти или процессорного времени, но не являются необходимыми для вашей работы. Выделите их и нажмите кнопку "Завершить процесс". Однако будьте осторожны, чтобы не завершить важные системные процессы, что может привести к сбоям в работе ПК.
Многие программы добавляются в автозапуск при загрузке операционной системы, что замедляет ее работу. Откройте меню "Задачи" (щелкните правой кнопкой мыши на панели задач) и выберите "Диспетчер задач". Перейдите на вкладку "Автозагрузка" и отключите автозапуск ненужных программ, поставив галочку рядом с их именем и нажав кнопку "Отключить".
Программы, которые вы больше не используете, занимают место на жестком диске и могут нагружать работу компьютера. Откройте меню "Параметры" (щелкните на иконке "Пуск" и выберите "Параметры") и перейдите в раздел "Приложения". Выберите программу, которую хотите удалить, и нажмите кнопку "Удалить".
Устаревшие или неправильно установленные драйвера могут вызывать перегрузку системы. Чтобы обновить драйверы, откройте меню "Устройства" (щелкните на иконке "Пуск" и выберите "Настройки"). Перейдите в раздел "Устройства" и выберите устройство, для которого хотите обновить драйвер. Нажмите правой кнопкой мыши на устройстве и выберите "Обновить драйвер".
Следуя этим рекомендациям, вы сможете убрать ненужные процессы и оптимизировать работу вашего ПК, повысив его производительность.
Нужно ли удалять все сторонние процессы
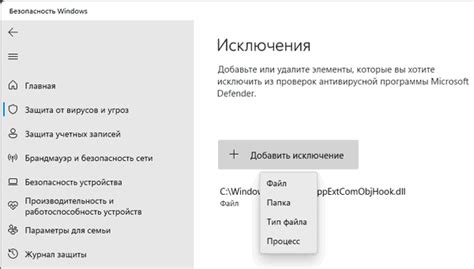
Удаление всех сторонних процессов с вашего ПК может быть не самой лучшей идеей. Ведь некоторые сторонние процессы могут быть полезными и необходимыми для работы различных программ и приложений.
Перед тем как удалить сторонние процессы, рекомендуется провести тщательный анализ и определить, какие из них являются подозрительными или потенциально вредоносными. Для этого можно воспользоваться антивирусными программами или специализированными утилитами для контроля активных процессов.
Если вы уверены, что определенный сторонний процесс является вредоносным или просто не нужным, вы можете попробовать его отключить или удалить. Однако будьте осторожны при этом, ведь удаление важных системных процессов может привести к непредвиденным последствиям и некорректной работе операционной системы.
Лучшим решением будет изучить каждый сторонний процесс отдельно и принять индивидуальное решение по его удалению или оставлению на основе конкретных потребностей вашего ПК. Если у вас возникают сомнения, лучше проконсультироваться с профессионалами или следовать рекомендациям специализированных сайтов и сообществ по информационной безопасности.
Как выбрать оптимальный режим работы ПК
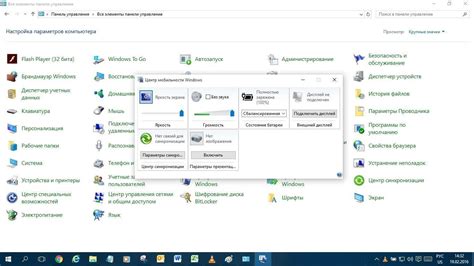
1. Режим энергосбережения:
Включение режима энергосбережения может помочь снизить потребление энергии и увеличить продолжительность работы ПК. Этот режим особенно полезен, когда ПК не используется в течение длительного времени или находится в режиме ожидания.
2. Режим высокой производительности:
Режим высокой производительности подходит для выполнения задач, требующих высоких вычислительных ресурсов, таких как игры или работа с мультимедиа. В этом режиме ПК будет работать на максимальной производительности, но может потреблять больше энергии.
3. Автоматический режим:
Автоматический режим позволяет системе самостоятельно выбирать оптимальный режим работы в зависимости от текущей загрузки ПК. Этот режим наиболее удобен для большинства пользователей, так как позволяет балансировать производительность и энергоэффективность.
4. Настройка плана электропитания:
Для выбора оптимального режима работы ПК можно также настроить план электропитания в операционной системе. В Windows, например, есть возможность настроить план "Сбалансированный" или "Высокая производительность". Выбирая соответствующий план, можно контролировать режим работы ПК.
5. Регулярное обслуживание:
Важно не забывать о регулярном обслуживании ПК, чтобы поддерживать его в хорошем состоянии и предотвращать нагрузку сторонних процессов. Это может включать удаление ненужных программ, очистку жесткого диска, обновление драйверов и установку актуальных обновлений операционной системы.
Выбор оптимального режима работы ПК зависит от индивидуальных потребностей и предпочтений пользователя. Путем исправления и подстройки режима работы можно значительно повысить эффективность работы ПК и снизить нагрузку сторонних процессов.



