Современное безпроводное соединение WiFi является одним из наиболее популярных способов подключения к интернету. Такое сочетание мобильности и высокой скорости сделало WiFi неотъемлемой частью нашей повседневной жизни. Однако, иногда вам может понадобиться узнать IP-адрес своего ноутбука в сети WiFi. Это может быть полезно, например, при настройке сетевых устройств или при устранении неполадок в сети.
Существует несколько способов узнать IP-адрес своего ноутбука в сети WiFi. Один из самых простых способов - это воспользоваться командной строкой. Для этого откройте командную строку, наберите команду "ipconfig" и нажмите Enter. В появившемся списке найдите раздел "Беспроводная сеть" или "Wi-Fi". Рядом с ним вы увидите ваш IP-адрес в формате xxx.xxx.xxx.xxx.
Если вы предпочитаете интерфейс с графическим представлением, то вы можете воспользоваться панелью управления вашего ноутбука. Откройте "Панель управления", выберите раздел "Сеть и интернет", затем "Сеть и общий доступ" и "Центр управления сетью и общим доступом". В открывшемся окне выберите вашу текущую сеть WiFi и нажмите на кнопку "Подключение". В появившемся окне выберите "Сведения" и найдите раздел "IPv4-адрес". Здесь будет указан ваш IP-адрес в сети WiFi.
Таким образом, узнать IP-адрес своего ноутбука в сети WiFi несложно и может быть полезным во многих ситуациях. Будьте внимательны и не забывайте проверять ваш IP-адрес при изменении настроек сети или в случае возникновения проблем.
Как найти IP адрес своего ноутбука в сети WiFi
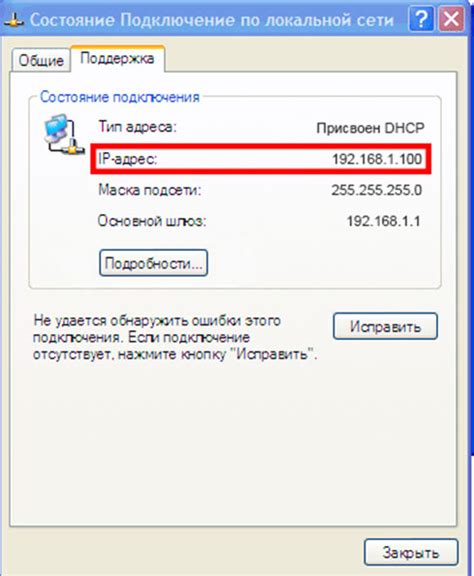
- 1. Воспользуйтесь командной строкой
- 2. Проверьте сетевые настройки
- 3. Используйте специальные программы
Откройте командную строку, нажав на клавишу Win + R, введите "cmd" и нажмите Enter. В открывшемся окне командной строки введите команду "ipconfig" и нажмите Enter. В списке результатов найдите строку "IPv4-адрес" – это и есть IP адрес вашего ноутбука в сети WiFi.
Если у вас установлена операционная система Windows, то вы можете проверить IP адрес своего ноутбука в сети WiFi, открыв панель управления и выбрав раздел "Сеть и интернет". Затем перейдите в раздел "Сетевые подключения" и найдите свое соединение сети WiFi. Щелкните на нем правой кнопкой мыши и выберите "Свойства". В открывшемся окне найдите раздел "Интернет-протокол версии 4 (TCP/IPv4)" и нажмите на кнопку "Свойства". В этом окне вы увидите IP адрес ноутбука.
Существует множество программ, которые могут помочь вам узнать IP адрес своего ноутбука в сети WiFi. Некоторые из них – это Advanced IP Scanner, Wireless Network Watcher, NirSoft, и др. Установите одну из таких программ, запустите ее и вы увидите список всех устройств в сети, включая свой ноутбук с его IP адресом.
Узнав IP адрес своего ноутбука в сети WiFi, вы сможете легко настроить и оптимизировать свое подключение, а также добиться более стабильной и быстрой работы в сети. И помните, что IP адрес может изменяться в зависимости от роутера и настроек сети, поэтому регулярно проверяйте его для актуализации информации.
Определение IP адреса в окне командной строки
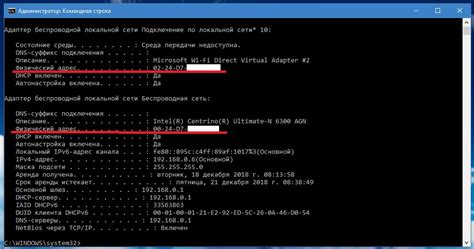
Если вы хотите узнать IP адрес своего ноутбука в сети WiFi, вы можете воспользоваться командной строкой в операционной системе Windows. Чтобы это сделать, следуйте инструкциям ниже:
- Откройте командную строку, нажав клавишу Win + R и введя команду "cmd".
- В открывшемся окне командной строки введите команду "ipconfig" и нажмите Enter.
- После этого появится список сетевых адаптеров и их настройками.
- Найдите свою сетевую карту WiFi в списке и найдите строку "IPv4-адрес". Рядом с ней будет указан ваш IP адрес.
Теперь вы знаете, как определить IP адрес своего ноутбука в сети WiFi с помощью командной строки. Этот метод также может быть полезен, когда вы хотите узнать IP адрес другого устройства в локальной сети.
Поиск IP адреса в настройках сетевых подключений
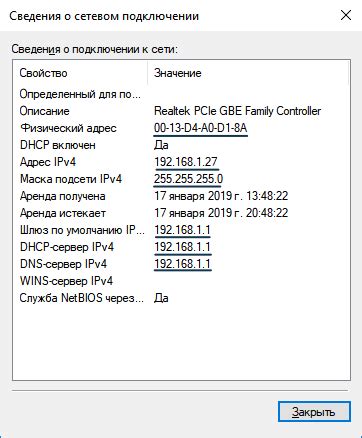
Если вы хотите узнать IP адрес своего ноутбука в сети WiFi, вы можете использовать следующий метод:
- Откройте меню "Пуск" и выберите "Настройки".
- В разделе "Сеть и Интернет" выберите "Сетевые подключения".
- Найдите ваше сетевое подключение к WiFi и щелкните правой кнопкой мыши на нем.
- В контекстном меню выберите "Свойства".
- В открывшемся окне "Свойства сетевого подключения" найдите раздел "Интернет-протокол версии 4 (TCP/IPv4)" и выделите его.
- Нажмите кнопку "Свойства".
- В открывшемся окне вы увидите информацию о вашем IP адресе в поле "IP-адрес".
Таким образом, вы сможете легко найти IP адрес своего ноутбука в настройках сетевых подключений.
Как узнать IP адресы всех устройств в сети WiFi
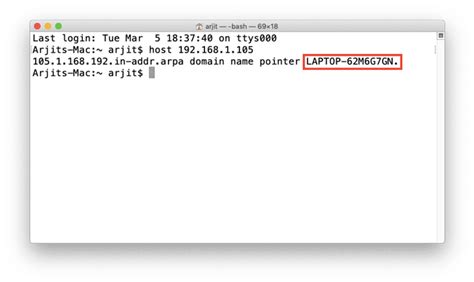
Когда вы подключены к сети WiFi, устройства в вашей сети WiFi получают уникальные IP-адреса, которые позволяют идентифицировать каждое устройство в сети. Узнать IP адреса всех устройств в сети WiFi может быть полезным в различных ситуациях, например, когда вам необходимо настроить порты роутера или отследить подключение к сети.
Существует несколько способов узнать IP адреса всех устройств в сети WiFi:
1. Использование командной строки:
Для узнавания IP адресов устройств в сети WiFi можно использовать командную строку на компьютере подключенном к WiFi сети. Для Windows, воспользуйтесь командой "ipconfig" в командной строке. Для Mac, воспользуйтесь командой "ifconfig" в терминале. После выполнения этих команд, найдите раздел "Wireless LAN adapter Wi-Fi" или "en0" для получения списка IP адресов всех устройств в сети WiFi.
2. Использование приложений:
3. Использование веб-интерфейса роутера:
Веб-интерфейс роутера также предоставляет информацию об IP адресах, подключенных к сети WiFi устройств. Чтобы получить доступ к веб-интерфейсу роутера, введите IP адрес роутера в веб-браузере, а затем найдите раздел "Подключенные устройства" или "DHCP-клиенты". В этом разделе вы сможете увидеть список всех устройств в сети соответствующих IP адресов.
Зная IP адреса всех устройств в сети WiFi, вы получаете возможность контролировать и настраивать вашу сеть более эффективно. Однако, имейте в виду, что для некоторых устройств их IP адресы могут меняться при каждом подключении к WiFi.
Использование программы сканирования сети
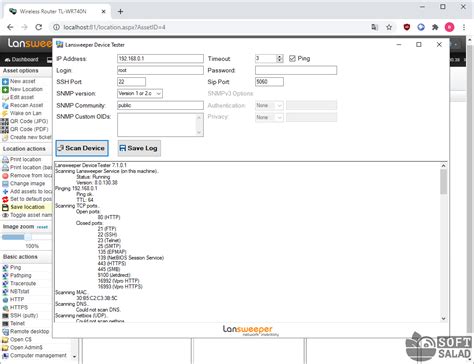
Для определения IP-адреса ноутбука в сети WiFi можно воспользоваться специальной программой сканирования сети, которая предоставляет детальную информацию о всех устройствах, находящихся в вашей сети.
Программа сканирования сети является простым и удобным инструментом, который позволяет вам узнать IP-адреса всех устройств, подключенных к вашей сети WiFi. Для этого вам необходимо выполнить следующие шаги:
- Скачайте и установите программу сканирования сети на свой ноутбук.
- Запустите программу и дождитесь, пока она завершит сканирование сети.
- В отчете программы вы найдете информацию о всех устройствах, подключенных к вашей сети, включая их IP-адреса.
- Найдите ваш ноутбук в списке устройств и обратите внимание на его IP-адрес.
Теперь у вас есть IP-адрес вашего ноутбука в сети WiFi, который вы можете использовать для различных целей, например, для настройки сетевых приложений, доступа к роутеру или создания локальных сетевых подключений.
Использование команды "arp -a" в командной строке

Для того чтобы получить список MAC-адресов и IP-адресов устройств в сети WiFi, следует выполнить следующие шаги:
- Откройте командную строку. Для этого нажмите комбинацию клавиш Win + R, введите "cmd" и нажмите Enter.
- В командной строке введите команду "arp -a" и нажмите Enter.
После выполнения команды "arp -a" в командной строке, вы увидите список MAC-адресов и соответствующих им IP-адресов всех устройств, подключенных к вашей локальной сети WiFi. Стоит отметить, что список будет содержать только те устройства, с которыми ваш компьютер (ноутбук) когда-либо взаимодействовал.
Таким образом, использование команды "arp -a" в командной строке является одним из способов узнать IP-адреса устройств в сети WiFi. Это может быть полезно, например, при настройке сетевого оборудования или при подключении к другим устройствам в сети.



