Microsoft Excel - одна из самых популярных программ для работы с электронными таблицами. Она широко используется как профессионалами в области финансов, бухгалтерии и аналитики, так и обычными пользователями. Но что делать, если вдруг Excel начинает вести себя странно или вообще перестает работать? В этой статье мы рассмотрим несколько простых способов, которые позволят вам быстро определить, работает ли программа Excel исправно или нет.
Первый способ - проверить, открываются ли файлы Excel. Просто запустите Excel и попробуйте открыть любой файл. Если файл открывается без проблем, значит программа работает исправно. Если же возникают какие-либо ошибки или файлы не открываются вообще, стоит обратить внимание на наличие обновлений для Excel, а также на целостность файловой системы.
Второй способ - проверить, выполняются ли макросы в Excel. Макросы - это набор команд, которые можно записать и выполнять автоматически. Для проверки работоспособности макросов откройте любой файл Excel, содержащий макросы, и попробуйте их выполнить. Если макросы работают, значит программа Excel функционирует корректно. В противном случае возможно потребуется переустановка программы или обновление компонентов Microsoft Office.
Методы проверки работоспособности программы Excel
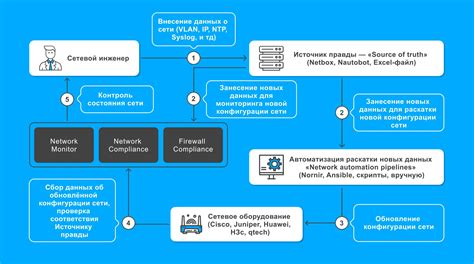
Вот несколько легких способов проверки работоспособности программы Excel:
1. Запуск программы Excel
Самым простым способом проверить работоспособность программы Excel является запуск самой программы. Если программа запускается без ошибок и отображает стандартный интерфейс, это свидетельствует о ее работоспособности.
2. Создание нового документа
Еще одним способом проверки работоспособности Excel является создание нового документа. Запустите Excel и создайте новый документ, добавьте некоторые данные и убедитесь, что все функции, такие как ввод данных, копирование, форматирование и вычисления, работают правильно.
3. Открытие существующего документа
Третий способ проверки работоспособности программы Excel - открыть существующий документ. Выберите файл Excel на вашем компьютере и попробуйте открыть его в программе Excel. Если файл открывается и отображает данные без ошибок или проблем, это может свидетельствовать о работоспособности программы.
4. Выполнение базовых функций
Если вам нужно более детально проверить работоспособность Excel, выполните некоторые базовые функции. Например, создайте формулы для вычисления суммы чисел, нахождения среднего значения или построения графиков по данным. Убедитесь, что функции работают правильно и возвращают ожидаемый результат.
5. Работа с макросами
Если вы используете макросы в Excel, важно проверить их работоспособность. Создайте или откройте документ, содержащий макросы, и убедитесь, что они выполняются без ошибок и действуют согласно ожиданиям.
Это лишь некоторые из способов проверки работоспособности программы Excel. Важно помнить, что при возникновении проблем или ошибок в работе программы рекомендуется обратиться к документации, поисковым ресурсам или специалистам в данной области для получения подробной помощи.
Как узнать, что программа Excel функционирует нормально?
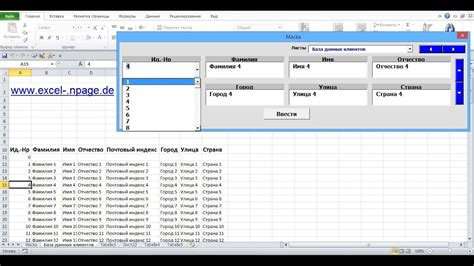
Однако, иногда могут возникать ситуации, когда программа Excel не работает должным образом. Ниже представлены некоторые простые способы проверить, что программа Excel функционирует нормально:
1. Запустите программу Excel и откройте новую пустую книгу.
Если программа Excel работает нормально, вы должны увидеть пустую сетку ячеек, готовую для заполнения данными. Вы можете попробовать ввести несколько чисел или текстовых значений, чтобы убедиться, что они отображаются правильно.
2. Проверьте функциональность формул и функций.
Excel предоставляет множество встроенных функций для выполнения расчетов и анализа данных. Вы можете создать простую формулу, например, сложение двух чисел, и проверить, что результат расчета отображается правильно. Также вы можете использовать некоторые расширенные функции, такие как VLOOKUP или SUMIF, и убедиться, что они работают без ошибок.
3. Проверьте импорт и экспорт данных.
Excel позволяет импортировать данные из других программ и форматов файлов, а также экспортировать данные в различные форматы. Вы можете попробовать импортировать некоторые данные из файла CSV или TXT и убедиться, что они правильно отображаются в таблице Excel. Также вы можете экспортировать данные в формат PDF или XLSX и проверить, что файлы открываются и содержат правильные данные.
4. Проверьте работу макросов.
Если ваши таблицы Excel содержат макросы или пользовательские функции, убедитесь, что они работают правильно. Вы можете запустить макросы и проверить результаты, или вызвать пользовательскую функцию и убедиться, что она возвращает правильное значение.
Если вы обнаружите какие-либо проблемы или неисправности, попробуйте переустановить программу Excel или обратитесь в службу поддержки Microsoft для получения дополнительной помощи.
Проверка функциональности программы Excel позволит вам быть уверенными в ее правильной работе и избежать потери данных или некорректных результатов расчетов.
Легкие способы проверки функциональности Excel
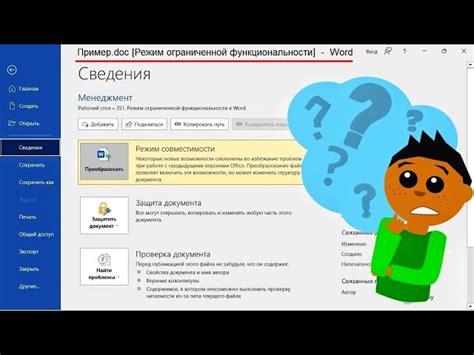
1. Запустить программу и открыть существующую таблицу. Если Excel запускается без ошибок и вы можете свободно работать с таблицей, то, скорее всего, программа функционирует нормально.
2. Создать новую таблицу и проверить основные функции. В Excel присутствует множество функций, таких как сумма, среднее значение, нахождение максимального и минимального значения и т. д. Создайте простую таблицу с числовыми значениями, примените несколько функций и проверьте результаты. Если все значения считаются правильно, значит, Excel работает исправно.
3. Попробовать импортировать данные из других источников. Excel позволяет импортировать данные из различных источников, таких как базы данных, текстовые файлы и другие таблицы. Попробуйте импортировать данные из разных источников с помощью встроенных функций импорта и проверьте, корректно ли прог работает с этими данными.
4. Открыть и проверить макросы. Макросы позволяют автоматизировать определенные действия в Excel. Откройте файл с макросами, запустите несколько из них и проверьте работоспособность. Если макросы выполняются без ошибок, значит, Excel функционирует правильно в отношении макросов.
5. Проверить обновления. Разработчики Excel выпускают регулярные обновления, которые исправляют ошибки и улучшают функциональность программы. Проверьте наличие обновлений и установите их, если доступно. Обновления могут улучшить работу программы и исправить ошибки, которые могли вызывать проблемы.
В заключении хотелось бы отметить, что описанные способы являются лишь общими и могут не помочь в случае серьезных проблем с Excel. Если у вас возникли серьезные проблемы с программой, рекомендуется обратиться к специалистам или обратиться в поддержку Microsoft для получения квалифицированной помощи.
Что делать, если программа Excel не работает?
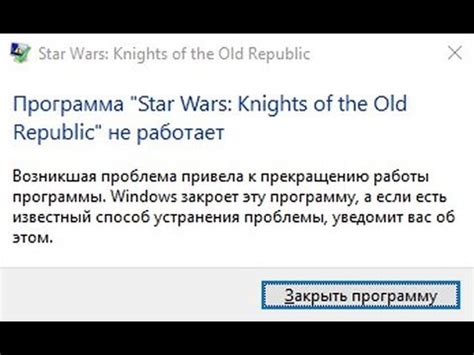
1. Перезагрузите компьютер.
Начните с простого - попробуйте перезагрузить компьютер. Это поможет устранить возможные конфликты и ошибки, которые могут возникнуть при работе программы Excel.
2. Проверьте целостность файла Excel.
Если проблема возникает только с определенным файлом, попробуйте проверить его целостность. Откройте файл в другой программе или попробуйте открыть другой файл Excel. Если проблема сохраняется только с одним файлом, то проблема скорее всего в самом файле, а не в программе Excel.
3. Проверьте наличие обновлений.
Убедитесь, что ваша версия программы Excel обновлена до последней доступной версии. Многие проблемы могут быть решены простым обновлением программы.
4. Отключите некоторые дополнения или плагины.
Если программа Excel зависает или работает медленно, попробуйте временно отключить некоторые дополнения или плагины. Они могут быть причиной проблемы.
5. Проверьте наличие вредоносных программ.
Вредоносные программы могут повлиять на работу программы Excel. Проверьте компьютер на наличие вредоносных программ и запустите антивирусное сканирование.
6. Установите программу Excel заново.
Если все вышеперечисленные способы не помогли, попробуйте установить программу Excel заново. Возможно, что какой-то файл программы был поврежден или удален.
Если вы все равно не можете устранить проблему, попробуйте обратиться за помощью к специалисту или в службу поддержки Microsoft Excel.



