1С 8.3 Управление торговлей 11 представляет собой универсальное программное решение для автоматизации процессов учета и управления торговой деятельностью предприятия. Одной из важных задач в системе является оформление заказов клиентов. В этом руководстве мы расскажем, как правильно оформить заказ в программе 1С 8.3 Управление торговлей 11.
Шаг 1. Создание нового заказа. Для начала работы необходимо запустить программу 1С 8.3 Управление торговлей 11 и перейти в раздел "Заказы покупателей". Затем нажмите кнопку "Создать" или используйте комбинацию клавиш Ctrl + N для создания нового заказа.
Шаг 2. Заполнение информации о клиенте. В новом окне заказа вам необходимо указать информацию о клиенте, для которого оформляется заказ. Это может быть как физическое лицо, так и юридическое лицо. Заполните все необходимые поля, такие как имя, фамилия, адрес, контактные данные и прочее.
Шаг 3. Добавление товаров в заказ. После заполнения информации о клиенте перейдите во вкладку "Товары" и нажмите кнопку "Добавить товар". В появившемся окне выберите нужный товар из списка или воспользуйтесь функцией поиска. После выбора товара вам необходимо указать его количество и стоимость.
Шаг 4. Расчет суммы заказа. После добавления всех необходимых товаров в заказ программа автоматически рассчитает сумму вашего заказа. Вы также можете указать дополнительные скидки или наценки на определенные товары при необходимости.
Шаг 5. Подтверждение заказа и его сохранение. После всех необходимых действий проверьте введенные данные и нажмите кнопку "Подтвердить заказ". Затем сохраните заказ, указав необходимые дополнительные сведения, например, дату и время доставки или способ оплаты.
Следуя этим простым шагам, вы сможете легко и быстро оформить заказ клиента в программе 1С 8.3 Управление торговлей 11. Не забывайте сохранять изменения и регулярно делать резервные копии данных для обеспечения безопасности ваших заказов и клиентской информации.
Создание нового заказа
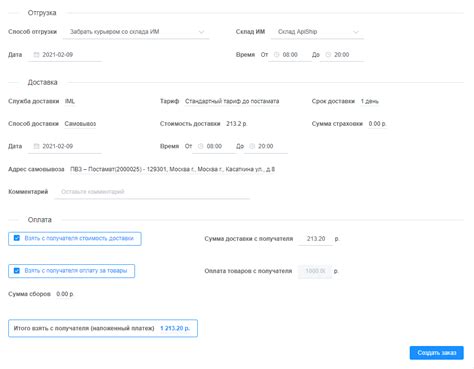
Для создания нового заказа в программе 1С 8.3 Управление торговлей 11, следуйте следующим шагам:
- Откройте программу 1С 8.3 Управление торговлей 11 на компьютере, где установлена эта программа.
- В главном меню программы выберите раздел "Заказы клиентов".
- В открывшемся окне выберите пункт меню "Создать".
- Появится окно создания заказа, где вам нужно будет заполнить различные поля.
- Введите информацию о клиенте, для которого создается заказ, в соответствующие поля. Это может быть имя клиента, его контактные данные и т.д.
- В разделе "Товары" выберите необходимые товары из каталога, добавив их в заказ. Это можно сделать путем поиска товаров по названию или артикулу.
- Укажите количество каждого товара, которое клиент хочет приобрести.
- Добавьте любые дополнительные сведения о заказе, например, способ доставки или примечания.
- Проверьте все введенные данные на правильность и нажмите кнопку "Сохранить" для создания заказа.
После сохранения заказа, он будет доступен для просмотра и обработки в разделе "Заказы клиентов". Вы также сможете отправить заказ клиенту по электронной почте или распечатать его для передачи на бумажном носителе.
Таким образом, создание нового заказа в программе 1С 8.3 Управление торговлей 11 просто и удобно, позволяя Вам быстро и эффективно оформлять заказы для Ваших клиентов.
Заполнение реквизитов клиента
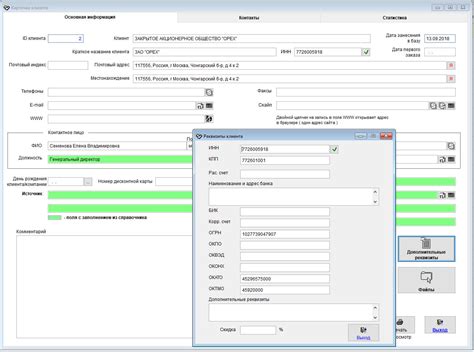
Для оформления заказа клиента в программе 1С 8.3 Управление торговлей 11 необходимо заполнить реквизиты клиента. Реквизиты клиента могут быть введены вручную или выбраны из справочника клиентов.
Для заполнения реквизитов клиента вручную необходимо выполнить следующие действия:
- Открыть документ "Заказ покупателя".
- Перейти на вкладку "Контрагент".
- В поле "Контрагент" ввести наименование или код клиента.
- В поле "Юридический адрес" ввести юридический адрес клиента.
- В поле "Фактический адрес" ввести фактический адрес клиента.
- В поле "Контактное лицо" ввести контактное лицо клиента.
- В поле "Телефон" ввести контактный телефон клиента.
Если необходимо выбрать реквизиты клиента из справочника, следует выполнить дополнительные действия:
- Открыть документ "Заказ покупателя".
- Перейти на вкладку "Контрагент".
- Нажать кнопку "Выбрать контрагента" рядом с полем "Контрагент".
- В появившемся окне выбрать нужного клиента из списка или ввести его наименование или код в поле "Поиск".
- Выбрать клиента, нажать кнопку "ОК".
После заполнения реквизитов клиента можно приступить к дальнейшему оформлению заказа покупателя.
Добавление товаров в заказ
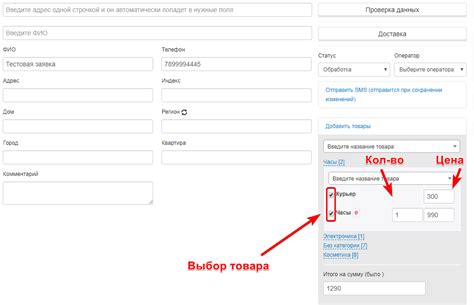
Чтобы добавить товары в заказ в программе 1С 8.3 Управление торговлей 11, следуйте приведенным ниже шагам:
- Откройте заказ, в который вы хотите добавить товары. Можно сделать это, дважды щелкнув на заказе в списке заказов или выбрав его и нажав кнопку "Открыть".
- На вкладке "Товары и услуги" нажмите кнопку "Добавить товар".
- В появившемся окне выберите нужный товар из списка или выполните поиск по каталогу товаров и выберите нужный товар.
- Нажмите кнопку "Добавить" или дважды щелкните на товаре, чтобы добавить его в заказ.
- При необходимости, укажите количество товаров, которое вы хотите заказать, в поле "Количество".
- Повторите шаги 3-5 для каждого дополнительного товара, который вы хотите добавить в заказ.
- Нажмите кнопку "Сохранить", чтобы сохранить изменения в заказе.
Теперь выбранные товары будут добавлены в заказ в программе 1С 8.3 Управление торговлей 11. Вы можете изменить количество или удалить товары из заказа после их добавления.
Примечание: Убедитесь, что вы правильно выбрали товары из каталога и указали правильное количество. Неправильные данные могут привести к некорректным расчетам и ошибкам в заказе.
Работа с ценами и скидками

В программе 1С 8.3 Управление торговлей 11 можно легко управлять ценами и применять скидки в заказе клиента.
Для того чтобы изменить цену товара в заказе, следует открыть документ "Заказ клиента" и перейти на вкладку "Товары". В таблице товаров необходимо выбрать нужный товар и ввести новую цену в соответствующем поле. После этого цена товара будет изменена в заказе.
Если требуется применить скидку к определенному товару, нужно внести изменения в раздел "Скидки" на вкладке товара. В этом разделе можно указать процент скидки или фиксированную сумму. После применения скидки, новая цена товара будет отображаться в документе.
Также в программе предусмотрена возможность установления скидки на весь заказ. Для этого переходим на вкладку "Скидка на заказ" и указываем процент или сумму скидки. После применения скидки, все товары в заказе будут отображаться с новой ценой.
Кроме того, для более гибкого управления ценами и скидками, можно использовать специальные системы ценообразования и скидочные карты, которые предлагает программа 1С 8.3 Управление торговлей 11.
Теперь вы точно знаете, как работать с ценами и применять скидки в программе 1С 8.3 Управление торговлей 11. Это позволит эффективно управлять заказами клиентов и предоставлять им лучшие условия покупки.
Выбор способа доставки и оплаты
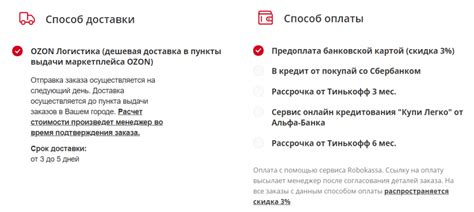
При оформлении заказа в 1С 8.3 Управление торговлей 11, клиенту предоставляется возможность выбрать способ доставки и оплаты товара. Это позволяет удовлетворить индивидуальные потребности каждого клиента, а также повышает уровень сервиса компании.
В программе есть несколько доступных способов доставки, таких как доставка курьером, самовывоз из магазинов, почта и другие. Клиент может выбрать наиболее удобный способ доставки, и эта информация будет указана в оформленном заказе.
Также клиенту предоставляется возможность выбрать способ оплаты. Варианты могут включать оплату наличными при получении товара, банковским переводом, оплату через электронные платежные системы и другие. Клиент может выбрать подходящий для него способ оплаты, и эта информация будет отображена в заказе.
При оформлении заказа в 1С 8.3 Управление торговлей 11, эти параметры можно задать в соответствующих полях формы. После того, как клиент выбрал способ доставки и оплаты, эта информация будет автоматически сохранена в заказе, и дальнейшая обработка заказа будет проводиться согласно выбранным параметрам.
Выбор правильного способа доставки и оплаты имеет большое значение для удовлетворения потребностей клиентов и оптимизации процесса выполнения заказов в 1С 8.3 Управление торговлей 11. Предоставление гибкости в выборе этих параметров позволяет клиентам полностью контролировать процесс получения товара и оплаты, что в конечном итоге поднимает уровень сервиса и повышает удовлетворенность клиентов.
Проверка и подтверждение заказа
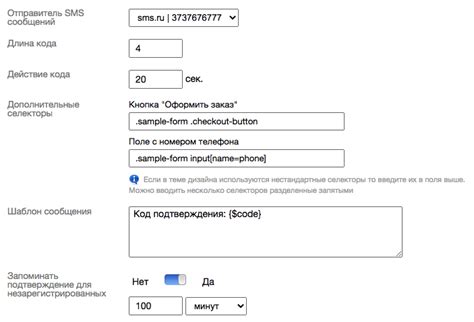
После того, как клиент оформил заказ, необходимо проверить его и подтвердить.
Для начала, откройте раздел "Заказы" в программе 1С 8.3 Управление торговлей 11.
Выберите нужный заказ из списка и откройте его, дважды кликнув по нему или нажав на кнопку "Открыть".
В открывшемся окне вы увидите информацию о заказе, включая список товаров и их количество, адрес доставки и способ оплаты.
Проверьте правильность всех данных и убедитесь, что клиент указал достаточное количество товаров и правильный адрес доставки.
Если все данные верны и заказ готов к отправке, нажмите на кнопку "Подтвердить заказ".
Система автоматически сгенерирует номер заказа и пометит его как подтвержденный в списке заказов.
Теперь вы можете начать обработку заказа, собирать товары, оформлять документы и готовить его к отгрузке.
Если вы обнаружили ошибки или имеете вопросы по заказу, свяжитесь с клиентом, чтобы уточнить данные и внести изменения.
Не забудьте сохранить заказ после всех изменений, чтобы обновить информацию в системе.
Отправка заказа клиенту
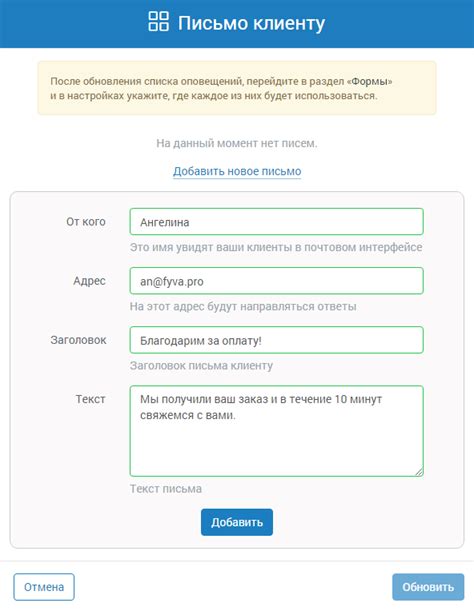
После того, как заказ клиента был оформлен в 1С 8.3 Управление торговлей 11, необходимо его отправить клиенту для подтверждения и выполнения. Для этого можно использовать различные методы:
- Электронная почта: можно отправить заказ клиенту по электронной почте. Для этого необходимо воспользоваться функционалом программы 1С 8.3 Управление торговлей 11 по отправке документов на электронную почту. В процессе оформления заказа необходимо указать электронный адрес клиента, на который нужно отправить заказ.
- Печать и отправка по почте: если клиент не имеет электронной почты или предпочитает получить заказ на бумаге, можно распечатать заказ и отправить его клиенту обычной почтой. В этом случае необходимо учесть стоимость печати и доставки заказа.
- Личная передача: если возможно, заказ можно передать клиенту лично. Это может быть удобно, если клиент находится в том же городе или делает заказ непосредственно в офисе компании.
В зависимости от предпочтений клиента и удобства для вашей компании, необходимо выбрать наиболее подходящий способ отправки заказа. Важно учесть сроки доставки и потенциальные затраты при выборе способа отправки.
После отправки заказа клиенту, рекомендуется уведомить его о статусе заказа и предоставить информацию о дальнейших действиях. Это поможет клиенту быть в курсе процесса выполнения заказа и снизит возможность недопонимания.
В итоге, отправка заказа клиенту – это важный этап взаимодействия с клиентом, который позволяет обеспечить понимание и прозрачность процесса выполнения заказа.
Ведение учета заказов и анализ продаж
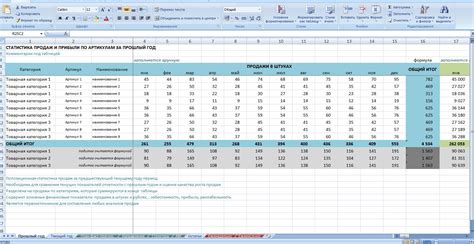
В 1С 8.3 Управление торговлей 11 можно эффективно вести учет заказов и анализировать продажи. Это позволяет управлять всей цепочкой поступления товара от заказа клиента до отгрузки товара.
Для начала, необходимо зарегистрировать новый заказ клиента. В приложении 1С 8.3 Управление торговлей 11 это можно сделать следующим образом:
- Открыть модуль "Закупки и продажи".
- Выбрать раздел "Заказы покупателей".
- Нажать кнопку "Новый заказ покупателя".
- Заполнить необходимые поля, такие как наименование клиента, дата заказа, артикулы и количество товаров.
- Сохранить заказ.
После регистрации заказов можно производить анализ продаж. 1С 8.3 Управление торговлей 11 позволяет создавать отчеты, графики и диаграммы для анализа данных о продажах. Это помогает выявить популярные товары, самых активных клиентов и другую полезную информацию.
Для создания аналитического отчета о продажах в 1С 8.3 Управление торговлей 11 следуйте этим шагам:
- Открыть модуль "Анализ продаж".
- Выбрать отчет о продажах, который хотите создать.
- Настроить параметры отчета, такие как период анализа, фильтры и сортировку данных.
- Создать отчет.
Получившийся отчет даст вам полную информацию о продажах, включая общую сумму продаж, количество проданных товаров, самые выгодные клиенты и многое другое.
Ведение учета заказов и анализ продаж в 1С 8.3 Управление торговлей 11 помогает оптимизировать процесс работы с клиентами и принимать обоснованные решения на основе данных о продажах.



