Кэш браузера – это временная память, в которой хранятся данные, чтобы ускорить загрузку страниц. Однако со временем кэш может накапливаться и вызывать проблемы, такие как замедление работы браузера или неправильное отображение страниц. Чтобы избежать подобных проблем, рекомендуется периодически очищать кэш в Яндекс браузере на Android.
Очистка кэша может быть полезна, когда:
- Вы заметили, что страницы загружаются медленнее обычного;
- Браузер часто зависает или вылетает;
- На страницах отображаются старые или неправильные данные;
- Вы хотите освободить некоторое место на своем смартфоне Huawei.
В этой статье мы подробно расскажем вам, как очистить кэш в Яндекс браузере на Android-смартфонах Huawei. Итак, начнем!
Примечание: перед тем как очистить кэш, убедитесь, что у вас сохранены все важные данные в браузере, такие как сохраненные пароли и история посещений. В противном случае, эти данные будут безвозвратно удалены.
Очистка кэша в Яндекс браузере на Android: пошаговая инструкция
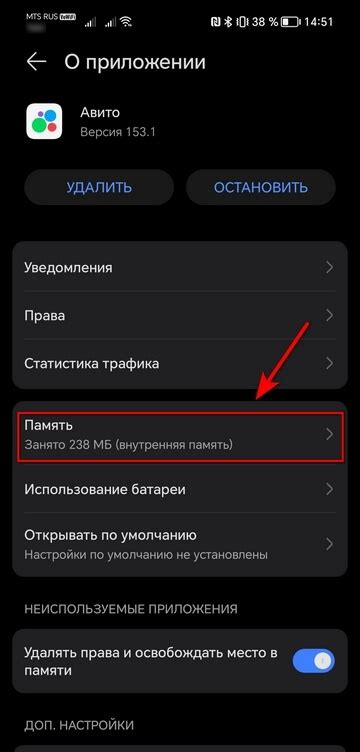
Шаг 1: Откройте Яндекс браузер на своем смартфоне Huawei.
Шаг 2: Нажмите на значок с тремя вертикальными точками, расположенный в правом верхнем углу экрана.
Шаг 3: В открывшемся меню выберите пункт "Настройки".
Шаг 4: Прокрутите страницу вниз и найдите раздел "Конфиденциальность".
Шаг 5: В разделе "Конфиденциальность" нажмите на пункт "Очистка данных".
Шаг 6: В открывшемся окне у вас будет возможность выбрать, какие данные вы хотите очистить.
Обратите внимание, что вам будет предложено очистить кэш, историю посещений, печенье и другие данные.
Шаг 7: Чтобы очистить кэш, поставьте галочку напротив этого пункта.
Шаг 8: Нажмите на кнопку "Очистить данные", чтобы подтвердить свой выбор.
Шаг 9: Подождите некоторое время, пока процесс очистки кэша завершится.
Шаг 10: После завершения процесса очистки кэша вы можете закрыть меню настроек и продолжить пользоваться браузером.
Теперь вы знаете, как очистить кэш в Яндекс браузере на Android смартфоне Huawei. Эта процедура поможет вам освободить место на устройстве и улучшить производительность браузера.
Откройте Яндекс браузер на смартфоне Huawei
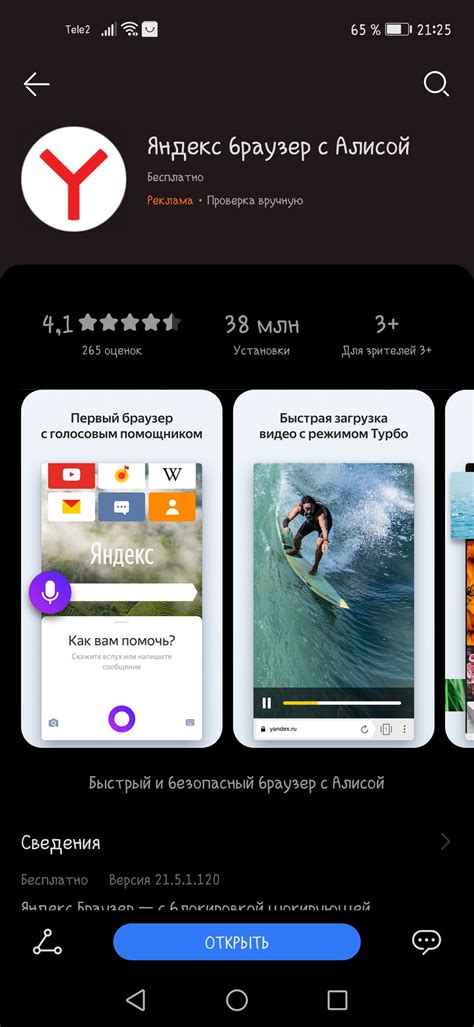
Для начала процедуры очистки кэша в Яндекс браузере на смартфоне Huawei, откройте эту программу на вашем устройстве. Найдите иконку Яндекс браузера на главном экране или в меню приложений и нажмите на нее, чтобы открыть программу.
Если у вас возникли сложности с поиском иконки Яндекс браузера, используйте функцию поиска по устройству или пролистайте все доступные страницы с приложениями, чтобы ее найти. Обычно иконка Яндекс браузера выглядит как синяя буква "Я" на белом фоне.
После того, как вы откроете Яндекс браузер, вы увидите домашнюю страницу браузера с адресной строкой и значками различных сайтов. Готово! Теперь можно переходить к следующему шагу и приступить к очистке кэша в браузере.
Найдите меню настройки в Яндекс браузере
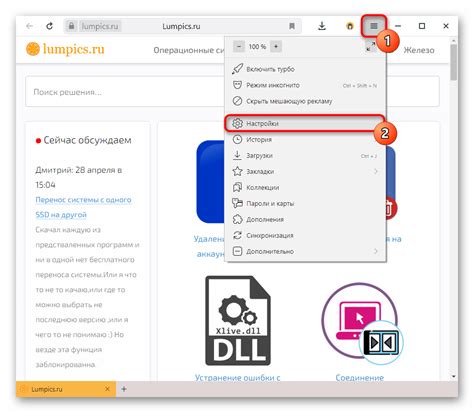
Для очистки кэша в Яндекс браузере на смартфоне Huawei, первым делом вам нужно найти меню настройки. Это можно сделать следующим образом:
- Откройте Яндекс браузер на вашем смартфоне Huawei.
- Находите иконку "Три точки", которая находится в верхнем правом углу экрана. Нажмите на нее.
- В появившемся меню выберите пункт "Настройки".
После выполнения этих действий вы попадете в меню настроек Яндекс браузера, где можно настроить различные параметры и выполнить очистку кэша.
Примечание: Местоположение иконки "Три точки" и название пункта меню "Настройки" могут незначительно отличаться в зависимости от версии Яндекс браузера на вашем смартфоне Huawei. Однако, в основном эти элементы находятся в схожих местах.
Выберите "Приватность и безопасность" в меню настроек
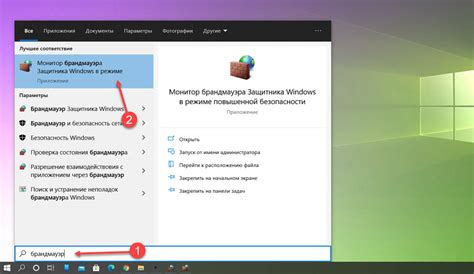
Для того чтобы очистить кэш в Яндекс браузере на Android, вам необходимо выбрать соответствующий раздел в меню настроек. Следуйте этим шагам:
- Откройте меню настроек, нажав на значок "Настройки" в правом верхнем углу браузера.
- Прокрутите список настроек вниз и найдите раздел "Приватность и безопасность".
- Нажмите на этот раздел, чтобы открыть его подменю.
В результате вы попадете в раздел "Приватность и безопасность", где вы сможете настроить различные параметры и функции браузера. Включение блокировки рекламы, управление файлами cookie и, конечно, очистка кэша - все это можно настроить в этом разделе. Выберите нужные вам опции и продолжайте пользоваться браузером без лишнего мусора и ненужных данных. Удачи!
Нажмите на "Очистить данные" и выберите "Кэш"
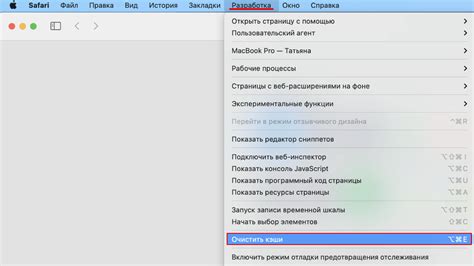
После того, как вы открыли настройки браузера, вам нужно найти раздел "Очистить данные". Для этого прокрутите список настроек вниз, пока не увидите этот пункт.
После того, как вы перешли в раздел "Очистить данные", будет доступен список типов данных, которые можно удалить. Вам нужно выбрать "Кэш".
По умолчанию все пункты списка уже выбраны, но вам нужно только выбрать "Кэш". Для этого просто нажмите на него.
После того, как вы выбрали "Кэш", нажмите на кнопку "Очистить". Это действие начнет процесс очистки кэша в браузере.
После завершения процесса очистки кэша, вы можете вернуться к использованию браузера.



