Кэш – это временные файлы, которые хранятся в вашем браузере и позволяют загружать веб-страницы быстрее. Однако со временем кэш может накапливаться и занимать много места на вашем устройстве. Если ваш браузер начал работать медленно или некорректно, возможно, вам стоит очистить кэш в Google Chrome на Mac. В этой статье мы подробно рассмотрим, как это сделать.
Шаг 1: Откройте Google Chrome, нажмите на иконку «Меню» (три точки в верхнем правом углу окна браузера) и выберите раздел «Настройки».
Шаг 2: Прокрутите страницу вниз и нажмите на ссылку «Дополнительные настройки».
Шаг 3: В разделе «Конфиденциальность и безопасность» выберите пункт «Очистка данных браузера».
Шаг 4: В открывшемся окне выберите временные файлы и кэш, которые вы хотите удалить. Вы можете выбрать период, за который будут удалены данные, введя дату в поле рядом с надписью «Очистить данные за следующий период:».
Обратите внимание: если вы хотите полностью очистить кэш, установите галочку напротив пункта «Кэш» и выберите опцию «Весь период».
Шаг 5: Нажмите на кнопку «Очистить данные» и подождите, пока процесс очистки не завершится. Время очистки зависит от объема данных, которые нужно удалить.
Готово! Кэш в Google Chrome на вашем Mac был успешно очищен. Теперь ваш браузер должен работать быстрее и стабильнее.
Как очистить кэш в Google Chrome на Mac
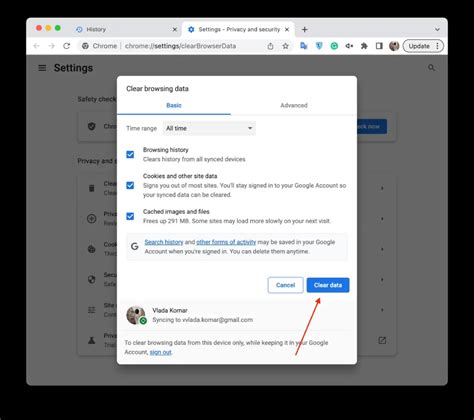
В данной инструкции мы расскажем о том, как очистить кэш в Google Chrome на Mac. Следуйте этим шагам:
- Откройте Google Chrome на своем устройстве Mac.
- В правом верхнем углу окна браузера найдите значок с тремя точками (меню браузера) и щелкните на нем.
- В выпадающем меню выберите "Настройки".
- На странице "Настройки" прокрутите вниз и щелкните на ссылке "Дополнительные".
- В разделе "Приватность и безопасность" выберите "Очистка данных браузера".
- В открывшемся окне выберите период времени, за который вы хотите очистить кэш. Например, "Последний час", "Последний день", "Последняя неделя", "Весь период" и т.д.
- Отметьте флажки рядом с теми данными, которые вы хотите удалить, например, "Кэш" или "Изображения и файлы веб-страниц".
- Нажмите кнопку "Очистить данные".
После завершения этих шагов кэш в Google Chrome на вашем Mac будет полностью очищен. Повторно использовать эти данные будет невозможно, однако браузер начнет кэшировать новые файлы и данные, для оптимального использования веб-страниц. Таким образом, регулярная очистка кэша поможет вам поддерживать производительность вашего браузера на высоком уровне.
Подробная инструкция

Откройте Google Chrome на своем компьютере Mac.
Нажмите на значок меню в верхнем правом углу окна браузера (три точки).
В выпадающем меню выберите пункт "Настройки".
Прокрутите страницу вниз и нажмите на "Дополнительные" внизу.
Далее прокрутите страницу до раздела "Приватность и безопасность".
Нажмите на "Очистить данные просмотра".
Установите флажок рядом с "Кэш изображений и файлов", чтобы выбрать его для очистки.
Выберите период времени, за который хотите очистить кэш. Если хотите удалить все данные, выберите опцию "Все время".
Нажмите на кнопку "Очистить данные", чтобы начать процесс очистки.
После завершения процесса очистки кэша, нажмите на кнопку "Готово".



