Кэш – это временные файлы, которые хранятся на вашем компьютере или мобильном устройстве и помогают ускорить загрузку веб-страниц и приложений. Хранение кэша может привести к различным проблемам, таким как неполадки в работе сайтов, некорректное отображение данных или проблемы с безопасностью.
Google Chrome – один из самых популярных браузеров, который многие из нас используют в повседневной жизни. Если вы заметили некоторые проблемы при работе с браузером Chrome, возможно, нужно очистить кэш.
Очистка кэша в Google Chrome может помочь решить множество проблем, включая неполадки в работе сайтов, перегруженность памяти и быстродействие браузера. Чтобы очистить кэш в Google Chrome, вам понадобится выполнить несколько простых шагов.
Очистка кэша в Google Chrome
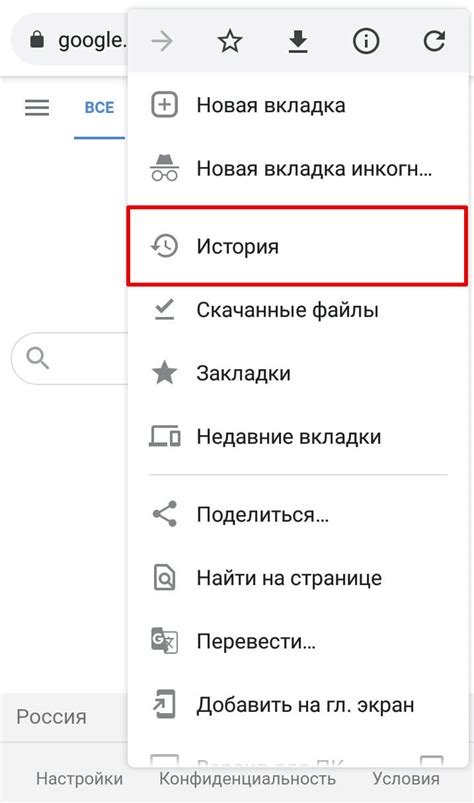
Как очистить кэш в Google Chrome на компьютере
Кэш браузера - это временное хранилище данных, которые браузер загружает при посещении веб-сайтов. Хотя кэш помогает ускорить загрузку страниц, иногда требуется его очистка для решения проблем с отображением или обновлением контента на веб-сайтах.
Способ 1: Использование клавиш
Вы можете очистить кэш в Google Chrome, используя сочетание клавиш:
Windows: Нажмите Ctrl + Shift + Delete
Mac: Нажмите Command + Shift + Delete
После нажатия сочетания клавиш откроется окно "Очистить данные браузера".
Способ 2: Очистка кэша через меню
Вы также можете очистить кэш в Google Chrome, следуя этим шагам:
- Откройте Google Chrome на компьютере.
- Щелкните на значке с тремя точками в верхнем правом углу окна браузера.
- Выберите "Настройки" в выпадающем меню.
- Прокрутите вниз и щелкните на "Дополнительно", чтобы открыть дополнительные настройки.
- В разделе "Конфиденциальность и безопасность" выберите "Очистить данные браузера".
- Выберите временные файлы, куки и другие данные, которые вы хотите удалить.
- Щелкните на кнопку "Очистить данные".
После выполнения этих шагов кэш в Google Chrome будет очищен, и вы сможете загрузить новый контент с веб-сайтов.
Обратите внимание, что очистка кэша может занять некоторое время, особенно если у вас много данных для очистки.
Важность очистки кэша

Очистка кэша в Google Chrome позволяет освободить диск от ненужных файлов и данный, также может помочь в решении проблем с отображением веб-страниц и загрузкой контента. Кроме того, очистка кэша может улучшить безопасность интернет-серфинга, поскольку многие вредоносные программы и вирусы могут сохраняться в кэше браузера.
Необходимо помнить о регулярной очистке кэша как профилактической мере для поддержания оптимальной работы браузера. Более свободное место на диске и улучшение производительности помогут вам получить более быстрый и безопасный опыт работы в Интернете, а также избежать возможных проблем с отображением веб-страниц.
Зачем нужно очищать кэш в Google Chrome
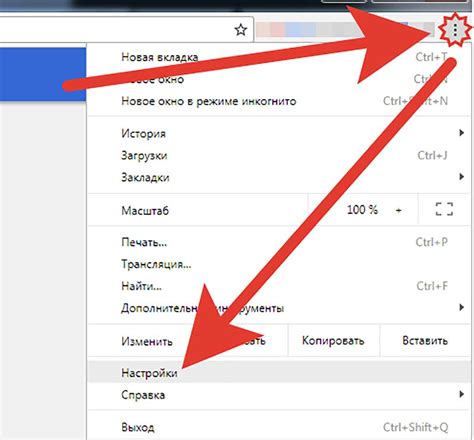
Однако со временем кэш может стать переполненным, особенно если вы много сидите в интернете и посещаете много разных веб-сайтов. Кроме того, некоторые элементы страниц могут обновляться, и ваш браузер может продолжать использовать старые версии этих элементов из кэша, что может привести к неправильному отображению страницы или другим проблемам.
Очистка кэша в Google Chrome помогает исправить эти проблемы. При очистке браузер удалит все сохраненные элементы из кэша и при последующем посещении веб-страницы загрузит их заново. Это позволяет обновить данные страницы и обеспечить правильное отображение содержимого.
Кроме того, очистка кэша может помочь увеличить скорость работы браузера, освободив пространство на диске и уменьшив время загрузки страниц. Также это может быть полезно в случае, если вы заметили проблемы с отображением или работой веб-страницы, такие как неотображение нового контента или возникновение ошибок.
Как очистить кэш в Google Chrome на компьютере
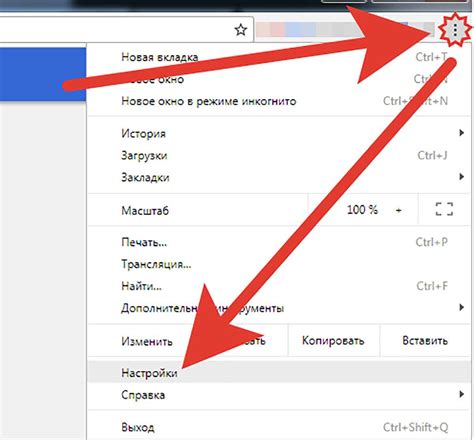
Шаг 1: Откройте Google Chrome на своем компьютере.
Шаг 2: Нажмите на иконку меню в верхнем правом углу окна браузера (она выглядит как три точки, расположенные вертикально).
Шаг 3: В раскрывающемся меню выберите "История".
Шаг 4: Выберите "Очистить данные браузера".
Шаг 5: В появившемся окне выберите "Обязательно".
Шаг 6: Убедитесь, что опция "Кэш изображений и файлов" помечена галочкой, а остальные опции не выбраны.
Шаг 7: Нажмите кнопку "Очистить данные".
Шаг 8: Подождите некоторое время, пока браузер очистит кэш.
Шаг 9: Закройте окно настроек и перезагрузите страницу, чтобы увидеть изменения.
Теперь вы знаете, как очистить кэш в Google Chrome на компьютере, чтобы ускорить работу браузера и исправить возможные проблемы с загрузкой страниц. Менять пометьть регулярно, чтобы так как в оможет память предыдущих посещенных веб-сайтов будет отображаться.
Подробные шаги по очистке кэша

- Откройте браузер Google Chrome на своем компьютере.
- Нажмите на иконку с тремя точками в правом верхнем углу окна браузера.
- В выпадающем меню выберите пункт "Настройки".
- На странице настроек прокрутите вниз и нажмите на ссылку "Дополнительные" внизу страницы.
- Еще больше прокрутите вниз и найдите раздел "Очистить данные браузера".
- В этом разделе нажмите на ссылку "Очистить данные браузера".
- В появившемся окне убедитесь, что выбрана опция "Кэш изображений и файлов".
- Опционально, вы можете выбрать другие элементы для очистки, если нужно.
- Нажмите на кнопку "Очистить данные".
- Подождите некоторое время, пока браузер очищает кэш.
- После завершения очистки, закройте окно настроек.
Теперь кэш в браузере Google Chrome полностью очищен и вы можете продолжить свою работу без проблем.
Использование клавиш для оперативной очистки кэша
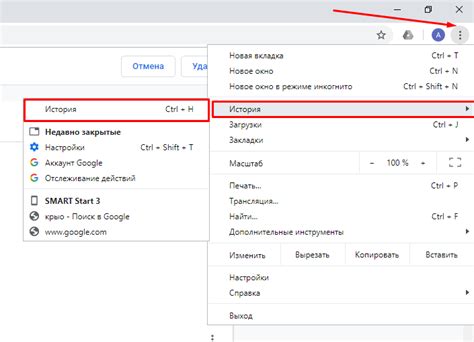
Очистка кэша в Google Chrome может быть выполнена оперативно и эффективно с помощью клавиатурных комбинаций. Вот несколько комбинаций клавиш, которые можно использовать:
- Ctrl + Shift + Delete - открывает окно "Очистить данные просмотра" без перехода в меню браузера. Здесь можно выбрать, какие данные очистить, включая кэш.
- Ctrl + F5 или Ctrl + Shift + R - осуществляет "жесткую" перезагрузку страницы, которая включает очистку кэша.
- Ctrl + Click (или Cmd + Click на Mac) на кнопке обновления страницы - это также вызовет перезагрузку страницы с очисткой кэша.
Используя эти комбинации клавиш, вы можете легко и быстро осуществить очистку кэша в Google Chrome на своем компьютере.
Альтернативные способы очистки кэша в Google Chrome:
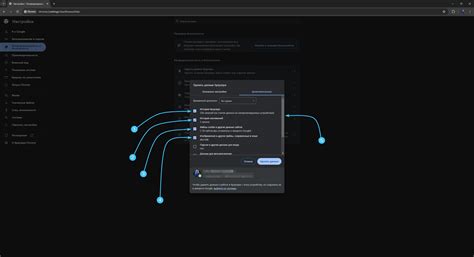
- Использование сочетания клавиш Ctrl + Shift + Delete, чтобы открыть окно "Очистка данных браузера". Здесь вы можете выбрать, какие данные очистить, включая кэш.
- Переход в меню Chrome, выбор пункта "История" и затем "Очистить историю". В открывшемся окне вы сможете выбрать, какие данные удалить, включая кэш.
- Использование адресной строки Chrome, ввод команды chrome://settings/clearBrowserData и нажатие клавиши Enter. Здесь вы сможете выбрать, какие данные удалить, включая кэш.
- Установка расширений Chrome, специально разработанных для очистки кэша и других данных браузера. Некоторые популярные расширения включают Click&Clean и Clear Cache.
Часто задаваемые вопросы по очистке кэша

Ниже приведены ответы на некоторые часто задаваемые вопросы о процессе очистки кэша в Google Chrome:
1. Какая информация будет удалена при очистке кэша?
Очистка кэша в Google Chrome удалит временные файлы, файлы Cookie, данные сайтов и другую временную информацию, хранящуюся на вашем компьютере.
2. Потеряются ли мои сохраненные пароли после очистки кэша?
Нет, очистка кэша не повлияет на сохраненные пароли в браузере. Однако, если вы удаляете также файлы Cookie, то вам, возможно, придется повторно войти на некоторые веб-сайты и ввести свои данные для входа.
3. Как часто следует очищать кэш в Google Chrome?
Частота очистки кэша зависит от ваших предпочтений и потребностей. Чаще всего рекомендуется очищать кэш периодически, например, раз в несколько месяцев, чтобы поддерживать браузер в оптимальной рабочем состоянии.
4. Могу ли я выбрать, какие данные удалить при очистке кэша?
Да, в окне очистки данных в Google Chrome вы можете выбрать, какие типы данных удалить. Например, вы можете очистить только файлы Cookie или только кэш, оставив другие данные без изменений.
5. Могут ли быть какие-либо негативные последствия от очистки кэша?
Обычно нет негативных последствий от очистки кэша. Однако, после очистки кэша возможно замедление загрузки сайтов, так как браузеру нужно будет снова запрашивать и загружать данные с серверов.



