Настройка 2 роутеров в одну сеть может быть достаточно сложной задачей, но при правильном подходе и следовании пошаговой инструкции это совсем не проблема. Если у вас имеется несколько роутеров и вы хотите объединить их в одну сеть, чтобы обеспечить более стабильное и быстрое интернет-подключение, то этот гайд точно вам поможет.
Подключение нескольких роутеров в одну сеть имеет множество преимуществ. Во-первых, это позволяет расширить покрытие Wi-Fi в доме или офисе. Во-вторых, это создает резервную точку доступа, что обеспечивает более стабильное соединение. И, наконец, это позволяет разделить сеть на разные подсети для повышения безопасности или организации индивидуальных настроек на каждом роутере.
В этой пошаговой инструкции мы рассмотрим, как правильно настроить 2 роутера в одну сеть. Будьте внимательны и следуйте инструкциям, чтобы избежать ошибок и проблем в процессе настройки. Готовы начать? Тогда давайте приступим!
Подключение первого роутера в сеть

1. Сначала вам потребуется взять собственный роутер и провод Ethernet.
2. Откройте заднюю крышку роутера, найдите порт WAN и вставьте один конец провода Ethernet в этот порт.
3. Возьмите другой конец провода и вставьте его в Ethernet-порт вашего модема, предоставленного интернет-провайдером.
4. Убедитесь, что провод был надежно подключен с обоих концов.
5. Затем включите ваш роутер, нажав на кнопку питания или подключив его к источнику питания.
6. Дождитесь, пока индикатор питания или индикатор сети на роутере загорится и стабильно светится.
7. Теперь ваш первый роутер успешно подключен к интернет-провайдеру и готов к дальнейшей настройке.
Важно помнить, что настройка роутеров может немного отличаться в зависимости от их модели и производителя. Рекомендуется обратиться к руководству пользователя вашего роутера для получения более подробной информации о его настройке.
Проверка настроек первого роутера
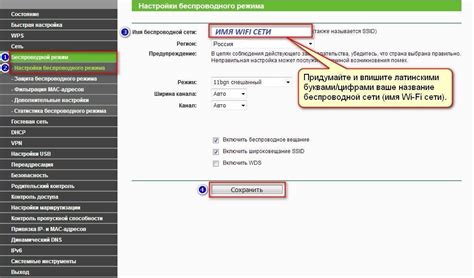
После настройки первого роутера, проверьте его правильность, чтобы убедиться, что все работает корректно.
- Подключите компьютер к первому роутеру с помощью Ethernet-кабеля.
- Откройте веб-браузер и введите IP-адрес роутера в адресной строке. Обычно это 192.168.0.1 или 192.168.1.1, но также может быть другой IP-адрес, указанный в документации.
- Введите имя пользователя и пароль для доступа к роутеру. Если вы не изменили эти данные ранее, проверьте документацию роутера или введите стандартные логин и пароль, такие как "admin" и "admin" или "admin" и "password".
- Проверьте сетевые настройки роутера. Убедитесь, что DHCP-сервер включен и назначает IP-адреса в соответствии с нужным диапазоном.
- Проверьте настройки беспроводной сети. Убедитесь, что SSID сети указан корректно и безопасность установлена, например, шифрование WPA2.
- Проверьте настройки портов, если необходимо перенаправление портов или настройка DMZ.
- Проверьте подключение к Интернету. Откройте веб-браузер и попробуйте зайти на любой веб-сайт, чтобы убедиться, что интернет-соединение работает.
Если все проверки прошли успешно, значит первый роутер настроен правильно и готов к подключению второго роутера.
Подключение к первому роутеру

После подключения компьютера к первому роутеру, необходимо открыть веб-браузер и ввести IP-адрес роутера в адресной строке. Обычно IP-адрес указан на задней панели роутера или может быть найден в документации. Ввести IP-адрес и нажать Enter.
Если все сделано правильно, должна открыться страница аутентификации роутера. Здесь нужно будет ввести логин и пароль, которые указаны в документации или на задней панели роутера. После ввода данных нажать на кнопку "Войти" или аналогичную.
Настройка IP-адреса первого роутера
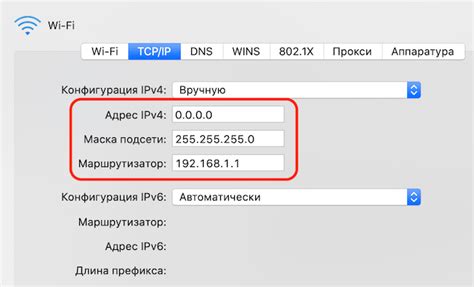
- Подключите компьютер к первому роутеру с помощью Ethernet-кабеля.
- Откройте веб-браузер и введите IP-адрес роутера в адресной строке. Обычно это 192.168.0.1 или 192.168.1.1. Если у вас нет доступа к IP-адресу роутера, проверьте документацию к роутеру или свяжитесь с вашим интернет-провайдером.
- Введите логин и пароль для входа в административную панель роутера. Если у вас нет этих данных, проверьте документацию к роутеру или свяжитесь с вашим интернет-провайдером.
- В административной панели роутера найдите секцию настройки сетевых параметров или IP-адреса.
- Измените IP-адрес первого роутера на желаемый IP-адрес в пределах вашей локальной сети. Например, вы можете использовать IP-адрес 192.168.0.254 или 192.168.1.254.
- Сохраните изменения и перезагрузите первый роутер.
Теперь IP-адрес первого роутера настроен, и вы готовы перейти к настройке второго роутера.
Настройка сети на первом роутере

- Подключите компьютер к первому роутеру с помощью Ethernet-кабеля.
- Откройте веб-браузер и введите IP-адрес роутера в адресной строке. Обычно IP-адрес роутера указан в инструкции к нему или на задней панели роутера.
- Войдите в настройки роутера, введя логин и пароль. Если вы не знаете логин и пароль, попробуйте использовать стандартные комбинации, такие как admin/admin или admin/password. Если это не помогает, обратитесь к инструкции к роутеру или свяжитесь с технической поддержкой производителя.
- Перейдите в раздел настройки сети. Обычно этот раздел называется "Network", "LAN" или "Ethernet".
- Установите IP-адрес первого роутера в пределах вашей домашней сети. Например, если ваш основной роутер имеет IP-адрес 192.168.1.1, установите IP-адрес первого роутера в 192.168.1.2.
- Установите маску подсети 255.255.255.0.
- Установите шлюз по умолчанию. Шлюзом по умолчанию будет IP-адрес основного роутера. В нашем примере это 192.168.1.1.
- Сохраните настройки и перезагрузите роутер.
Сеть на первом роутере теперь настроена. Теперь вы можете приступить к настройке второго роутера.
Подключение второго роутера в сеть

Подключение второго роутера в одну сеть требует выполнения нескольких шагов. Это позволит расширить сеть и улучшить качество сигнала Wi-Fi. Вот пошаговая инструкция:
- Подключите второй роутер к компьютеру. Для этого используйте Ethernet-кабель. Подключите один его конец к порту WAN на втором роутере, а другой конец - к Ethernet-порту компьютера.
- Настройте второй роутер. Для этого откройте веб-браузер и введите IP-адрес второго роутера. Он указан на задней панели роутера или в инструкции к нему. Войдите в настройки роутера, используя логин и пароль, указанные в документации.
- Измените настройки второго роутера. Установите новое имя сети (SSID), новый пароль для доступа к роутеру и новый пароль для доступа к беспроводной сети Wi-Fi. Убедитесь, что настроено правильное шифрование и используется надежный пароль.
- Включите DHCP на втором роутере. DHCP (Dynamic Host Configuration Protocol) отвечает за автоматическую настройку IP-адресов в сети. Включите DHCP-сервер на втором роутере, чтобы устройства в сети автоматически получали IP-адреса.
- Проверьте настройки и соединение. Сохраните настройки второго роутера и перезагрузите его. Отключите Ethernet-кабель от компьютера и подключите его к порту LAN на втором роутере. Убедитесь, что компьютер получает IP-адрес от второго роутера и имеет доступ в Интернет.
- Разместите второй роутер. Разместите его в месте, где сигнал Wi-Fi будет распространяться равномерно по всей площади. Рекомендуется разместить роутер на открытом пространстве, вдали от преград.
После выполнения этих шагов, второй роутер будет подключен в одну сеть и готов к использованию. Обратите внимание, что второй роутер будет работать как точка доступа Wi-Fi, расширяя сеть и повышая качество сигнала в местах, где до этого оно было слабым.
Проверка настроек второго роутера
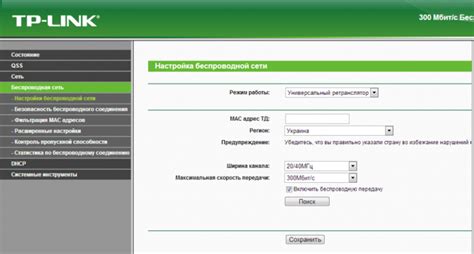
После того как вы настроили второй роутер и подключили его к основному, настало время проверить, правильно ли все настроено. Вот несколько шагов помогающих вам проверить работоспособность и корректность настроек второго роутера:
1. Подключитесь к второму роутеру с помощью Wi-Fi или сетевого кабеля.
2. Откройте любой веб-браузер на вашем устройстве и введите IP-адрес второго роутера в адресной строке. Обычно IP-адрес можно найти на коробке или в документации к роутеру. Введите административные учетные данные, если они не были изменены.
3. Когда вы войдете в панель управления второго роутера, убедитесь, что вы можете увидеть все настройки и функции, которые вы хотели настроить. Например, проверьте наличие правильного имени сети (SSID), пароля Wi-Fi, настроек безопасности, настроек маршрутизации и наличия подключенных устройств.
4. Попробуйте подключиться к Wi-Fi сети, созданной вторым роутером. Убедитесь, что вы можете успешно подключиться к интернету через эту Wi-Fi сеть и что скорость соединения стабильна.
5. Проверьте, подключены ли все устройства, подключенные к второму роутеру, к основной сети и имеют доступ к общей локальной сети. Попробуйте передавать данные между устройствами, чтобы убедиться, что они взаимодействуют корректно.
Если все настроено правильно, то ваш второй роутер должен работать без проблем и обеспечивать стабильное подключение к интернету в рамках общей локальной сети.
Если вы обнаружили какие-либо проблемы или ошибки, проконсультируйтесь с документацией вашего роутера или обратитесь к производителю для получения дальнейшей помощи.
Подключение к второму роутеру

1. Сначала убедитесь, что второй роутер подключен к электрической сети и включен. Вам потребуется доступ к веб-интерфейсу роутера.
2. С помощью сетевого кабеля подключите компьютер к одному из портов LAN на втором роутере. Убедитесь, что компьютер установил сетевое соединение с вторым роутером.
3. Откройте веб-браузер и введите IP-адрес второго роутера в адресную строку. Обычно IP-адрес роутера указан на его корпусе или в документации.
4. Введите логин и пароль для доступа к веб-интерфейсу второго роутера. Если вы не знаете логин и пароль, посмотрите документацию к роутеру или попробуйте стандартные комбинации (admin/admin, admin/password и т. д.).
5. После успешного входа в интерфейс роутера найдите раздел "Настройки сети" или "LAN". Здесь вам потребуется изменить IP-адрес второго роутера, чтобы он не был конфликтовал с первым роутером.
6. Измените IP-адрес второго роутера, установив адрес в той же подсети, что и первый роутер, но с другим номером. Например, если IP-адрес первого роутера 192.168.1.1, вы можете установить второму роутеру IP-адрес 192.168.1.2.
7. Установите также подсеть и маску подсети для второго роутера такие же, как для первого роутера. Эта информация обычно указана рядом с IP-адресом первого роутера.
8. Сохраните измененные настройки и перезагрузите второй роутер. После перезагрузки проведите повторное подключение компьютера к второму роутеру и убедитесь в наличии сетевого соединения.
Теперь ваш компьютер должен успешно подключаться к второму роутеру в одной сети с первым роутером.
Настройка IP-адреса второго роутера
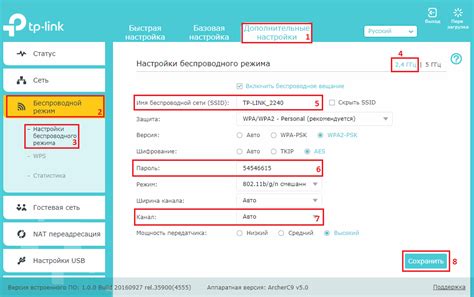
Чтобы настроить IP-адрес второго роутера, выполните следующие шаги:
Шаг 1: Подключите компьютер ко второму роутеру с помощью Ethernet-кабеля.
Шаг 2: Откройте веб-браузер и введите IP-адрес второго роутера в адресной строке. Чаще всего IP-адрес указан на задней панели роутера или в документации.
Шаг 3: Введите учетные данные для доступа к настройкам роутера. Если вы не установили свои собственные учетные данные, попробуйте использовать стандартные логин и пароль, указанные в документации.
Шаг 4: Перейдите в раздел настройки IP-адреса или LAN-настройки.
Шаг 5: Задайте новый IP-адрес для второго роутера. Убедитесь, что новый IP-адрес находится в той же подсети, что и основной роутер.
Шаг 6: Сохраните изменения и перезагрузите второй роутер.
Следуя этим шагам, вы успешно настроите IP-адрес второго роутера и сможете использовать его вместе с основной сетью.
Настройка сети на втором роутере

После того, как вы подключили второй роутер к основной сети, вам необходимо настроить его соответствующим образом.
1. Подключите компьютер к второму роутеру с помощью сетевого кабеля или через Wi-Fi.
2. Введите IP-адрес в адресной строке веб-браузера, чтобы получить доступ к панели управления роутера. Обычно он указан на задней панели роутера или в документации.
3. Введите логин и пароль администратора. Если вы не изменили их ранее, попробуйте использовать стандартные учетные данные, указанные в документации роутера.
4. Перейдите в раздел настройки сети или LAN. Здесь вы сможете изменить сетевые настройки второго роутера.
5. Установите IP-адрес второго роутера такой же, как у главного роутера, но с другим октетом. Например, если IP-адрес главного роутера 192.168.1.1, то установите IP-адрес второго роутера, например, 192.168.1.2.
Примечание: Убедитесь, что IP-адрес второго роутера находится в том же подсегменте сети, что и IP-адрес главного роутера.
6. Установите маску подсети второго роутера такую же, как у главного роутера. В большинстве случаев это будет 255.255.255.0.
7. Включите функцию DHCP-сервера на втором роутере, чтобы он мог автоматически назначать IP-адреса устройствам, подключенным к нему. Обычно эта опция находится в разделе настройки DHCP.
8. Сохраните изменения и перезагрузите второй роутер.
Теперь у вас настроена сеть на втором роутере, который будет работать в одной сети с главным роутером. Вы можете проверить подключение, подключив устройства к второму роутеру и проверив, получают ли они IP-адреса из диапазона второго роутера.



