Объединение разных типов документов в один является очень удобной функцией, особенно когда нужно объединить PDF файлы с Word документами. Эта задача может возникнуть как у профессионалов, так и у обычных пользователей, которым необходимо создать единый файл, содержащий информацию из нескольких источников.
Существует несколько способов, позволяющих объединить PDF с Word, и в этой статье мы рассмотрим лучшие из них. Они подходят как для пользователей, которые предпочитают работать с онлайн сервисами, так и для тех, кто предпочитает использовать специальное программное обеспечение.
Одним из наиболее популярных способов объединения PDF с Word является использование онлайн сервисов. Такие сервисы очень удобны, так как не требуют установки дополнительного программного обеспечения и доступны с любого устройства, имеющего подключение к интернету. Вы просто загружаете нужные файлы на сайт сервиса, следуете инструкциям и получаете готовый файл, включающий в себя как PDF, так и Word документы.
Почему нужно объединять PDF с Word?
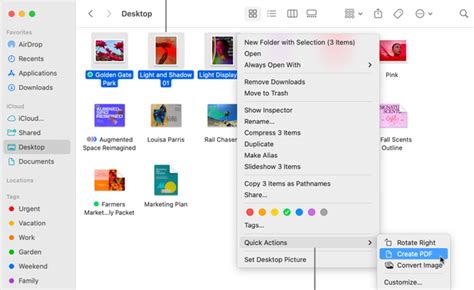
Объединение PDF-файлов с документами Word может быть полезным во многих ситуациях. Вот несколько причин, почему вам может понадобиться объединить файлы в этих форматах:
1. Сохранение форматирования и структуры
Объединение PDF с Word позволяет сохранить исходное форматирование, а также структуру файлов. Если вам нужно объединить документы, чтобы сохранить их визуальное восприятие и иерархию, то это отличный способ сделать это. Вы не будете терять информацию и не измените исходное содержимое.
2. Создание комплексных отчетов или документов
Объединение PDF с Word позволяет вам создавать комплексные отчеты или документы, содержащие информацию из разных источников. Например, вы можете включать графики и диаграммы из PDF-файлов в свой документ Word для создания единого отчета.
3. Упрощение работы с различными форматами
Объединение PDF с Word может помочь упростить работу с различными форматами файлов. Когда вам нужно объединить информацию из разных источников, работа с двумя основными форматами - PDF и Word - может значительно упростить задачу.
4. Повышение удобства использования
Объединение PDF с Word может значительно повысить удобство использования, особенно при работе с большим количеством документов. Вам не нужно будет переключаться между различными программами или открывать несколько окон одновременно. Вместо этого вы сможете иметь все необходимые документы в одном файле.
5. Облегчение передачи и распространения документов
Объединение PDF с Word облегчает передачу и распространение документов. Вы можете объединить все необходимые файлы в один документ и отправить его по электронной почте или поделиться через облачные хранилища. Это удобно, когда вам нужно поделиться большим количеством документов или отправить их вместе с пояснительным письмом.
Объединение PDF с Word - это мощный инструмент, который помогает сэкономить время и упростить работу с различными документами. Независимо от причины, объединение файлов в этих форматах может быть очень полезным.
Способы объединения PDF с Word
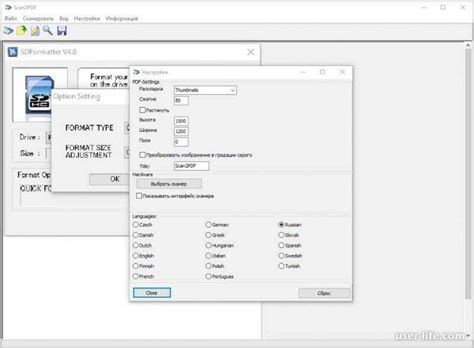
Объединение документов в форматах PDF и Word может быть полезно во многих ситуациях. Например, если вам нужно создать один файл, содержащий информацию из разных источников, или если вы хотите сохранить все необходимые документы в одном файле для удобства использования.
Вот несколько способов объединить PDF с Word:
1. Использование онлайн сервисов. Существуют различные онлайн сервисы, специализирующиеся на объединении и конвертации файлов разных форматов. Вы можете загрузить свои файлы, выбрать нужные настройки и получить готовый объединенный файл. Некоторые из популярных сервисов включают Smallpdf, PDF Joiner и PDF Merge.
2. Использование программного обеспечения. Существуют программы, которые позволяют объединять файлы PDF и Word непосредственно на вашем компьютере. Программы, такие как Adobe Acrobat, Nitro Pro и Foxit PhantomPDF, предоставляют функциональность для объединения и редактирования файлов в разных форматах.
3. Конвертация в один формат. Вы также можете преобразовать файл PDF в формат Word или наоборот, а затем объединить полученные файлы. Это можно сделать с помощью программного обеспечения, такого как Adobe Acrobat или онлайн сервисов, таких как Smallpdf или Zamzar.
Выбор способа объединения зависит от ваших предпочтений и доступности инструментов. Независимо от выбранного метода, важно убедиться, что результат соответствует вашим ожиданиям и что документы объединены без потери качества и форматирования.
Использование онлайн-сервисов

Если вам требуется объединить PDF-файлы с Word-документами, но вы не хотите устанавливать специальное программное обеспечение на свой компьютер, то вы можете воспользоваться онлайн-сервисами. Они позволяют вам объединять файлы прямо в браузере без необходимости загружать или устанавливать что-либо.
Smallpdf – это один из таких сервисов. Он позволяет объединять PDF с документами Word в несколько простых шагов. Просто перетащите нужные файлы в окно браузера, упорядочьте их в нужном порядке и нажмите кнопку "Объединить". После этого вам будет предложено скачать получившийся файл на ваш компьютер.
PDF Joiner – еще один популярный онлайн-сервис для объединения файлов. Он поддерживает как PDF, так и документы Word, а также другие форматы файлов. Вы просто выбираете файлы на компьютере, упорядочиваете их в нужной последовательности и нажимаете кнопку "Объединить". Получившийся файл можно скачать сразу же после обработки.
PDF Merge – еще один онлайн-сервис, позволяющий объединять PDF-файлы с документами Word. Он имеет простой и понятный интерфейс, который позволяет вам легко загрузить нужные файлы, упорядочить их и объединить. После этого полученный файл будет доступен для скачивания.
Онлайн-сервисы являются удобным и быстрым способом для объединения PDF-файлов с документами Word, не требующим установки дополнительного программного обеспечения. Выберите подходящий сервис и легко объединяйте ваши файлы прямо в браузере.
Использование специализированных программ
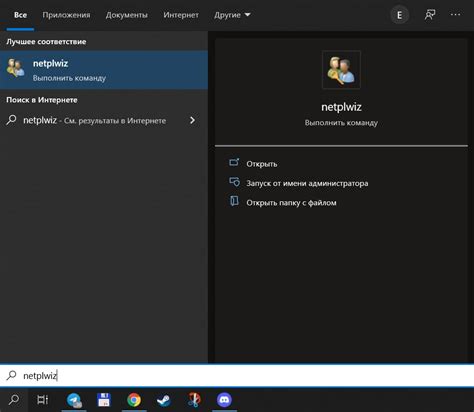
1. Adobe Acrobat Pro
Adobe Acrobat Pro является одним из самых популярных программных решений для работы с PDF-файлами. Он предлагает широкие возможности по объединению нескольких PDF-документов в один, а также позволяет добавлять дополнительные файлы форматов Word, Excel или PowerPoint. Процесс объединения удобен и прост: вы просто перетаскиваете нужные файлы в окно программы и сохраняете их в один общий файл.
2. Nitro Pro
Nitro Pro - это еще одна популярная программа для работы с PDF-файлами, которая предлагает функции объединения. Она позволяет с легкостью объединять несколько файлов в один PDF, а также добавлять их к другим документам форматов Word, Excel или PowerPoint. Просто откройте нужные файлы в программе, выберите опцию объединения и сохраните получившийся документ.
3. PDFsam Basic
PDFsam Basic - это отличная бесплатная программа, специально разработанная для объединения PDF-файлов. Она поможет вам объединить несколько документов в один, а также позволяет выбирать порядок и настраивать настройки объединения. Процесс объединения в PDFsam Basic также достаточно прост: вы выбираете нужные файлы, настраиваете параметры и сохраняете их в единый файл.
4. PDFelement
PDFelement - это еще одна мощная программа для работы с PDF-файлами, которая имеет встроенную функцию по объединению документов. Она позволяет легко и быстро объединять несколько файлов в один PDF, а также сочетать PDF с другими форматами, такими как Word, Excel и PowerPoint. Процесс объединения в PDFelement также прост: вы открываете нужные файлы, нажимаете на кнопку объединения и сохраняете получившийся документ.
Использование специализированных программ для объединения PDF с Word является наиболее удобным и эффективным способом справиться с этой задачей. Вы можете выбрать программу, которая наиболее соответствует вашим потребностям и предпочтениям, а затем следовать инструкциям для объединения нескольких документов в один. Это удобно, быстро и позволяет сохранить форматирование и структуру исходных файлов.
Использование плагинов для браузера
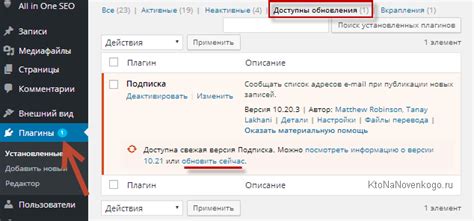
Для объединения PDF с Word документом можно использовать специальные плагины для браузеров, которые облегчат этот процесс.
Одним из популярных плагинов является Adobe Acrobat. Установив данный плагин в ваш браузер, вы сможете легко и быстро объединить PDF файлы с Word документом, просто нажав на соответствующую кнопку в меню расширения.
Кроме того, существуют и другие плагины для браузеров, которые помогут объединить PDF с Word файлом. Например, PDF Merge или PDF Mergy. Установив эти расширения в ваш браузер, вы сможете объединить несколько PDF файлов в один, а затем просто добавить Word документ к получившемуся PDF.
Также стоит отметить, что если у вас уже установлен плагин для работы с PDF файлами, то, скорее всего, он уже будет иметь функцию объединения PDF с Word. Просто откройте PDF файл в вашем браузере, найдите соответствующую кнопку или опцию в меню плагина и добавьте ваш Word документ.
В любом случае, использование плагинов для браузера облегчает процесс объединения PDF с Word файлами и позволяет выполнить эту операцию в несколько кликов.
Как объединить PDF с Word: пошаговая инструкция

Шаг 1: Подготовка документов
Перед тем, как начать процесс объединения PDF с Word, убедитесь, что у вас есть все необходимые документы. Сначала подготовьте PDF-файлы, которые вы хотите объединить, и соответствующие Word-документы, которые нужно вставить в PDF.
Шаг 2: Использование онлайн-конвертера
Существует несколько онлайн-конвертеров, которые позволяют объединять PDF с Word без необходимости установки дополнительных программ.
- Выберите онлайн-конвертер, который вам нравится, например "Smallpdf", "ILovePDF" или "PDF24 Tools".
- Откройте выбранный конвертер и найдите функцию "Объединить PDF".
- Загрузите PDF-файлы, которые вы хотите объединить, в конвертер.
- Загрузите соответствующие Word-документы, которые нужно вставить в PDF.
- Отметьте порядок, в котором нужно объединить документы, и запустите процесс объединения.
- Получите готовый объединенный PDF-файл и сохраните его на компьютере.
Шаг 3: Использование программы Adobe Acrobat
Если у вас есть установленная программа Adobe Acrobat, вы можете объединить PDF с Word, используя следующие шаги:
- Откройте программу Adobe Acrobat на вашем компьютере.
- Нажмите на вкладку "Файл" в верхнем меню и выберите опцию "Создать".
- В открывшемся меню выберите "Объединить файлы в один PDF".
- Перетащите и отпустите нужные PDF-файлы и Word-документы в окно программы.
- Отметьте порядок, в котором нужно объединить документы, и нажмите на кнопку "Объединить".
- Сохраните полученный объединенный PDF-файл на вашем компьютере.
Шаг 4: Проверка результата
Не забудьте проверить полученный объединенный файл, чтобы убедиться, что все страницы и документы успешно объединены. После этой проверки вы можете быть уверены, что ваш PDF-файл содержит все необходимые Word-документы.
Теперь, с помощью этой пошаговой инструкции, вы можете легко объединить PDF с Word и создать один компактный файл, содержащий все необходимые документы.
Советы по объединению PDF с Word
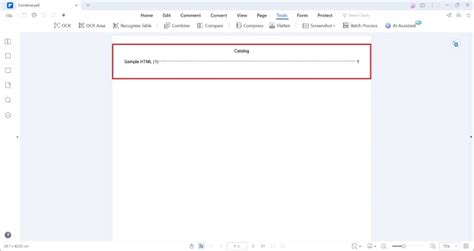
Если вам необходимо объединить PDF-файлы с документами в формате Word, вам понадобятся некоторые инструменты и знания о том, как выполнять данную задачу. Вот несколько советов, которые помогут вам объединить PDF с Word без проблем:
- Используйте специализированное программное обеспечение. Для объединения PDF с Word лучше всего использовать программы, специально созданные для выполнения таких задач. Некоторые из них предоставляют возможность объединения файлов прямо в пользовательском интерфейсе, что делает процесс еще более удобным.
- Преобразуйте Word в PDF. Если у вас есть документы в формате Word, преобразуйте их в PDF перед объединением. Это позволит вам работать только с одним форматом файлов и избежать потенциальных проблем совместимости.
- Убедитесь в правильном порядке. Перед объединением документов убедитесь, что они расположены в правильном порядке. Если вам нужно изменить порядок страниц в PDF-файле, вы можете воспользоваться программой для редактирования PDF.
- Используйте онлайн-сервисы. Есть много онлайн-сервисов, которые предлагают бесплатное объединение файлов PDF с Word. Они не требуют загрузки программного обеспечения и позволяют выполнять задачу непосредственно в браузере.
- Проверьте результат. После объединения документов внимательно проверьте итоговый файл на наличие ошибок или пропущенных страниц. Убедитесь, что все необходимые страницы присутствуют и что форматирование соответствует вашим ожиданиям.
Следуя этим советам, вы сможете легко объединить PDF-файлы с документами Word и получить итоговый файл, который соответствует вашим требованиям.



