Каждый из нас сталкивался с такой ситуацией: у вас есть файл, который вам больше не нужен, и вы хотите полностью его удалить с компьютера, без возможности восстановления.
Существует общепринятое мнение, что после удаления файла в корзину и очистки ее содержимого, информация стирается навсегда. Но это совсем не так! Фактически, файлы, удаленные таким образом, остаются на жестком диске и могут быть восстановлены специальными программами. Это может быть критично, если на вашем компьютере содержатся конфиденциальные данные.
Однако, есть способы окончательного удаления файлов без их отправки в корзину. В этой статье мы рассмотрим несколько методов, которые помогут обезопасить вашу конфиденциальную информацию.
Методы окончательного удаления файла с компьютера

Когда требуется удалить файл с компьютера окончательно, без возможности его восстановления, необходимо применять специальные методы удаления. Такие методы позволяют обезопасить личную информацию и защититься от возможного вмешательства третьих лиц.
- Физическое уничтожение: одним из самых надежных методов является физическое уничтожение носителя информации, на котором хранится файл. Это может быть механическое разрушение флешки, переписывание содержимого жесткого диска или специальное действие на твердотельные накопители.
- Форматирование носителя: другим распространенным методом является полное форматирование носителя. Это позволяет удалить все данные, включая файлы и системные записи, с диска, затрудняя их восстановление. Однако, существуют программы способные восстановить данные после форматирования, поэтому данный метод не является абсолютно безопасным.
- Использование специальных программ: на рынке существует множество программ, предназначенных для окончательного удаления файлов. Такие программы перезаписывают содержимое файла случайными данными несколько раз, делая восстановление информации практически невозможным.
При выборе метода окончательного удаления файла необходимо учитывать важность удаляемых данных и цели удаления. Физическое уничтожение является наиболее надежным методом, но может быть нецелесообразным для большинства случаев. Форматирование носителя и использование специальных программ являются более доступными вариантами, однако требуют дополнительных знаний и осторожности при использовании.
Первый способ: использование комбинации клавиш

Для этого нужно выделить файл, который вы желаете удалить, и нажать одновременно на клавиши Shift и Delete.
После нажатия этой комбинации клавиш, файл будет удален навсегда без возможности его восстановления. Будьте внимательны, так как данный метод не предоставляет возможности отменить удаление файла.
Использование комбинации клавиш очень удобно и позволяет экономить время при удалении файлов, особенно если вам нужно удалить несколько файлов или папок одновременно.
Обратите внимание, что данная комбинация клавиш может немного отличаться в зависимости от операционной системы, которую вы используете. Убедитесь, что вы правильно идентифицировали комбинацию клавиш для вашей ОС.
Второй способ: использование специального программного обеспечения
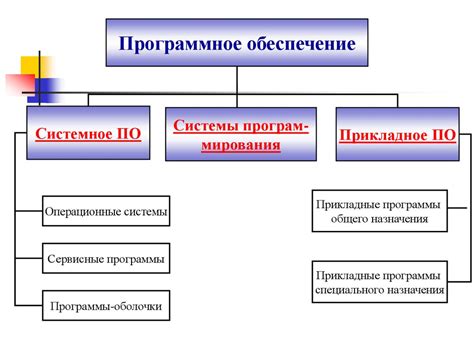
Программное обеспечение для окончательного удаления файлов предлагает различные методы перезаписи данных, которые гарантируют, что файлы не могут быть восстановлены. Эти программы могут перезаписать данные в файле несколько раз, что делает невозможным их восстановление даже с использованием специализированных инструментов.
При выборе такого программного обеспечения важно обратить внимание на его репутацию и отзывы пользователей. Лучше выбирать надежные и проверенные программы, которые гарантированно удаляют файлы без возможности их восстановления.
Преимущества использования специального программного обеспечения:
- Удаление файлов без возможности их восстановления;
- Безопасность конфиденциальных данных;
- Высокая эффективность удаления файлов.
Третий способ: удаление из реестра системы
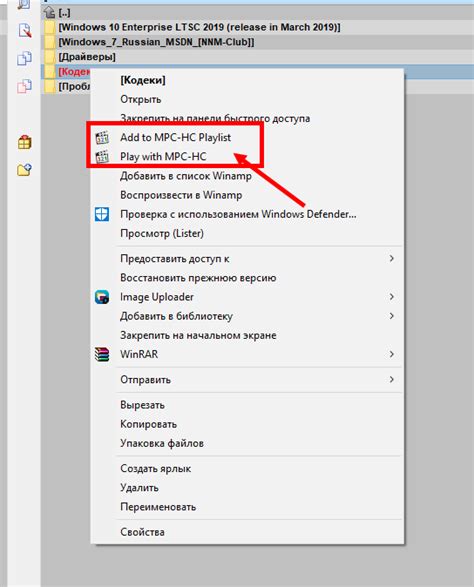
Для удаления файла из реестра системы выполните следующие шаги:
- Откройте реестр Windows. Для этого нажмите клавишу Win + R, введите команду regedit и нажмите Enter.
- Перейдите в раздел реестра, где хранятся настройки для удаления файла. Обычно этот раздел находится по пути HKEY_CURRENT_USER\Software\Microsoft\Windows\CurrentVersion\Explorer\User Shell Folders.
- Найдите запись, соответствующую удаляемому файлу. Возможно, вам придется пролистать список или воспользоваться функцией поиска.
- Удалите найденную запись. Выделите запись, нажмите правую кнопку мыши и выберите пункт "Удалить".
После выполнения этих действий файл будет удален из реестра системы, что гарантирует его безвозвратное удаление. Однако будьте внимательны при работе с реестром, так как неправильные изменения могут привести к неполадкам в работе операционной системы.
Четвертый способ: удаление файлов с помощью командной строки

Если вы предпочитаете работать с командной строкой, то есть способ удалить файлы непосредственно с помощью команд. Этот метод особенно полезен, если вы хотите удалить файлы быстро и без взаимодействия с интерфейсом операционной системы.
1. Откройте командную строку. В Windows для этого можно воспользоваться комбинацией клавиш Win + R, введите команду cmd и нажмите клавишу Enter.
2. Перейдите к папке, в которой находится удаляемый файл. Для этого можно использовать команду cd (change directory), указав путь к нужной папке. Например, если ваш файл находится в папке "Документы" на диске C, команда будет выглядеть так: cd C:\Документы.
3. Проверьте содержимое папки, чтобы убедиться, что файл находится в ней. Для этого можно использовать команду dir (directory), которая выведет список файлов и папок в текущей директории.
4. Окончательно удалите файл с помощью команды del (delete), указав имя файла. Например, если имя файла "example.txt", команда будет выглядеть так: del example.txt. ВАЖНО: Будьте очень осторожны при использовании команды del, так как файл будет удален без возможности его восстановления!
5. Проверьте результат удаления, снова используя команду dir для просмотра содержимого папки. Файл должен отсутствовать в списке файлов.
Теперь вы знаете, как удалить файлы с помощью командной строки. Этот метод может быть полезен, если вы хотите быстро и безопасно удалять файлы, минимизируя взаимодействие с интерфейсом операционной системы.



