Создание второго пользователя на компьютере может быть полезным, если у вас есть несколько членов семьи или коллег, которым требуется доступ к компьютеру. Второй пользователь позволяет каждому человеку иметь свои собственные настройки и файлы, а также обеспечивает конфиденциальность. В этой статье мы расскажем вам, как создать второго пользователя на компьютере без доступа к ваши личным файлам.
Шаг 1: Войдите в настройки вашего компьютера. Для этого щелкните на кнопку "Пуск" в нижнем левом углу экрана, затем выберите "Настройки".
Шаг 2: В открывшемся меню выберите "Учетные записи" или "Пользователи и группы".
Шаг 3: Нажмите на кнопку "Добавить пользователя" или "Создать новую учетную запись".
При создании нового пользователя укажите его имя, пароль и тип учетной записи. Рекомендуется выбрать тип "Ограниченный пользователь" или "Гость". В этом случае второй пользователь не сможет иметь доступ к вашим файлам и изменять системные настройки компьютера.
Создание второго пользователя на компьютере
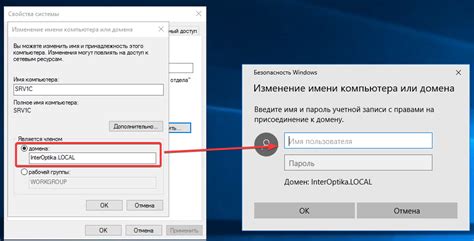
Если вам необходимо создать второго пользователя на компьютере, с помощью следующих шагов вы сможете это сделать без доступа к файлам:
- Откройте меню «Пуск» и перейдите в раздел «Панель управления».
- В панели управления найдите раздел «Учетные записи пользователей» и выберите его.
- На открывшейся странице выберите опцию «Создать новую учетную запись».
- Задайте имя нового пользователя и его тип (обычный или администратор).
- При необходимости, установите пароль для нового пользователя.
- Нажмите кнопку «Создать учетную запись».
Поздравляю, вы только что создали второго пользователя на своем компьютере! Теперь этот пользователь сможет войти в систему со своими учетными данными и использовать компьютер по своим нуждам.
Шаг №1: Открытие панели управления
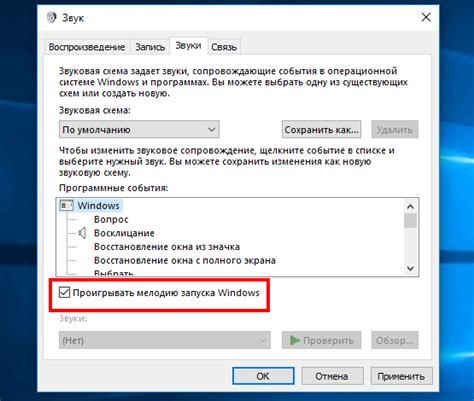
Шаг №1: Для создания второго пользователя на компьютере без доступа к файлам, сначала необходимо открыть панель управления. Нажмите на кнопку "Пуск" в левом нижнем углу экрана.
Примечание: Внешний вид кнопки "Пуск" может различаться в зависимости от версии операционной системы Windows.
После нажатия на кнопку "Пуск" откроется меню, где нужно выбрать опцию "Панель управления". Для этого прокрутите список программ в меню или введите "Панель управления" в поле поиска.
Совет: Можно использовать комбинацию клавиш Win + X на клавиатуре, чтобы быстро получить доступ к контекстному меню Пуск.
Шаг №2: Переход в раздел "Пользователи и группы"
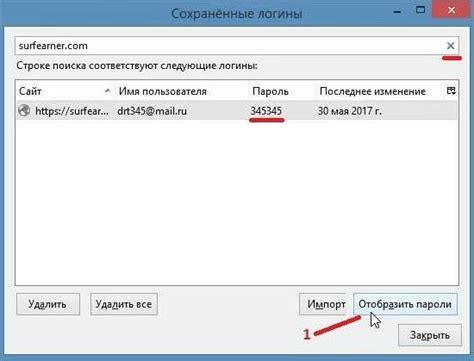
После того, как вы вошли в систему, откройте меню "Пуск" в левом нижнем углу экрана. В появившемся списке программ найдите и щелкните на иконке "Настройки".
В открывшемся окне "Настройки" найдите и щелкните на разделе под названием "Пользователи и группы". Он находится обычно в верхней части списка, рядом с иконкой "Учётная запись Локального пользователя".
Когда вы откроете раздел "Пользователи и группы", вы увидите список всех пользователей, зарегистрированных на компьютере. Здесь вы можете создавать новых пользователей, управлять правами доступа и редактировать существующие учётные записи.
Примечание: Для выполнения данной операции вам может потребоваться пароль администратора компьютера.
Шаг №3: Создание нового пользователя
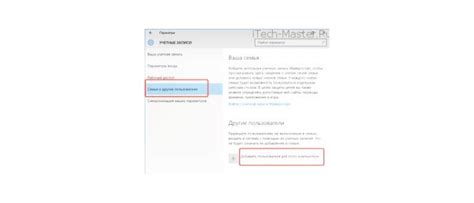
В этом шаге мы будем создавать нового пользователя на компьютере. Следуйте инструкциям ниже:
- Откройте меню "Пуск" и выберите "Панель управления".
- В появившемся окне "Панель управления" найдите раздел "Учетные записи пользователей" и выберите его.
- Нажмите на ссылку "Создание нового пользователя".
- Введите желаемое имя нового пользователя и выберите его тип (обычный пользователь или администратор).
- Нажмите на кнопку "Создать учетную запись".
- Последуйте инструкциям на экране для завершения создания нового пользователя.
Поздравляю! Вы успешно создали нового пользователя на компьютере без доступа к файлам.



