USB принтеры являются популярным выбором для пользователей, которые хотят получить быстрый и качественный доступ к печати. Однако, в некоторых случаях, использование USB соединения может ограничить возможности принтера. Что делать, если вы хотите печатать документы с разных устройств по сети? В этой статье мы расскажем вам, как настроить USB принтер для печати по сети.
Первый шаг состоит в проверке совместимости вашего принтера с сетевыми функциями. Некоторые более старые модели принтеров не имеют встроенной поддержки сети, и, следовательно, их нельзя настроить для печати по сети. Если ваш принтер не поддерживает сетевую печать, вам может потребоваться приобрести дополнительное устройство, такое как принт-сервер, чтобы осуществить эту функцию.
Если ваш принтер совместим с сетью, следующим шагом будет подключение принтера к вашему домашнему роутеру или локальной сети. Для этого вам потребуется использовать Ethernet-кабель, чтобы соединить принтер и роутер. Убедитесь, что ваш роутер и принтер включены, чтобы установить надежное соединение. После этого перейдите к следующему шагу.
Подключение USB принтера

Для настройки USB принтера для печати по сети, вам понадобится выполнить несколько простых шагов.
1. Подготовьте принтер:
а. Убедитесь, что принтер включен и подключен к компьютеру через USB-кабель.
б. Установите все необходимые драйверы для принтера на вашем компьютере. Обычно, они прилагаются к принтеру на CD или могут быть скачаны с официального веб-сайта производителя.
2. Подключите принтер к сети:
а. Подключите Ethernet-кабель к порту Ethernet на принтере.
б. Подключите другой конец Ethernet-кабеля к доступному порту в вашем маршрутизаторе или коммутаторе сети.
3. Настройте принтер в операционной системе:
а. Откройте меню "Пуск" и выберите "Панель управления".
б. В "Панели управления" найдите "Принтеры и другие устройства" (возможно, с другим названием).
в. Нажмите на "Добавить принтер" или "Добавить устройство".
г. Поиск принтера может занять некоторое время. По окончании поиска, выберите свой принтер из списка и нажмите кнопку "Далее".
д. При наличии дополнительных настроек, следуйте инструкциям на экране.
е. После завершения процесса настройки, принтер будет готов к использованию через сеть.
| Примечание: | Не все USB принтеры имеют возможность подключения к сети. Убедитесь, что ваш принтер поддерживает эту функцию, прежде чем приступать к процессу настройки. |
Шаг 1: Выбор принтера и покупка

Перед тем как настроить USB принтер для печати по сети, необходимо правильно выбрать сам принтер и осуществить его покупку.
Прежде всего, определите свои требования к принтеру: каких функций вы ожидаете от устройства, какой объем печати планируете осуществлять, какую скорость печати вам необходимо.
Рассмотрите различные модели принтеров, учитывая такие факторы, как тип печати (струйный или лазерный), возможность печати двухсторонних документов (дуплекс), наличие функции сканирования и копирования, поддержка различных типов бумаги и форматов печати.
Ознакомьтесь с отзывами и рейтингами пользователей о выбранных моделях принтеров. Это поможет вам сделать правильный выбор и избежать нерадостного опыта.
После того, как вы определились с моделью принтера, произведите его покупку. Вы можете приобрести принтер в специализированном магазине, в онлайн-магазине или у дилера.
Убедитесь, что при покупке вы получите все необходимые комплектующие и документацию, включая драйверы и программное обеспечение для подключения принтера к сети.
Помните, что выбор принтера и его покупка - это важный этап для успешной настройки печати по сети. Подумайте заранее о своих потребностях и не торопитесь с выбором.
Шаг 2: Подключение к компьютеру
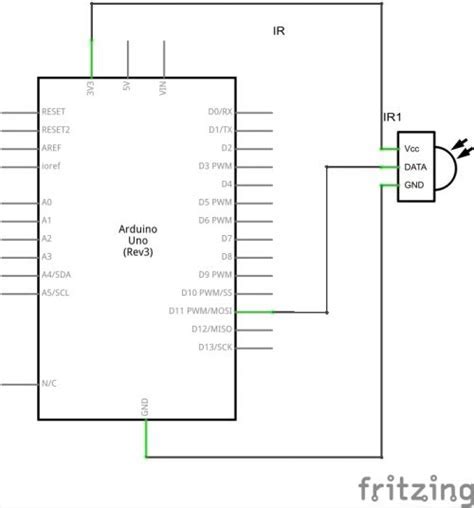
После подготовительной работы с USB принтером, приступаем к его подключению к компьютеру:
- Шаг 1: Установите драйверы принтера на ваш компьютер. Большинство новых моделей принтеров поставляются с диском, на котором есть необходимое программное обеспечение. Если драйверы отсутствуют, вы можете загрузить их с сайта производителя принтера.
- Шаг 2: Подключите USB-кабель к принтеру и компьютеру. Обратите внимание на то, что некоторые принтеры могут иметь нестандартный разъем, поэтому убедитесь, что у вас есть соответствующий кабель.
- Шаг 3: Включите принтер и компьютер, чтобы убедиться, что они правильно распознали друг друга.
- Шаг 4: Проверьте, работает ли принтер, печатая тестовую страницу. Для этого щелкните правой кнопкой мыши на значке принтера в системном лотке (обычно в правом нижнем углу экрана) и выберите "Печать тестовой страницы".
По завершении этих шагов ваш USB принтер будет полностью подключен к компьютеру и готов к печати. Перейдите к следующему шагу для дальнейшей настройки печати по сети.
Настройка сетевого подключения
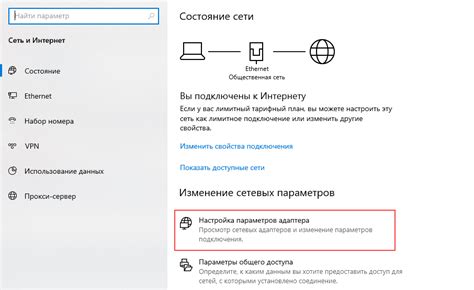
Для того чтобы подключить USB принтер к сети и осуществлять печать по сети, следуйте следующим шагам:
- Установите драйверы принтера на компьютер, с которого будет осуществляться печать по сети. Обычно драйверы и инструкции по установке можно найти на официальном сайте производителя принтера.
- Подключите USB принтер к компьютеру и убедитесь, что он корректно работает и распознается операционной системой.
- Настройте сетевое подключение принтера. Для этого подключите принтер к маршрутизатору или сетевому коммутатору при помощи Ethernet-кабеля. Убедитесь, что принтер подключен к сети и имеет доступ к Интернету.
- На компьютере, с которого будет осуществляться печать по сети, откройте меню "Пуск" и выберите пункт "Панель управления".
- В панели управления найдите раздел "Принтеры и другие устройства" и выберите его.
- В открывшемся окне найдите принтер, который вы хотите настроить для печати по сети. Щелкните правой кнопкой мыши на его значке и выберите пункт "Свойства".
- В окне свойств принтера найдите вкладку "Подключение" или "Порт".
- Выберите опцию "Добавить порт" и в списке выберите "Стандартный TCP/IP порт". Нажмите кнопку "Создать порт".
- В открывшемся окне введите IP-адрес принтера, который был присвоен вашим маршрутизатором или сетевым коммутатором. Нажмите кнопку "Далее".
- Следуйте инструкциям мастера настройки порта TCP/IP.
- После завершения мастера настройки порта TCP/IP, нажмите кнопку "Ок" и закройте окно свойств принтера.
- Теперь ваш USB принтер настроен для печати по сети.
После настройки сетевого подключения вы сможете печатать документы с любого компьютера в сети, подключенного к вашему принтеру. Убедитесь, что все компьютеры в сети имеют драйверы принтера установленными и смогут обратиться к принтеру по его сетевому имени или IP-адресу.
Шаг 3: Подключение к маршрутизатору
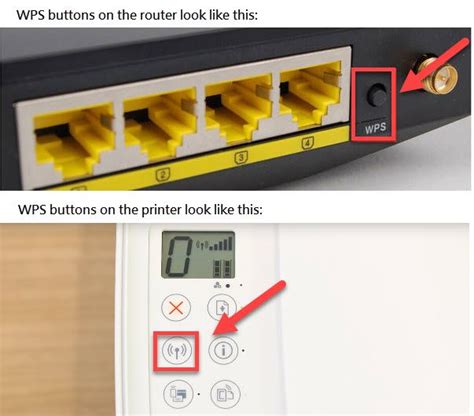
После того, как вы убедились, что принтер поддерживает подключение к сети по USB, необходимо выполнить подключение к маршрутизатору.
Для этого вам понадобятся следующие шаги:
- Убедитесь, что ваш маршрутизатор включен и подключен к интернету.
- Возьмите кабель Ethernet и подключите его к одному из портов LAN на задней панели маршрутизатора.
- Подключите другой конец кабеля к порту USB вашего принтера.
После успешного подключения кабелей, ваш принтер будет готов к использованию по сети. Пожалуйста, обратите внимание, что настройка маршрутизатора может отличаться в зависимости от модели и производителя.
Шаг 4: Поиск принтера в сети
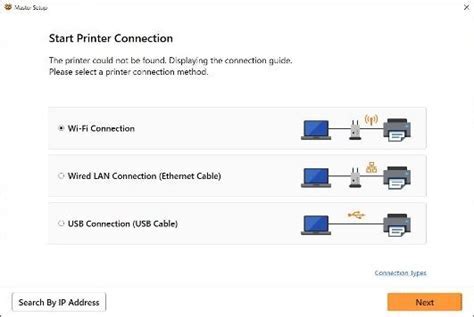
После установки драйвера принтера на компьютер, необходимо осуществить поиск принтера в сети. Для этого выполните следующие действия:
- Откройте меню "Пуск" на вашем компьютере.
- Выберите пункт "Панель управления".
- В окне "Панель управления" найдите раздел "Устройства и принтеры" и щёлкните на нем мышью.
- В открывшемся окне вы увидите список установленных принтеров и других устройств.
- Нажмите кнопку "Добавить принтер" или "Добавить устройство" в верхней части окна.
- Компьютер начнёт поиск доступных принтеров в сети.
- После завершения поиска, если принтер был обнаружен, компьютер предложит вам выбрать его из списка.
- Выберите свой принтер из списка и нажмите кнопку "Далее".
- Если вашего принтера нет в списке, убедитесь, что он находится включен и подключен к сети. Затем выполните поиск заново.
- Продолжайте следовать инструкциям на экране для завершения установки принтера.
После завершения этих шагов, ваш компьютер будет настроен для печати по сети на вашем USB принтере. Теперь вы сможете отправлять печатные задания на принтер с любого устройства в вашей сети.
Шаг 5: Установка драйверов и настройка печати

Для установки драйверов обычно используется диск, который идет в комплекте с принтером, либо вы можете скачать их с официального сайта производителя принтера. Запустите установочный файл и следуйте инструкциям на экране. После завершения процесса установки перезагрузите компьютер.
После установки драйверов необходимо выполнить настройку печати. Для этого откройте меню «Пуск» в операционной системе Windows и выберите «Панель управления». Затем выберите «Принтеры и другие устройства» или «Устройства и принтеры».
В открывшемся окне вы увидите список доступных принтеров. Найдите свой принтер в списке и щелкните правой кнопкой мыши на его значке. В контекстном меню выберите «Настройка принтера» или «Свойства принтера».
В открывшемся окне «Свойства принтера» выберите вкладку «Порты» или «Подключение». Здесь можно настроить способ подключения принтера. Выберите вариант «Печать по сети» или «USB» в зависимости от вашего выбора.
После выбора способа подключения, нажмите кнопку «Применить» или «ОК», чтобы сохранить настройки. Теперь ваш USB принтер настроен для печати по сети, и вы можете использовать его для печати любых документов.



