Microsoft Excel - это один из самых популярных инструментов для работы с табличными данными. Он предоставляет широкий набор возможностей для форматирования таблиц, включая изменение толщины границы. В этой статье мы расскажем, как легко и быстро изменить толщину границы в Excel и создать профессионально выглядящие таблицы.
Изменение толщины границы в Excel - это простой способ выделить определенные ячейки или области в таблице. Это может быть полезно, когда вы хотите привлечь внимание к определенным данным или сделать таблицу более читаемой. В Excel вы можете изменить толщину верхней, нижней, левой и правой границы ячеек, а также добавить горизонтальные и вертикальные линии разделения.
Установка толщины границы в Excel
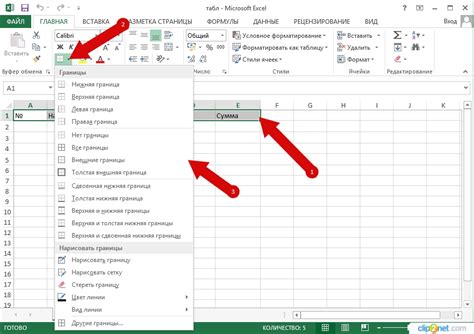
- Выберите ячейки, для которых хотите изменить толщину границы.
- Нажмите правой кнопкой мыши и выберите "Формат ячейки" в контекстном меню.
- В открывшемся диалоговом окне "Формат ячеек" выберите вкладку "Границы".
- В разделе "Стиль" выберите нужный стиль границы.
- В разделе "Цвет" выберите нужный цвет границы.
- В разделе "Толщина" выберите нужную толщину границы.
- После выбора необходимых параметров границы, нажмите "ОК".
Теперь выбранные ячейки будут иметь новую толщину границы. Вы можете повторить описанные выше шаги для изменения толщины границы для других ячеек или диапазонов ячеек в таблице Excel.
Изменение толщины границы является одним из способов сделать таблицы в Excel более читаемыми и аккуратными. Этот небольшой навык позволит вам сделать ваши таблицы профессионально выглядящими и повысить их эстетическое качество.
Изменение толщины границы по умолчанию в Excel
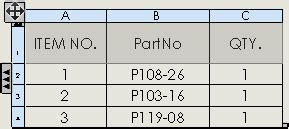
В Microsoft Excel, границы ячеек могут быть полезными для выделения данных или создания таблицы. По умолчанию границы имеют стандартную толщину, но вы можете изменить ее на свое усмотрение. В этой статье мы рассмотрим процесс изменения толщины границы по умолчанию в Excel.
Первым шагом является открытие Excel и выбор листа, в котором вы хотите изменить толщину границы. Затем выделите ячейку или диапазон ячеек, к которым вы хотите применить новую толщину границы. Это можно сделать, щелкнув левой кнопкой мыши и перетащив курсор по ячейкам.
После того как вы выделили нужные ячейки, щелкните правой кнопкой мыши на выделенной области и выберите пункт "Формат стилей ячеек". В открывшемся диалоговом окне перейдите на вкладку "Границы".
На вкладке "Границы" вы найдете настройки для различных видов границ, включая внешние границы, верхние, нижние, левые и правые границы, а также границы внутри диапазона ячеек.
Чтобы изменить толщину границы, выберите нужный вид границы и установите желаемое значение толщины. Например, если вы хотите изменить толщину верхней границы, выберите эту опцию и установите новую толщину с помощью ползунка или ввода конкретного числа.
После того как вы установили нужные значения, нажмите кнопку "ОК", чтобы применить изменения. Вы увидите, что границы выбранных ячеек изменились в соответствии с вашими настройками.
Теперь, при создании новых таблиц или выделении ячеек, Excel будет использовать новую толщину границы по умолчанию, которую вы установили.
Примечание: Если вы хотите изменить толщину границы по умолчанию для всех новых документов в Excel, вы можете изменить шаблон документа. Для этого вам потребуется открыть шаблон, сделать нужные настройки границы и сохранить его как шаблон Excel.
Теперь вы знаете, как изменить толщину границы по умолчанию в Excel, чтобы подстроить его под свои потребности и предпочтения.
Обводка ячеек и диапазонов ячеек в Excel

В Microsoft Excel можно легко изменить толщину границы ячеек или диапазона ячеек. Это отличный способ выделить определенные данные или создать эффектный дизайн для вашего докумен
Изменение толщины только одной границы в Excel
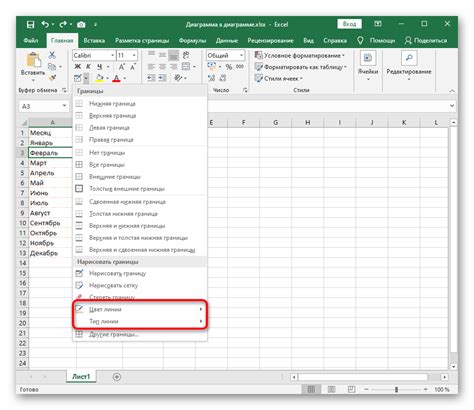
Microsoft Excel предоставляет возможность настройки границ таблиц для создания аккуратного и профессионального вида документа. При этом, вы можете изменить толщину только одной границы в ячейке, если это необходимо.
Чтобы изменить толщину одной границы, выполните следующие шаги:
- Выделите ячейку или диапазон ячеек, у которых нужно изменить границу.
- Откройте вкладку "Домашняя" в верхней панели инструментов.
- Щелкните на кнопке "толщина границы" в секции "Шрифт".
- В открывшемся меню выберите "Полный границы" для установки границы на все стороны ячейки.
- Щелкните на кнопке "Границы" в секции "Шрифт".
- В открывшемся меню выберите "Другие границы".
- В появившемся диалоговом окне "Формат ячейки" выделите вкладку "Границы".
- Выберите соответствующую опцию для задания толщины только одной границы, например "Левая граница" или "Верхняя граница".
- Установите желаемую толщину границы, выбрав нужное значение от 1 до 4 пикселей.
- Нажмите кнопку "ОК" для применения изменений.
Теперь вы знаете, как изменить толщину только одной границы в Excel. Эта функция позволяет создавать стильные и четкие таблицы, которые будут выделяться среди прочих.
Применение стиля линии к границам в Excel
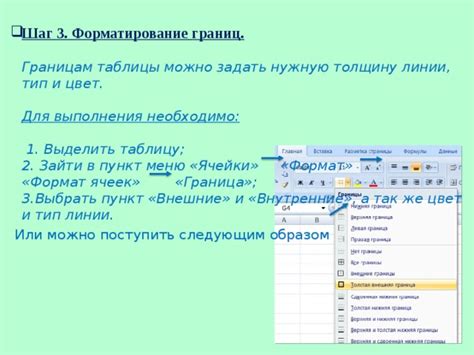
Для применения стиля линии к границам в Excel необходимо выполнить следующие действия:
- Выделите ячейку или диапазон ячеек, к которым вы хотите применить стиль линии.
- Нажмите правую кнопку мыши и выберите пункт "Формат ячеек" в контекстном меню.
- В открывшемся диалоговом окне "Формат ячеек" выберите вкладку "Границы".
- В разделе "Стиль" выберите стиль линии, который соответствует вашим потребностям. Доступны такие стили, как сплошная линия, пунктирная, пунктирно-сплошная и др.
- В разделе "Цвет" выберите цвет линии границы или оставьте значение по умолчанию.
- В разделе "Толщина" выберите желаемую толщину линии или оставьте значение по умолчанию.
- Нажмите кнопку "ОК", чтобы сохранить изменения и закрыть диалоговое окно "Формат ячеек".
После выполнения этих шагов выбранные ячейки или диапазон ячеек будут отображаться с новым стилем линии границ. Применение стиля линии позволяет создавать более эстетичные и выразительные таблицы в Excel.
Удаление границы в Excel
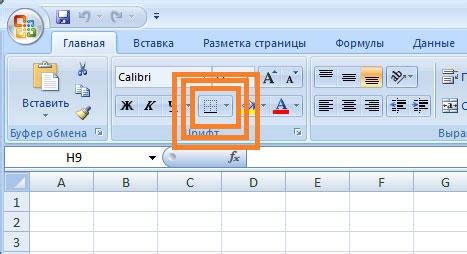
Установка границы между ячейками в Excel может быть полезным способом организации данных и их визуального разделения. Однако, иногда вам может потребоваться удалить границы, чтобы упростить форматирование или обновить внешний вид таблицы.
Существуют несколько способов удаления границы в Excel. Рассмотрим два основных метода:
- Выберите ячейки или диапазон ячеек, у которых необходимо удалить границу. Далее, откройте вкладку "Границы" на ленте инструментов Excel. В разделе "Удалить границы" щелкните на стрелке рядом с кнопкой "Очистить все границы". В выпадающем меню выберите нужную опцию - "Удалить внешние границы" или "Удалить внутренние границы". Границы будут удалены для выбранных ячеек или диапазона ячеек.
- Альтернативный способ удаления границы - использование вкладки "Форматирование ячеек". Выберите ячейку или диапазон ячеек, у которых необходимо удалить границу. Нажмите правой кнопкой мыши на выбранные ячейки и выберите опцию "Формат ячеек" в контекстном меню. В открывшемся окне выберите вкладку "Границы", а затем нажмите кнопку "Без границ". Границы будут удалены для выбранных ячеек или диапазона ячеек.
По завершению указанных шагов, границы будут удалены, и вы сможете продолжить работу с вашей таблицей в Excel без ограничений благодаря удаленным границам.



