Яндекс.Почта – это один из самых популярных почтовых сервисов, который предоставляет пользователям удобный и надежный инструмент для общения по электронной почте. Если вы хотите узнать, как настроить свою почту на Яндексе, открыть собственный почтовый ящик и начать пользоваться всеми его возможностями, то следуйте этим простым шагам.
1. Создайте аккаунт на Яндексе. Для начала вам необходимо зарегистрироваться на Яндексе, если у вас уже нет аккаунта. Для этого перейдите на главную страницу Яндекса и нажмите кнопку "Зарегистрироваться". Заполните все необходимые поля, введите свои персональные данные и придумайте надежный пароль. После этого нажмите кнопку "Зарегистрироваться" и ваш аккаунт будет создан.
2. Откройте почту на Яндексе. После создания аккаунта перейдите на страницу Яндекс.Почты, чтобы открыть свой почтовый ящик. Для этого просто нажмите на соответствующую кнопку в верхнем правом углу экрана. Если вы еще не вошли в аккаунт, вам будет предложено ввести свои логин и пароль.
3. Настройте ящик по своему усмотрению. После открытия почты на Яндексе, вы можете настроить ее под себя. Яндекс предоставляет различные инструменты, позволяющие изменить дизайн ящика, настроить фильтры для сортировки писем, установить автоматические ответы и другие полезные функции. Используйте все возможности, чтобы сделать свою почту максимально удобной для себя!
Как настроить почту на Яндексе
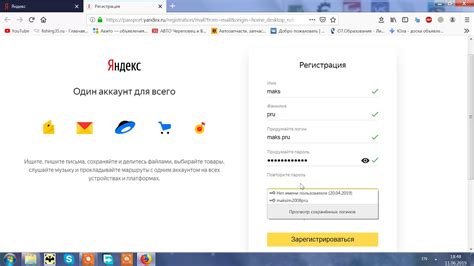
- Зайдите на официальный сайт Яндекса - www.yandex.ru.
- На главной странице найдите раздел "Почта" и нажмите на него.
- Если у вас уже есть учетная запись на Яндексе, войдите в нее, используя свой логин и пароль. Если у вас нет аккаунта, нажмите на кнопку "Создать аккаунт" и следуйте инструкциям.
- После входа в почту Яндекса, щелкните на иконку "Настройки", которая находится в правом верхнем углу страницы.
- В выпадающем меню выберите пункт "Настройки".
- В открывшемся окне выберите вкладку "Почта" и прокрутите страницу вниз до раздела "Получение почты".
- Здесь вы можете добавить новый почтовый ящик, нажав на кнопку "Добавить ящик".
- В открывшемся окне введите ваше имя пользователя, пароль и другие необходимые данные.
- Нажмите на кнопку "Добавить ящик" и подождите несколько секунд, пока Яндекс проверит правильность введенных данных.
- Если все данные верны, почта будет успешно добавлена на ваш аккаунт Яндекса.
Теперь вы можете настроить дополнительные параметры своей почты на Яндексе, такие как фильтры для сортировки писем, автоответчик и другие полезные функции. Просто перейдите в раздел "Настройки" и выберите нужный пункт.
Таким образом, настройка почты на Яндексе - это простой и быстрый процесс, который позволяет вам эффективно управлять своими электронными сообщениями. Следуйте этим шагам, чтобы настроить свою почту на Яндексе прямо сейчас!
Регистрация аккаунта на Яндексе

Если вы хотите настроить свою почту на Яндексе, то вам необходимо зарегистрировать аккаунт. Регистрация на Яндексе предоставляет доступ не только к почтовому ящику, но и ко всем другим сервисам компании.
Чтобы зарегистрировать аккаунт на Яндексе, следуйте этим простым шагам:
- Откройте главную страницу Яндекса.
- Нажмите на кнопку "Зарегистрироваться", расположенную в правом верхнем углу экрана.
- В открывшемся окне заполните необходимую информацию:
- Введите ваше имя и фамилию.
- Придумайте и введите логин для вашего аккаунта.
- Выберите надежный пароль и введите его дважды для подтверждения.
- Укажите ваш номер телефона для восстановления доступа к аккаунту, если потребуется.
- Выберите ваш пол и дату рождения.
Поздравляем! Теперь у вас есть аккаунт на Яндексе, и вы можете настроить и использовать свою почту, а также пользоваться другими сервисами компании.
Вход в почтовый ящик Яндекса
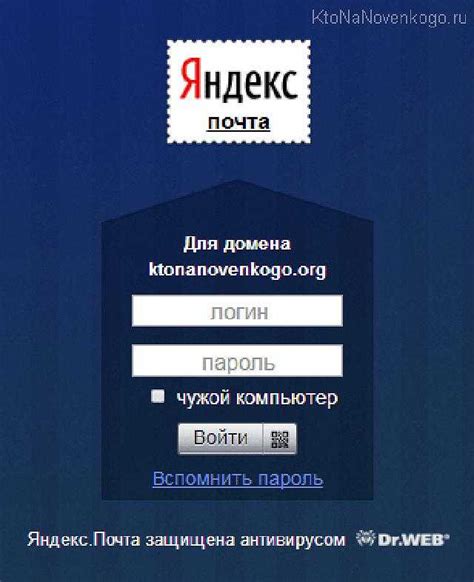
Чтобы войти в свой почтовый ящик Яндекса, вам понадобятся следующие шаги:
- Откройте браузер и перейдите на главную страницу Яндекса.
- В верхнем правом углу страницы найдите и нажмите на кнопку "Войти".
- Откроется окно с формой авторизации. В поле "Логин" введите вашу почту Яндекса.
- В поле "Пароль" введите ваш пароль от почтового ящика.
- Пометьте флажком опцию "Запомнить меня", если хотите, чтобы браузер запомнил вашу авторизацию на данном устройстве.
- Нажмите на кнопку "Войти".
После выполнения этих шагов вы будете автоматически перенаправлены в свой почтовый ящик Яндекса, где сможете просматривать и отправлять сообщения, управлять папками и настраивать другие параметры вашей почты.
Настройка безопасности и проверка аккаунта

После создания почтового аккаунта на Яндексе, необходимо обратить внимание на важные настройки безопасности. Это поможет защитить вашу почту от взлома и несанкционированного доступа.
Вот несколько шагов, которые вы можете предпринять для повышения безопасности своего аккаунта на Яндексе:
- Измените пароль. Пароль должен быть надежным и не поддаваться простым угадываниям. Советуем использовать комбинацию букв, цифр и специальных символов.
- Включите двухэтапную аутентификацию. Эта функция добавляет дополнительный уровень безопасности, требуя ввод специального кода, который вы получите на свой мобильный телефон при входе в аккаунт.
- Проверьте настройки безопасности аккаунта. Убедитесь, что все данные актуальны и правильно настроены. Проверьте список доступных авторизованных приложений и устройств и удалите те, которые вы не признаете.
- Подключите уведомления о входе в аккаунт. Настройте уведомления, чтобы получать информацию о каждом входе в аккаунт либо на почту, либо в виде уведомлений на мобильный телефон.
Не забывайте регулярно проверять свой аккаунт на наличие подозрительной активности или несанкционированного доступа. Если вы замечаете что-то подозрительное, свяжитесь со службой поддержки Яндекса для получения помощи.
Подключение дополнительных возможностей почты от Яндекса
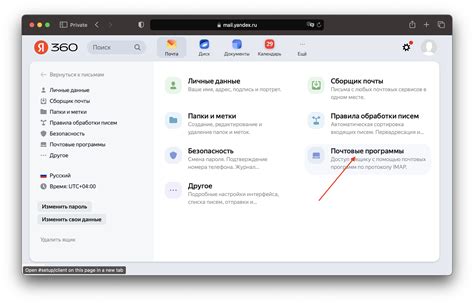
Яндекс.Почта предлагает множество дополнительных возможностей, чтобы улучшить ваш опыт работы с электронной почтой. Вот несколько из них:
1. Фильтры и правила
Вы можете настроить фильтры и правила, чтобы автоматически сортировать и перемещать важные письма в специальные папки или помечать спам. Это поможет вам организовать почту и с легкостью найти нужные сообщения.
2. Возможность отправлять письма с других адресов
Вы можете добавить несколько адресов электронной почты в ваш аккаунт Яндекс.Почты и отправлять письма от имени любого из этих адресов. Это особенно полезно, если у вас есть несколько рабочих или личных адресов.
3. Персонализированные вкладки
Вы можете настроить вкладки в почтовом ящике Яндекса согласно своим предпочтениям. Например, вы можете создать вкладку для писем от важных контактов или для писем социальных сетей. Так вы сможете быстро отслеживать и отвечать на самые важные сообщения.
4. Возможность отключить рекламу
Если рекламные сообщения преследуют вас в почте, вы можете отключить их. Для этого перейдите в настройки почты и отключите опцию отображения рекламы. Таким образом, вы сможете сосредоточиться на важных письмах и избежать нежелательной рекламы.
Это лишь некоторые из возможностей, которые предлагает Яндекс.Почта. Попробуйте их и настройте свою почту согласно своим индивидуальным потребностям.
Создание и настройка отдельных папок и фильтров
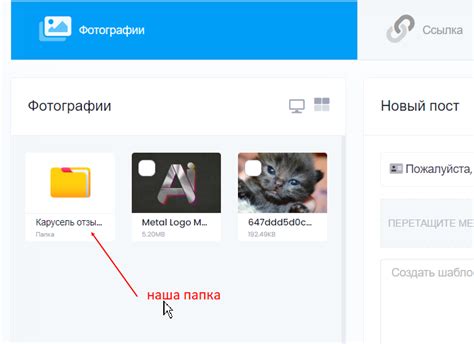
Для создания новой папки на странице почты Яндекса откройте свою почту, затем кликните на кнопку "Папки" на левой панели. В появившемся окне нажмите на кнопку "Создать папку". Введите название папки и нажмите "Создать". Новая папка появится в списке папок слева.
Чтобы настроить фильтры, откройте свою почту и перейдите в настройки. В разделе "Фильтры" нажмите на кнопку "Создать фильтр". Выберите условия, по которым хотите сортировать почту: отправитель, получатель, тема и т. д. Затем выберите, что сделать с письмами, соответствующими условиям: переместить в папку, отметить флажком и т. д. Нажмите "Сохранить" и ваш фильтр будет активирован.
Создание и настройка отдельных папок и фильтров поможет вам организовать вашу почту на Яндексе и сделать работу с ней более удобной и эффективной.
Персонализация внешнего вида почтового ящика

Создание уникального внешнего облика почтового ящика поможет вам выделиться среди других пользователей. Яндекс.Почта предоставляет ряд возможностей для персонализации вашего почтового ящика, позволяющих сделать его удобным и визуально привлекательным.
Вот несколько способов, как вы можете настроить внешний вид своего почтового ящика на Яндексе:
- Изменение цветовой схемы. Вы можете выбрать одну из предложенных цветовых схем по умолчанию или настроить свою индивидуальную цветовую палитру для фона, шрифтов и элементов интерфейса.
- Выбор темы оформления. Яндекс.Почта предлагает различные темы оформления, которые изменят внешний вид вашего почтового ящика, добавив ему уникальность и стиль.
- Настройка шрифтов. Вы можете выбрать другой шрифт для отображения текста в вашем почтовом ящике. Яндекс.Почта предоставляет несколько вариантов шрифтов, чтобы удовлетворить ваши предпочтения.
- Добавление персонального изображения. Вы можете загрузить свою фотографию или какое-либо другое изображение, чтобы добавить его в качестве аватара или фона вашего почтового ящика.
Используя эти функции, вы можете настроить внешний вид своего почтового ящика на Яндексе так, чтобы он отражал вашу индивидуальность и предпочтения. Это поможет вам создать уютное рабочее пространство и делать использование почты еще более приятным и комфортным.
Импорт и экспорт контактов и писем
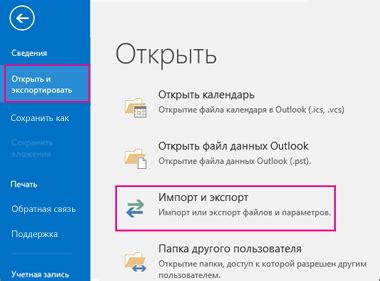
Настройка своей почты на Яндексе включает в себя возможность импортировать и экспортировать контакты и письма. Это может быть полезно, если вы хотите перенести свою почту на другой сервис или создать резервную копию вашей почтовой информации.
Для импорта и экспорта контактов и писем на Яндексе используйте следующие шаги:
1. Импорт контактов:
- Зайдите в свою почту на Яндексе и откройте вкладку "Контакты".
- Нажмите на кнопку "Импорт" и выберите файл с контактами, который вы хотите импортировать.
- Укажите формат файла (CSV, vCard и т.д.) и нажмите на кнопку "Загрузить".
- Дождитесь завершения импорта и убедитесь, что контакты успешно добавлены в ваш список контактов.
2. Экспорт контактов:
- Откройте вкладку "Контакты" в своей почте на Яндексе.
- Выберите контакты, которые вы хотите экспортировать (можно выбрать все контакты, нажав на поле выбора контактов).
- Нажмите на кнопку "Экспорт" и выберите формат файла, в который вы хотите экспортировать контакты (CSV, vCard и т.д.).
- Нажмите на кнопку "Скачать" и сохраните файл на вашем компьютере.
3. Импорт и экспорт писем:
- Откройте свою почту на Яндексе и перейдите в папку, содержащую письма, которые вы хотите импортировать или экспортировать.
- Нажмите на кнопку "Выбрать" и отметьте письма, которые вы хотите импортировать или экспортировать (можно выбрать все письма, отметив поле выбора писем).
- Выберите опцию "Импорт" или "Экспорт" и укажите формат файла для импорта или экспорта (обычно это формат .eml).
- Нажмите на кнопку "Готово" и выполните необходимые шаги для завершения импорта или экспорта писем.
Таким образом, импорт и экспорт контактов и писем на Яндексе достаточно прост в использовании и может быть полезным инструментом для управления вашей почтой. Чтобы сохранить свои данные безопасными, рекомендуется создать регулярные резервные копии важной почтовой информации.



