Благодаря современным технологиям и возможностям интернета, мы можем пользоваться своими любимыми браузерами на разных устройствах, не потеряв при этом ни закладок, ни истории посещений, ни сохраненных паролей. Одним из самых популярных браузеров является Firefox, который не только обладает множеством полезных функций, но и предоставляет возможность синхронизации данных.
Синхронизация Firefox позволяет сохранить все настройки вашего браузера и перенести их на другие устройства. Вы сможете с легкостью переключаться между компьютерами, смартфонами и планшетами, имея доступ к своим закладкам, сохраненным паролям, истории посещений и другим данным.
Чтобы начать пользоваться синхронизацией Firefox, необходимо иметь аккаунт на сторонней платформе - Firefox Sync. Для этого вам понадобится зарегистрироваться на сайте accounts.firefox.com. После регистрации вам будет предложено ввести свои учетные данные - адрес электронной почты и пароль. Не забудьте сохранить их в надежное место, чтобы не потерять доступ к своим данным.
Установка Firefox
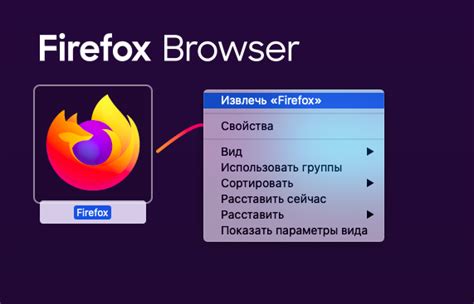
Для начала использования Firefox на вашем устройстве, вам необходимо загрузить и установить браузер. Вот как это сделать:
Шаг 1: | Откройте веб-браузер и перейдите на официальный сайт Firefox. |
Шаг 2: | На главной странице сайта найдите кнопку "Скачать Firefox" и нажмите на нее. |
Шаг 3: | Дождитесь завершения загрузки файла установщика. |
Шаг 4: | Запустите файл установщика, следуя инструкциям на экране. |
Шаг 5: | После завершения установки, запустите Firefox. |
Теперь у вас установлен Firefox и вы можете начать использовать его для пользования всеми его возможностями и преимуществами.
Авторизация в учетной записи Firefox
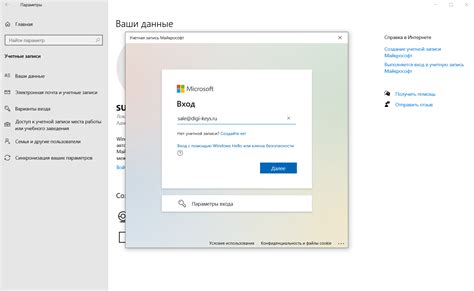
Для того чтобы синхронизировать браузер Firefox на разных устройствах, необходимо авторизоваться в учетной записи. Это позволяет сохранить и синхронизировать закладки, пароли, историю, настройки и другие данные между различными устройствами.
Чтобы авторизоваться в учетной записи Firefox, выполните следующие шаги:
| 1. | Откройте меню браузера, нажав на значок трех горизонтальных линий в верхнем правом углу. |
| 2. | Выберите пункт "Войти в систему". |
| 3. | Нажмите на кнопку "Создать учетную запись", если у вас еще нет учетной записи. Если учетная запись уже создана, то введите свой адрес электронной почты и пароль в соответствующие поля и нажмите "Войти". |
| 4. | Если вы создаете новую учетную запись, то введите требуемые данные: адрес электронной почты, пароль и имя пользователя. Затем нажмите кнопку "Далее". Примечание: Имя пользователя будет отображаться другим пользователям, с которыми вы настраиваете совместное использование данных. |
| 5. | Подтвердите свою учетную запись по электронной почте, следуя инструкциям, отправленным на указанный адрес электронной почты. |
| 6. | После подтверждения учетной записи, она будет автоматически связана с вашим браузером Firefox. |
Теперь вы можете синхронизировать данные между разными устройствами, авторизуясь в этой учетной записи на каждом устройстве.
Синхронизация закладок Firefox

Синхронизация закладок в Firefox позволяет вам сохранить доступ к своим избранным сайтам на всех устройствах, на которых вы используете браузер. Чтобы настроить синхронизацию закладок, вам потребуется учетная запись Firefox.
Вот как настроить синхронизацию закладок в Firefox:
Шаг 1: | Откройте меню Firefox (три горизонтальные полоски в правом верхнем углу окна браузера) и выберите "Настройки". |
Шаг 2: | В левой панели выберите "Конфиденциальность и безопасность". |
Шаг 3: | В разделе "Синхронизация" нажмите на кнопку "Войти в Firefox" и введите данные своей учетной записи или создайте новую учетную запись. |
Шаг 4: | После того как вы войдете в учетную запись Firefox, отметьте флажком "Закладки" в разделе "Что синхронизировать" и нажмите "Продолжить". |
Шаг 5: | Закройте окно настроек и закладки начнут автоматически синхронизироваться между вашими устройствами. |
Теперь, когда вы настроили синхронизацию закладок в Firefox, вы можете открывать и редактировать свои закладки на всех устройствах с учетной записью Firefox. Это удобно, когда вы хотите быстро переходить между разными устройствами без потери списка избранных сайтов.
Синхронизация истории просмотра
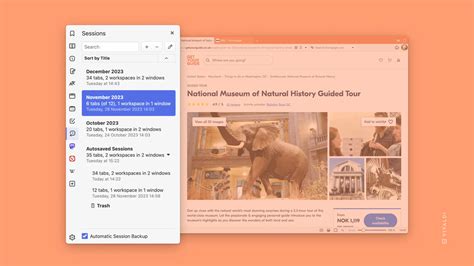
Для того чтобы включить синхронизацию истории просмотра, вам понадобится учетная запись Firefox Sync. Если у вас еще нет учетной записи, вы можете создать ее на официальном сайте Firefox.
После того как у вас появится учетная запись Firefox Sync, вам потребуется войти в нее на каждом устройстве, на котором вы хотите использовать синхронизацию истории просмотра.
После входа в учетную запись на всех устройствах, Firefox автоматически начнет синхронизацию вашей истории просмотра. Вам больше не нужно будет беспокоиться о том, что вы потеряете свою историю просмотра при переходе на другое устройство.
Примечание: При использовании синхронизации истории просмотра имейте в виду, что вся ваша история просмотра будет доступна на всех устройствах, в которых вы вошли в учетную запись Firefox Sync. Будьте осторожны и избегайте использования функции на общедоступных устройствах или устройствах, которыми пользуются другие люди.
Синхронизация паролей и форм
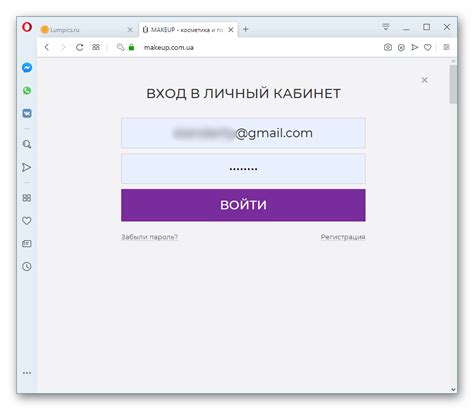
Чтобы включить синхронизацию паролей и форм, вам необходимо создать учетную запись Firefox или войти в уже существующую.
- Откройте меню настроек, щелкнув на кнопке меню в верхнем правом углу окна браузера и выбрав "Настройки".
- В боковой панели выберите "Приложения и сайты".
- Перейдите на вкладку "Автозаполнение".
- Следуйте инструкциям, чтобы включить синхронизацию паролей и форм.
После включения синхронизации паролей и форм, все ваши пароли и данные автозаполнения будут зашифрованы и сохранены в вашей учетной записи Firefox. Вы сможете получить доступ к ним на всех своих устройствах, где вы войдете в учетную запись Firefox.
Кроме того, в Firefox есть возможность защитить пароли мастер-паролем, чтобы предотвратить несанкционированный доступ к вашим сохраненным паролям.
С помощью синхронизации паролей и форм вы сэкономите время при заполнении паролей и веб-форм, а также сможете легко получить доступ к своим данным в любое время и на любом устройстве.
Синхронизация расширений браузера

Firefox предлагает удобный способ синхронизировать ваши расширения браузера на разных устройствах. Если вы используете несколько компьютеров или мобильных устройств и хотите иметь одинаковый набор расширений везде, синхронизация поможет вам сохранить свои настройки и данные.
Для синхронизации расширений вам понадобится аккаунт Firefox. Если у вас еще нет аккаунта, вы можете создать его бесплатно на официальном сайте Mozilla.
Как только у вас есть аккаунт, вам нужно выполнить следующие шаги:
- Откройте браузер Firefox и в правом верхнем углу нажмите на иконку меню (три горизонтальные линии).
- В выпадающем меню выберите "Параметры".
- На странице "Параметры" выберите вкладку "Синхронизация и сохранение".
- В разделе "Синхронизация" включите опцию "Расширения" и нажмите на кнопку "Войти".
- Введите свои учетные данные от аккаунта Firefox и нажмите "Войти".
После успешного входа в ваш аккаунт все ваши расширения будут автоматически синхронизированы с другими устройствами, на которых вы вошли в аккаунт. Если у вас есть новые расширения или вы установили их, они также будут автоматически добавлены в синхронизацию.
Если вы хотите отключить синхронизацию расширений, вы можете вернуться на страницу "Параметры", перейти в раздел "Синхронизация и сохранение" и отключить опцию "Расширения".
Синхронизация расширений браузера Firefox позволяет вам легко и быстро переносить ваши любимые расширения на разные устройства. Это удобно, если вы хотите иметь единый и согласованный интерфейс во всех браузерах, которые вы используете.
Удаление синхронизации и выход из учетной записи Firefox
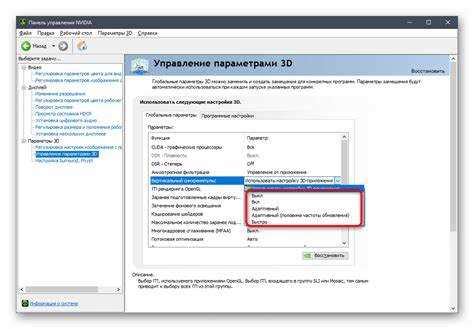
Чтобы удалить синхронизацию и выйти из учетной записи Firefox, следуйте простым инструкциям:
- Откройте Firefox и нажмите на кнопку меню в верхнем правом углу окна.
- Выберите "Настройки" в выпадающем меню.
- Перейдите на вкладку "Синхронизация и аккаунт".
- Прокрутите вниз и найдите раздел "Учетная запись Firefox".
- Нажмите кнопку "Отключить" рядом с вашей учетной записью.
- Подтвердите удаление синхронизации, выбрав "Отключить" во всплывающем окне.
- Ваша учетная запись будет отключена, и все данные, связанные с нею, будут удалены с сервера синхронизации Firefox.
После удаления синхронизации вы можете выйти из учетной записи Firefox:
- Кликните на кнопку меню в верхнем правом углу окна в Firefox.
- Выберите "Выйти" в выпадающем меню. После этого вы будете выведены из учетной записи Firefox.
Теперь вы успешно удалили синхронизацию и вышли из учетной записи Firefox. Ваши данные больше не будут синхронизироваться между устройствами, и вы можете зарегистрироваться в новой учетной записи или использовать Firefox без синхронизации.



