VMware Workstation 15 - это одна из наиболее популярных программ для запуска виртуальных машин на персональном компьютере. Создание виртуальной среды позволяет вам эмулировать полноценные компьютеры с различными операционными системами на одной физической машине. Однако, чтобы эти виртуальные машины работали корректно, необходимо настроить сеть, чтобы они могли обмениваться данными между собой и с внешним миром.
Настройка сети в VMware Workstation 15 довольно проста и позволяет создавать различные сетевые топологии. В программе предоставляется несколько вариантов сетевых подключений, таких как "Сетевой мост", "Сеть NAT" и "Сеть NAT с пробросом портов". Каждый из них имеет свои особенности и подходит для определенных сценариев использования.
Сетевой мост - это наиболее распространенный тип подключения, который позволяет виртуальным машинам получить доступ к физической сети компьютера, включая локальную сеть и Интернет. При использовании сетевого моста виртуальные машины будут работать на сетевом уровне, как и физические компьютеры.
Сеть NAT используется для создания изолированной сети виртуальных машин. В этом случае, все виртуальные машины имеют доступ к Интернету через виртуальный маршрутизатор, предоставленный программой. Однако, внешние компьютеры не могут напрямую обращаться к виртуальным машинам, так как они находятся в изолированной сети.
Сеть NAT с пробросом портов позволяет виртуальным машинам получить доступ к Интернету и в то же время позволяет внешним компьютерам устанавливать соединение с конкретной виртуальной машиной. При использовании этого типа подключения можно открыть определенные порты на физическом компьютере, которые будут пробрасываться в соответствующую виртуальную машину.
Выбор типа сетевого подключения зависит от ваших потребностей и задач, которые вы хотите решить с помощью виртуальных машин. VMware Workstation 15 предоставляет гибкие инструменты, которые позволяют создавать сетевую инфраструктуру, максимально удовлетворяющую вашим требованиям.
Установка VMware Workstation 15
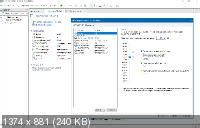
Шаг 1: Скачайте установочный файл VMware Workstation 15 с официального сайта VMware.
Шаг 2: Запустите установочный файл, следуя инструкциям на экране.
Шаг 3: Вам будет предложено принять лицензионное соглашение. Прочитайте его внимательно и, если согласны, нажмите на кнопку "Согласен".
Шаг 4: Выберите путь для установки VMware Workstation 15. Вы можете оставить предложенный путь по умолчанию или выбрать свой.
Шаг 5: Настройте параметры установки, выбрав нужные вам опции. Вы можете выбрать, хотите ли вы установить ярлык на рабочем столе, создать ярлык в меню "Пуск" и т.д.
Шаг 6: Нажмите на кнопку "Установка", чтобы начать установку VMware Workstation 15.
Шаг 7: После завершения установки, запустите VMware Workstation 15. Вам может быть предложено ввести лицензионный ключ или выбрать пробную версию.
Шаг 8: Поздравляю, вы успешно установили VMware Workstation 15 на свой компьютер! Теперь вы готовы начать настройку сети в VMware Workstation 15.
Создание виртуальной машины
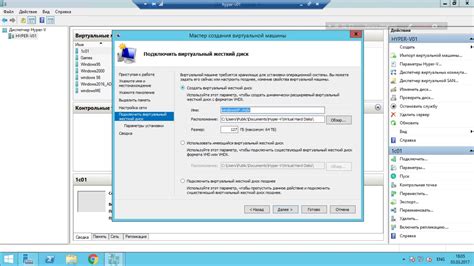
Для создания виртуальной машины в VMware Workstation 15, следуйте данной инструкции:
1. Откройте VMware Workstation 15 и перейдите в раздел "Файл" в верхнем меню. Нажмите на опцию "Создать новую виртуальную машину".
2. В появившемся окне выберите "Рекомендуемый тип" виртуальной машины или выберите "Пользовательский тип" для настройки собственных параметров.
3. В следующем окне выберите операционную систему, которую вы хотите установить на виртуальной машине. Если операционная система отсутствует в списке, выберите "Другая гостевая ОС" и укажите соответствующие параметры.
4. Укажите название и расположение виртуальной машины. Вы можете выбрать путь к хранилищу виртуальных машин или указать конкретную директорию.
5. Задайте размер диска виртуальной машины и выберите опцию "Позволить виртуальной машине изменять его размер".
6. Проверьте настройки виртуальной машины и нажмите "Готово", чтобы создать ее.
Теперь у вас есть созданная виртуальная машина, которую можно запустить и настроить сеть в VMware Workstation 15.
Настройка сетевого адаптера
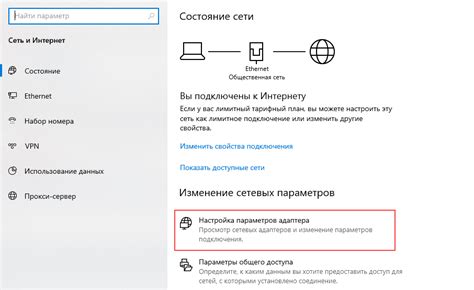
Для успешного использования VMware Workstation 15 важно правильно настроить сетевой адаптер виртуальных машин. Ниже представлены основные шаги этой процедуры:
Шаг 1: Откройте VMware Workstation 15 и выберите вкладку "Редактирование". Затем перейдите в раздел "Настройки".
Шаг 2: В окне "Настройки" выберите виртуальную машину, для которой хотите настроить сетевой адаптер, и нажмите кнопку "Настроить".
Шаг 3: В окне "Виртуальная машина - Настройки" выберите вкладку "Сеть". Здесь вы увидите настройки сетевых адаптеров виртуальной машины.
Шаг 4: Измените тип сетевого подключения в секции "Сеть" на один из предложенных вариантов, в зависимости от вашей сетевой инфраструктуры. Например, можно выбрать "Сеть NAT" для доступа в Интернет через хост.
Шаг 5: Если вам нужно использовать специальный адаптер, например, отдельный Ethernet-адаптер, выберите "Подключено к: Специфический сетевой адаптер". Затем выберите нужный адаптер из раскрывающегося списка "AA: Виртуальные сетевые адаптеры".
Шаг 6: Дополнительные настройки сетевого адаптера, такие как MAC-адрес и MTU, можно изменить в разделе "Расширенные". Однако, в большинстве случаев, используя значения по умолчанию, можно успешно настроить сеть в VMware Workstation 15.
После завершения всех настроек, сохраните изменения и запустите виртуальную машину. Теперь вы можете успешно использовать сетевой адаптер виртуальной машины в VMware Workstation 15.
Выбор режима сети
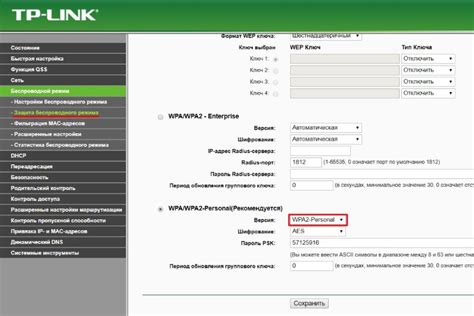
При настройке сети в VMware Workstation 15 необходимо выбрать режим работы, который определит, как виртуальная машина будет взаимодействовать с остальными компонентами сети. В VMware Workstation доступны следующие режимы:
Мост
В режиме «Мост» виртуальная машина связывается непосредственно с физической сетевой картой хост-системы. Таким образом, она получает собственный IP-адрес от DHCP-сервера и полноценно взаимодействует с другими устройствами в сети, будто является отдельным физическим компьютером.
Хост-Only
Режим «Хост-Only» создает виртуальную сеть, в которой взаимодействуют только виртуальные машины и хост-система. Виртуальные машины могут обмениваться данными между собой, но не имеют доступа к внешней сети. Этот режим полезен, когда требуется изолированная среда для тестирования или внутренней разработки.
Создание виртуальной сети
В режиме «Создание виртуальной сети» можно создать виртуальную сеть между виртуальными машинами, независимую от физической сети хост-системы. Данный режим позволяет настроить различные сетевые топологии и конфигурации, такие как сеть с несколькими подсетями, виртуальные LAN и т.д.
Нет сети
Режим «Нет сети» позволяет полностью отключить сетевые возможности виртуальной машины. В этом режиме она работает изолированно от внешней сети и не обменивается данными с другими устройствами.
Выбор режима сети в VMware Workstation 15 зависит от требуемой сетевой архитектуры и целей использования виртуальной машины, и правильный выбор режима обеспечит эффективное взаимодействие с другими устройствами в сети.
Настройка IP-адреса
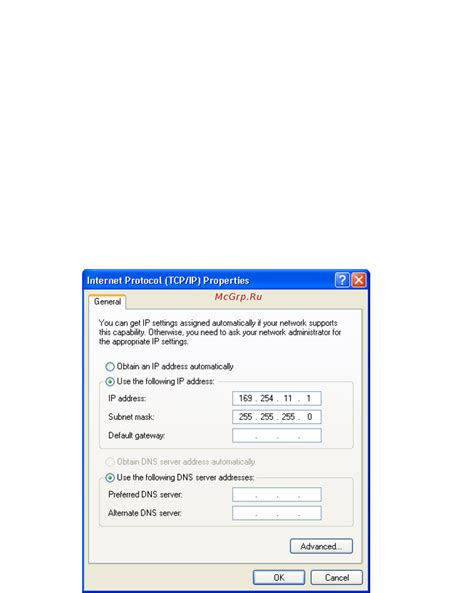
Для настройки IP-адреса в VMware Workstation 15, следуйте следующим шагам:
- Откройте настройки виртуальной машины – щелкните правой кнопкой мыши по виртуальной машине в окне VMware Workstation и выберите пункт "Настроить".
- Перейдите во вкладку "Сеть" – в левой части окна настроек выберите вкладку "Сеть".
- Выберите нужный адаптер – в разделе "Устройства" выберите адаптер, который вы хотите настроить.
- Настройте IP-адрес – в правой части окна настроек найдите раздел "IP-адрес" и выберите нужный способ настройки: "Получение адреса от DHCP" или "Указать адрес вручную". Если вы выбираете вариант "Указать адрес вручную", введите нужный IP-адрес, маску подсети и шлюз по умолчанию.
- Примените изменения – после внесения всех необходимых настроек нажмите кнопку "ОК", чтобы сохранить изменения.
После настройки IP-адреса виртуальной машины, она будет готова к использованию в сети. Убедитесь, что IP-адрес виртуальной машины не конфликтует с другими устройствами в сети.
Настройка IP-адреса в VMware Workstation 15 - важный этап при создании и настройке виртуальных сетей. Следуя приведенным выше инструкциям, вы сможете успешно настроить IP-адреса для своих виртуальных машин.
Проверка соединения виртуальных машин

После настройки сети в VMware Workstation 15 важно убедиться, что виртуальные машины успешно подключены и могут взаимодействовать друг с другом. Для этого можно выполнить несколько проверок соединения.
- Проверка связности сети: запустите команду ping с IP-адресом виртуальной машины. Если ping-запросы успешно доходят до виртуальной машины и получают ответы, то соединение настроено правильно.
- Проверка доступности служб: убедитесь, что службы, которые будут использоваться на виртуальных машинах, работают корректно. Например, если виртуальные машины будут использовать службу веб-сервера, убедитесь, что веб-сервер запущен и отвечает на запросы.
- Проверка доступности ресурсов: если виртуальные машины взаимодействуют с внешними ресурсами, убедитесь, что эти ресурсы доступны из виртуальных машин. Например, если виртуальные машины должны иметь доступ к Интернету, убедитесь, что они могут успешно открыть веб-страницу.
Проведение всех этих проверок поможет убедиться, что сеть в VMware Workstation 15 работает правильно и виртуальные машины могут успешно взаимодействовать друг с другом и с внешними ресурсами.
Работа с NAT
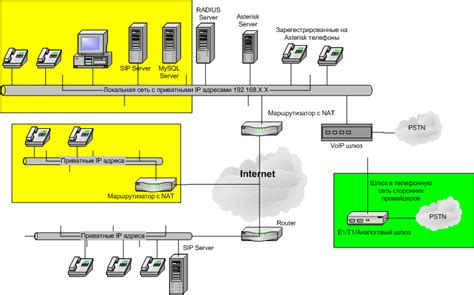
Чтобы настроить сеть с использованием NAT, следуйте этим простым шагам:
- Откройте VMware Workstation 15 и выберите виртуальную машину, с которой вы хотите работать.
- Перейдите в меню "Edit" (Правка) и выберите "Virtual Network Editor" (Редактор Виртуальных Сетей).
- В открывшемся окне выберите "NAT" (Network Address Translation) и нажмите на кнопку "Change Settings" (Изменить настройки).
- Настройте настройки сети NAT по своему усмотрению. Вы можете изменить IP-адрес, который будет использоваться виртуальными машинами, а также указать диапазоны портов для использования.
- После завершения настройки, нажмите "OK" (ОК) и закройте редактор виртуальных сетей.
Теперь виртуальная машина будет иметь доступ в Интернет через хост-систему. Вы можете проверить соединение, открыв веб-браузер на виртуальной машине и перейдя на любой сайт. Также вы можете настроить сетевые настройки в самой виртуальной машине для подключения к другим устройствам в локальной сети.
Примечание: Помните, что чтобы использовать NAT, хост-система должна иметь доступ в Интернет через свою физическую сетевую карту.
Работа с мостом

Чтобы настроить мост, следуйте инструкциям:
- Откройте VMware Workstation и выберите виртуальную машину, с которой хотите работать.
- Перейдите в меню "Edit" и выберите "Virtual Network Editor".
- В окне, которое откроется, выберите опцию "Add Network" и выберите "Bridged" в качестве типа сети.
- Выберите сетевой адаптер, который будет использоваться для создания моста. Нажмите "OK".
- Вернитесь к окну настройки виртуальной машины. Выберите новый сетевой адаптер и нажмите "OK".
- Запустите виртуальную машину.
- Теперь виртуальная машина будет иметь свой собственный IP-адрес в вашей локальной сети.
Работа с мостом позволяет вам свободно обмениваться данными между виртуальной машиной и другими устройствами в вашей сети. Вы можете подключиться к виртуальной машине с других компьютеров и устройств, а также использовать ее для доступа в Интернет.
Обратите внимание, что настройка сети виртуальной машины может различаться в зависимости от вашей операционной системы и настроек сетевых адаптеров на вашем компьютере.



