Владение современным смартфоном – не только вопрос коммуникации, но и стиля жизни. Создание уникального рабочего стола на iPhone 11 – один из способов выразить индивидуальность и создать удобную рабочую среду. В этой статье мы подробно расскажем вам о том, как настроить рабочий стол на iPhone 11, чтобы ваше устройство отражало вашу личность и удовлетворяло ваши потребности.
Шаг 1: выбор фонового изображения. Откройте настройки, найдите раздел "Фоны" и выберите изображение из библиотеки Apple или загрузите свое собственное фото. Фоновое изображение будет отображаться на вашем рабочем столе.
Шаг 2: организуйте приложения. Нажмите на любое приложение на главном экране и удерживайте его пальцем, чтобы вызвать режим редактирования. Теперь вы можете перемещать иконки приложений по экрану и устраивать их по своему усмотрению. Создавайте папки, переименовывайте их и группируйте приложения по категориям или цветам.
Шаг 3: добавление виджетов. С iOS 14 вы можете добавить на свой рабочий стол виджеты с информацией о погоде, календаре, новостях и других приложениях. Просто удерживайте палец на главном экране, нажмите на значок "+" в верхнем углу и выберите необходимый виджет.
Теперь, когда вы знаете, как настроить рабочий стол на iPhone 11, вы можете создать идеальную рабочую среду, отвечающую всем вашим потребностям и предпочтениям. Используйте свою фантазию, экспериментируйте с различными фонами, устройте приложения и добавьте полезные виджеты для быстрого доступа к информации. Наслаждайтесь удобством и стилем вашего рабочего стола на iPhone 11!
Откройте настройки
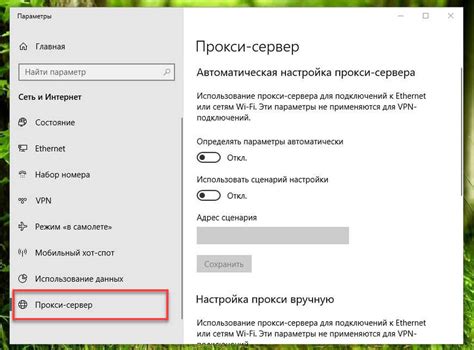
Перед тем, как настроить рабочий стол на iPhone 11, нужно открыть раздел настроек устройства. Для этого найдите иконку «Настройки» на домашнем экране и нажмите на нее.
Иконка «Настройки» обычно представлена серым цветом и выглядит как шестеренка. Обратите внимание, что настройки могут находиться на разных страницах домашнего экрана, поэтому вам может потребоваться прокрутить список приложений для того, чтобы ее найти.
Когда вы откроете раздел настроек, вы увидите различные категории, такие как «Wi-Fi», «Bluetooth», «Уведомления» и другие. Вам нужно будет просмотреть эти категории и найти то, что именно вам нужно настроить на своем рабочем столе.
Помните, что настройки могут отличаться в зависимости от версии операционной системы iOS на вашем устройстве. Поэтому руководство может немного отличаться, но в целом путь к настройкам будет одинаковым.
Найдите иконку "Настройки" на рабочем столе

1. Включите свой iPhone 11 и разблокируйте его, чтобы попасть на рабочий стол.
2. Осмотритесь по рабочему столу, где расположены иконки приложений.
3. Прокрутите экран влево или вправо, чтобы найти иконку "Настройки".
4. Вы можете использовать функцию поиска, свайпнув вниз по экрану и вводя "Настройки" в поле поиска, расположенном наверху.
5. Когда вы найдете иконку "Настройки", коснитесь ее один раз для открытия приложения.
6. Теперь вы находитесь в меню "Настройки", где вы можете настроить различные параметры и функции вашего iPhone 11.
Откройте раздел "Обои"

Для настройки рабочего стола на вашем iPhone 11 вам потребуется открыть раздел "Обои". Это позволит вам выбрать новую картинку для фона вашего рабочего стола.
Чтобы открыть раздел "Обои", выполните следующие шаги:
- На главном экране своего iPhone 11 найдите приложение "Настройки".
- Нажмите на значок "Настройки", чтобы открыть его.
- Прокрутите список настроек вниз и найдите раздел "Обои".
- Нажмите на раздел "Обои", чтобы открыть его.
После выполнения этих шагов вы попадете в раздел "Обои", где вам будут доступны различные опции настройки рабочего стола, включая выбор изображения из галереи, встроенных обоев Apple или скачанных изображений.
Выберите предпочтительный вариант фона рабочего стола и установите его, следуя инструкциям на экране. Вы также можете настроить, как изображение будет отображаться на экране, выбрав режим "Фиксированное", "С подвижным эффектом" или "Перспектива".
После завершения настройки рабочего стола в разделе "Обои", вы сможете наслаждаться новым внешним видом своего iPhone 11 и создать его уникальным под ваш стиль и предпочтения.
Прокрутите список и выберите "Обои"

Чтобы настроить свой рабочий стол на iPhone 11, вы должны прокрутить список настройки и выбрать "Обои".
Шаг 1: Откройте "Настройки" на своем iPhone 11, которое обозначено значком шестеренки.
Шаг 2: Прокрутите список настроек вниз, пока не увидите раздел "Обои". Нажмите на него.
Шаг 3: В разделе "Обои" у вас будет несколько опций для выбора: выбрать новые обои из предустановленных коллекций Apple, выбрать собственные фотографии или выбрать динамические обои.
Шаг 4: Чтобы выбрать новые обои из предустановленных коллекций Apple, нажмите на раздел "Выбрать новый фон". Выберите одну из доступных категорий и просмотрите предложенные обои. Выберите обои, которые вам нравятся, и нажмите "Установить", чтобы применить их на рабочий стол.
Шаг 5: Если вы хотите использовать свои собственные фотографии в качестве обоев, нажмите на раздел "Собственные фотографии". Выберите фотографию из своей библиотеки фотографий и нажмите "Установить", чтобы применить ее на рабочий стол.
Шаг 6: Если вы хотите выбрать динамические обои, нажмите на раздел "Динамические". Здесь вы можете выбрать одну из доступных коллекций динамических обоев, которые будут двигаться на вашем рабочем столе. Выберите коллекцию, которая вам нравится, и нажмите "Установить", чтобы применить динамические обои на рабочий стол.
Благодаря этим простым шагам вы сможете настроить свой рабочий стол на iPhone 11 с помощью различных обоев, настраивая его по своему вкусу и предпочтениям.
Выберите изображение для рабочего стола

Вот несколько способов, которые вы можете использовать для выбора изображения для рабочего стола на вашем iPhone 11:
- Используйте стандартные обои: в вашем устройстве уже есть несколько вариантов предустановленных обоев, которые вы можете выбрать. Просто откройте настройки, найдите раздел для изменения обоев и выберите подходящий вам вариант.
- Изображение из вашей фотогалереи: вы можете выбрать изображение из вашей фотогалереи, чтобы сделать его задним фоном на рабочем столе. Откройте настройки, найдите раздел для изменения обоев, выберите "Выбрать новый фон" и найдите нужное вам изображение в вашей фотогалерее.
- Загрузка изображения: если у вас есть особенное изображение, которое вы хотите использовать, вы можете загрузить его на ваше устройство. Это можно сделать с помощью iTunes или iCloud Drive. После загрузки перейдите к настройкам, выберите "Выбрать новый фон" и найдите загруженное вами изображение.
Не забывайте, что выбранное вами изображение может влиять не только на внешний вид вашего рабочего стола, но и на уровень заряда батареи. Следите за контрастом и яркостью изображения, чтобы не создавать дополнительную нагрузку на ваше устройство.
Установите обои иконками приложений

Чтобы изменить обои на рабочем столе, выполните следующие действия:
- Откройте приложение "Настройки" (Settings) на вашем iPhone 11.
- Выберите раздел "Обои" (Wallpaper) и нажмите на него.
- В разделе "Выберите новый фон" (Choose a New Wallpaper) вы можете выбрать новые обои из готовых коллекций Apple или установить собственное изображение.
- После выбора обоев укажите, где вы хотите установить их: только на рабочий стол, только на экран "Заметки" (Lock Screen) или на оба.
- Также вы можете настроить автоматическое изменение обоев с помощью функции "Выберите фон нового дня" (Choose a New Daily Wallpaper).
Чтобы изменить расположение иконок приложений на рабочем столе:
- На главном экране вашего iPhone 11 нажмите и удерживайте любую иконку приложения, пока все иконки не начнут трястись.
- Перетащите иконку на новое место, которое вам нравится.
- Если вам нужно содрать иконку с рабочего стола, перетащите ее в сторону края экрана до появления надписи "Удалить" (Remove) и отпустите.
- Вы также можете создавать папки для группировки приложений. Для этого перетащите иконку одного приложения на другую, чтобы создать папку. Папка автоматически назначит имя по умолчанию, но вы можете ее переименовать.
Попробуйте изменить обои и расположение иконок на своем iPhone 11, чтобы настроить рабочий стол под себя и сделать его уникальным!
Настройте внешний вид рабочего стола

iPhone 11 предлагает множество возможностей для настройки внешнего вида рабочего стола, позволяя вам создать персонализированное пространство. В этом разделе мы расскажем о некоторых способах настройки рабочего стола на вашем iPhone 11.
1. Изменение обоев: для изменения обоев на рабочем столе просто нажмите и удерживайте пустое пространство на экране. Появится всплывающее окно, в котором вы можете выбрать "Изменить обои". Выберите изображение из библиотеки обоев или загрузите свое собственное.
2. Организация приложений: вы можете перемещать и организовывать приложения на своем рабочем столе. Просто удерживайте пальцем приложение, которое вы хотите переместить, пока все приложения на рабочем столе начнут трястись. Затем переместите его в нужное место и отпустите. Вы также можете создавать папки, перетаскивая одно приложение на другое.
3. Виджеты на экране блокировки: откройте "Настройки", затем перейдите в "Экран блокировки и пароль". Там вы найдете раздел "Виджеты на экране блокировки", где можете выбрать нужные виджеты, которые будут отображаться на экране блокировки.
4. Изменение размеров иконок: некоторые пользователи предпочитают изменять размеры иконок на рабочем столе, чтобы создать более симметричный или эстетически приятный вид. Для этого зайдите в "Настройки", затем выберите "Экран и яркость" и нажмите на "Масштаб отображения". Выберите "Вид", который лучше всего соответствует вашим предпочтениям.
| Настройка | Как сделать |
|---|---|
| Изменение обоев | Нажмите и удерживайте пустое пространство на экране, выберите "Изменить обои" и выберите нужное изображение. |
| Организация приложений | Удерживайте палец на приложении, пока оно начнет трястись, затем перемещайте его на нужное место или создавайте папки. |
| Виджеты на экране блокировки | Откройте "Настройки", затем перейдите в "Экран блокировки и пароль" и выберите нужные виджеты. |
| Изменение размеров иконок | Откройте "Настройки", затем выберите "Экран и яркость", затем "Масштаб отображения" и выберите нужный вид. |
Настройка рабочего стола на iPhone 11 поможет вам создать уникальное пространство, отражающее ваш персональный стиль и предпочтения. Экспериментируйте с различными настройками, чтобы найти наиболее удобные и эстетически приятные для вас комбинации.
Измените размер и расположение иконок
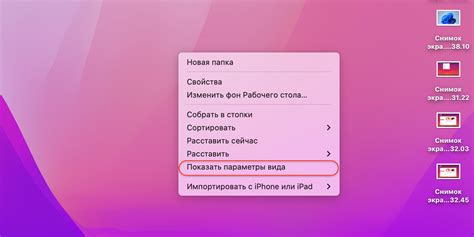
Настройка размера и расположения иконок на рабочем столе iPhone 11 поможет вам создать удобную и интуитивно понятную организацию приложений. Следуйте этим простым шагам, чтобы настроить свой рабочий стол так, как вам нравится:
1. Изменение размера иконок:
- Найдите иконку приложения, которую вы хотите изменить.
- Удерживайте палец на иконке и подождите, пока она начнет "затрясаться".
- Нажмите на значок стрелочки вверх в правом верхнем углу и выберите "Изменить размеры приложения".
- Выберите желаемый размер для иконки и нажмите "Готово".
- Удерживайте палец на иконке, чтобы перетащить ее на новое место на рабочем столе, если нужно.
2. Создание папок:
- Удерживайте палец на иконке приложения и перетащите его на другую иконку, чтобы создать папку.
- Дайте папке название иконкой иконкой через поле ввода.
- Перетащите другие приложения в папку, чтобы расположить их вместе.
- Чтобы удалить приложение из папки, перетащите его за пределы папки.
- Чтобы удалить папку, перетащите все иконки из папки на рабочий стол.
Теперь вы можете настроить размер и расположение иконок на своем iPhone 11 по своему вкусу, чтобы создать идеально упорядоченный и легко доступный рабочий стол!



