Принтер – это устройство, с помощью которого можно осуществлять печать текстовых и графических документов. Приобретение и настройка принтера – это одна из наиболее важных задач для любого пользователя компьютера. В данной статье мы рассмотрим подробное руководство по настройке принтера х365в.
Процесс настройки начинается с распаковки принтера и проверки комплектации. Убедитесь, что в комплекте присутствуют все необходимые элементы, такие как USB-кабель, блок питания, драйверы и инструкция по эксплуатации. Затем, подключите принтер к компьютеру с помощью USB-кабеля и включите его. Ваш компьютер автоматически обнаружит новое устройство и установит необходимые драйверы.
После установки драйверов можно приступить к настройке параметров принтера. Откройте меню «Пуск», выберите раздел «Устройства и принтеры», найдите ваш принтер в списке устройств и нажмите на него правой кнопкой мыши. В контекстном меню выберите пункт «Свойства принтера». Здесь вы можете настроить различные параметры печати, такие как качество печати, формат бумаги, язык печати и дополнительные функции.
Кроме того, при необходимости, вы можете установить дополнительное программное обеспечение для расширения функциональности вашего принтера. На производительском сайте обычно доступны различные драйвера и программы для работы с принтером. Скачайте и установите необходимое ПО в соответствии с инструкцией на сайте производителя.
Как настроить принтер х365в?

Настройка принтера х365в может показаться сложной задачей, но следуя инструкциям ниже, вы легко сможете настроить свой принтер и начать его использование.
| Шаг | Инструкция |
| 1 | Убедитесь, что принтер х365в подключен к компьютеру и включен. |
| 2 | Зайдите в настройки печати на вашем компьютере. |
| 3 | Выберите принтер х365в в списке доступных принтеров. |
| 4 | Установите необходимые параметры печати, такие как формат бумаги, ориентацию и качество печати. |
| 5 | Сохраните выбранные настройки и закройте окно настроек печати. |
| 6 | При необходимости, проверьте подключение принтера х365в к компьютеру. |
| 7 | Проверьте, правильно ли установлена бумага в лоток принтера. |
| 8 | Нажмите на кнопку печати на вашем компьютере или на самом принтере для начала печати. |
| 9 | Дождитесь окончания печати и заберите свои документы из лотка принтера. |
Поздравляю! Вы успешно настроили принтер х365в и можете начать его использование для печати документов.
Шаг 1: Распаковка и подключение

Перед началом настройки принтера х365в необходимо правильно распаковать и подключить устройство. Следуйте инструкциям ниже, чтобы выполнить этот шаг:
| Шаг | Действие |
| 1 | Распакуйте принтер х365в из коробки. Убедитесь, что все комплектующие находятся внутри и нет повреждений. |
| 2 | Подключите кабель питания к принтеру и включите его в розетку. |
| 3 | Подключите принтер к компьютеру с помощью USB-кабеля. Убедитесь, что кабель надежно подключен к обоим устройствам. |
| 4 | Если у вас есть сетевой принтер, подключите его к сети с помощью сетевого кабеля. |
| 5 | Включите принтер и следуйте инструкциям на дисплее принтера для завершения установки и настройки. |
После завершения этого шага вы будете готовы приступить к настройке программного обеспечения принтера и дальнейшей работе с устройством.
Шаг 2: Установка драйверов и программного обеспечения
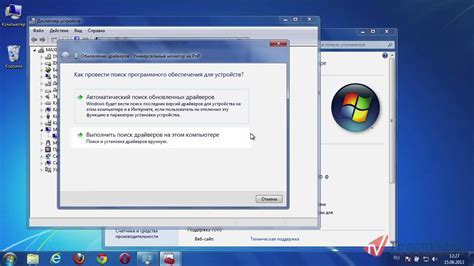
Перед началом использования принтера HP х365в необходимо установить соответствующие драйверы и программное обеспечение. Это позволит полноценно работать с принтером и использовать все его функции. Для установки драйверов и программного обеспечения следуйте инструкциям ниже.
1. Подготовка к установке
Перед началом установки драйверов и программного обеспечения убедитесь, что ваш компьютер подключен к интернету. Это позволит скачать последние версии драйверов с официального веб-сайта производителя принтера.
Также убедитесь, что вы имеете доступ к административным правам на компьютере, так как установка драйверов и программного обеспечения может потребовать повышенных привилегий.
2. Скачивание драйверов
Для скачивания драйверов и программного обеспечения для принтера HP х365в откройте официальный веб-сайт производителя принтера. Найдите раздел поддержки или загрузки и найдите нужные драйверы для вашей операционной системы.
Скачайте драйверы на ваш компьютер и запомните место их сохранения. Обычно драйверы сохраняются в виде исполняемых файлов с расширением .exe или .msi.
3. Установка драйверов
После скачивания драйверов откройте запущите файл установки. В процессе установки следуйте указаниям на экране. При необходимости подтвердите свои административные права.
После успешной установки драйверов перезагрузите компьютер, чтобы изменения вступили в силу.
4. Проверка успешной установки
После перезагрузки компьютера подключите принтер HP х365в к компьютеру с помощью USB-кабеля или через беспроводное подключение.
Откройте панель управления вашей операционной системы и найдите раздел принтеров или устройств. Проверьте, что принтер HP х365в отображается в списке устройств.
Теперь вы можете начать использовать принтер HP х365в для печати, сканирования и копирования документов.
| Важно: |
|---|
| Для оптимальной работы принтера убедитесь, что вы используете последнюю версию драйверов и программного обеспечения. |
| Не рекомендуется устанавливать драйверы и программное обеспечение с неофициальных и непроверенных источников, так как это может привести к нестабильной работе принтера. |
Шаг 3: Подключение к компьютеру или сети
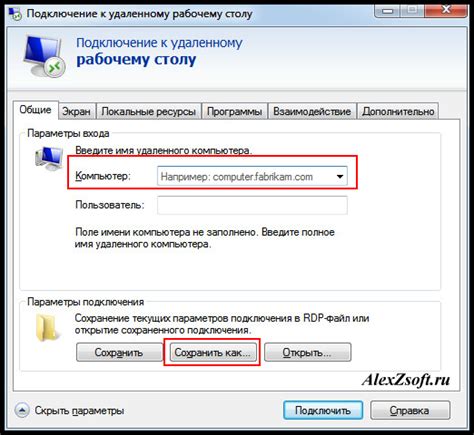
После настройки физического подключения принтера х365в к источнику питания, необходимо подключить его к компьютеру или сети. Для этого выполните следующие действия:
- Компьютерное подключение: Если вы хотите подключить принтер х365в к компьютеру, воспользуйтесь USB-кабелем, который поставляется в комплекте. Вставьте один конец кабеля в соответствующий порт на задней панели принтера, а другой конец – в любой свободный USB-порт на компьютере.
- Сетевое подключение: Если вы хотите подключить принтер х365в к сети, у вас есть несколько опций. Во-первых, вы можете подключить принтер непосредственно к маршрутизатору с помощью сетевого кабеля Ethernet. Во-вторых, вы можете настроить принтер как беспроводное устройство и подключить его к вашей беспроводной сети Wi-Fi.
Примечание: Подробные инструкции по настройке сетевого подключения принтера х365в можно найти в руководстве пользователя.
После успешного подключения принтера к компьютеру или сети, вы можете перейти к следующему шагу – установке драйверов и программного обеспечения принтера.
Шаг 4: Настройка основных параметров печати
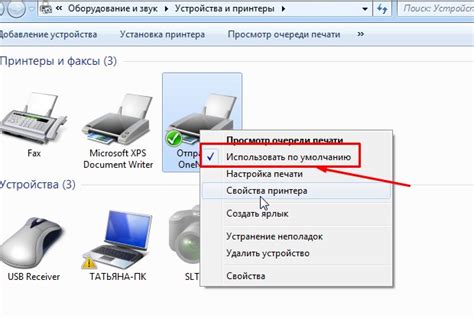
1. Качество печати:
Выберите наилучшее качество печати в зависимости от ваших потребностей. При выборе высокого качества печати, изображение будет более четким и детализированным, однако скорость печати может быть ниже. Если вам нужно напечатать большой объем документов, можете выбрать стандартное или экономичное качество печати.
2. Разрешение печати:
Настройте разрешение печати в соответствии с требованиями вашего проекта. Высокое разрешение позволит получить более четкие и детализированные изображения, однако файлы будут занимать больше места на диске. Если вам нужна быстрая печать и размер файла не является проблемой, выберите максимальное разрешение печати.
3. Цветная/черно-белая печать:
В зависимости от типа документа, выберите необходимый режим печати. Если вам нужно напечатать фотографии или цветные изображения, выберите режим цветной печати. Если вам нужно напечатать текстовые документы или черно-белые изображения, выберите режим черно-белой печати.
4. Размер бумаги:
Выберите подходящий размер бумаги для вашего проекта. Наиболее распространенными размерами бумаги являются A4, A5, Letter и Legal. Убедитесь, что в принтере установлен подходящий лоток для выбранного размера бумаги.
5. Ориентация страницы:
Выберите ориентацию страницы: книжная (горизонтальная) или портретная (вертикальная). Ориентация должна соответствовать ориентации ваших документов для правильного отображения результатов печати.
После настройки основных параметров печати, вы готовы перейти к следующему шагу.



