В игре Dota 2 комфорт игрового процесса - один из ключевых аспектов. И зачастую мелкие настройки могут существенно повысить уровень комфорта игры. В данной статье мы рассмотрим, как включить передвижение камеры колесиком мыши, что даст вам дополнительные возможности для эффективного контроля карты и лучшей обзорности игрового поля.
Для активации передвижения камеры колесиком мыши в Dota 2, вам потребуется пройти несколько простых шагов. Во-первых, откройте настройки игры, нажав на иконку шестеренки в правом верхнем углу главного меню. Далее выберите вкладку "Настройки", где вы найдете все доступные настройки Dota 2.
Внутри вкладки "Настройки" найдите раздел "Управление камерой" и прокрутите его до самого низа. Здесь вы найдете опцию "Использовать колесико мыши для перемещения камеры". Установите этот флажок в положение "Включено", чтобы активировать передвижение камеры с помощью колесика мыши.
После того как вы включили передвижение камеры колесиком мыши, сохраните изменения, нажав на кнопку "Применить" или "ОК". Теперь вы сможете использовать колесико мыши для более быстрого и удобного перемещения по карте Dota 2. Просто прокрутите колесико вперед для приближения и отдаления камеры, что позволит вам увидеть больше или меньше игрового поля в зависимости от ситуации.
Методы активации передвижения камеры в Дота 2 колесиком мыши
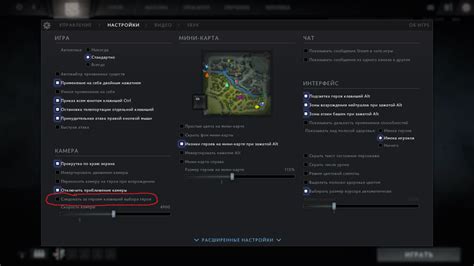
В игре Дота 2 есть несколько способов активации передвижения камеры с помощью колесика мыши.
1. Встроенная настройка в игре:
Одним из самых простых и удобных способов активации передвижения камеры колесиком мыши является использование встроенной настройки в самой игре Дота 2. Для этого необходимо открыть меню "Настройки" в игре, затем выбрать вкладку "Управление" и найти раздел "Камера". Там нужно найти опцию "Стандартное управление камерой" и включить ее. После этого игрок сможет передвигать камеру в игре при помощи колесика мыши.
2. Третьесторонние программы:
Другим способом активации передвижения камеры с помощью колесика мыши является использование третьесторонних программ. Некоторые игроки предпочитают использовать такие программы, чтобы настроить функциональность колесика мыши по своему усмотрению. Например, программы X-Mouse Button Control или Logitech SetPoint позволяют настраивать кнопки и колесико мыши для использования в игре Дота 2. После установки и настройки таких программ игрок сможет активировать передвижение камеры колесиком мыши по своим предпочтениям.
3. Конфигурационные файлы:
Некоторые игроки предпочитают изменять конфигурационные файлы игры для активации передвижения камеры колесиком мыши. Для этого нужно найти и изменить файл autoexec.cfg, который находится в папке с файлами игры. В этом файле можно изменить различные настройки игры, включая передвижение камеры колесиком мыши. Но перед внесением изменений важно сделать резервную копию файла autoexec.cfg, чтобы в случае ошибки можно было вернуться к исходной настройке. После внесения изменений в файл autoexec.cfg игрок сможет активировать передвижение камеры колесиком мыши в игре Дота 2.
Это некоторые из методов активации передвижения камеры колесиком мыши в игре Дота 2. Каждый игрок может выбрать наиболее удобный для себя способ и настроить передвижение камеры в игре по своему усмотрению.
Как настроить колесико мыши для передвижения камеры в Дота 2
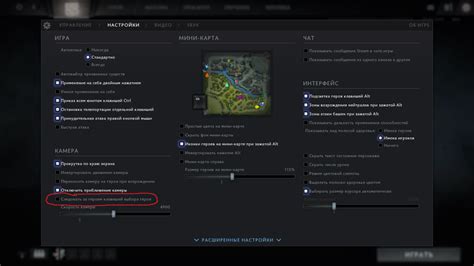
Для начала, откройте клиент Дота 2 и перейдите в настройки игры. Далее, выберите вкладку "Управление" и найдите раздел "Камера".
В разделе "Камера" найдите настройку "Прокрутка колесика", и установите опцию "Перемещение камеры". Теперь, когда вы будете вращать колесико мыши, камера будет двигаться в соответствии с вашими движениями.
Вы также можете настроить скорость передвижения камеры, используя ползунок настройки "Чувствительность прокрутки колесика". Эта опция позволяет вам выбрать удобную скорость передвижения камеры при использовании колесика мыши.
После внесения всех необходимых настроек, не забудьте сохранить изменения, чтобы они вступили в силу.
Теперь вы готовы использовать колесико мыши для передвижения камеры в Дота 2. Это удобная функция, которая позволяет вам быстро перемещаться по карте и следить за игровым полем без лишних усилий.
Помните, что настройка колесика мыши для передвижения камеры в Дота 2 - это индивидуальная настройка, и вы можете выбрать любые другие варианты управления камерой, которые считаете более удобными для себя.
Шаги по включению перемещения камеры в Дота 2 с помощью колесика мыши
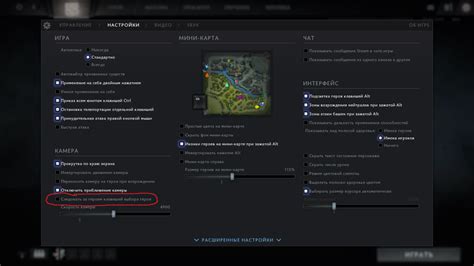
Управление камерой в Дота 2 с помощью колесика мыши может существенно упростить игру и улучшить игровой опыт. Чтобы включить эту функцию, следуйте простым шагам:
Шаг 1: Запустите Дота 2 и войдите в игру.
Шаг 2: Откройте настройки игры, нажав клавишу "Esc".
Шаг 3: В разделе "Настройки" выберите вкладку "Управление".
Шаг 4: Прокрутите вниз и найдите опцию "Перемещение камеры".
Шаг 5: Включите опцию "Использовать колесо мыши для перемещения камеры".
Шаг 6: Сохраните изменения и закройте настройки.
Теперь вы сможете перемещать камеру в Дота 2 с помощью колесика мыши. Прокручивайте его вперед, чтобы переместить камеру вперед, и назад, чтобы переместить камеру назад. Это удобно при исследовании карты, контроле над своим персонажем или осмотре боевых действий.
Примечание: Некоторые игроки предпочитают инвертировать направление прокрутки колесика мыши. Если вы хотите изменить направление, вернитесь в настройки и найдите опцию "Инвертировать прокрутку колеса мыши" в разделе "Управление".
Особенности использования колесика мыши для навигации по карте в Дота 2
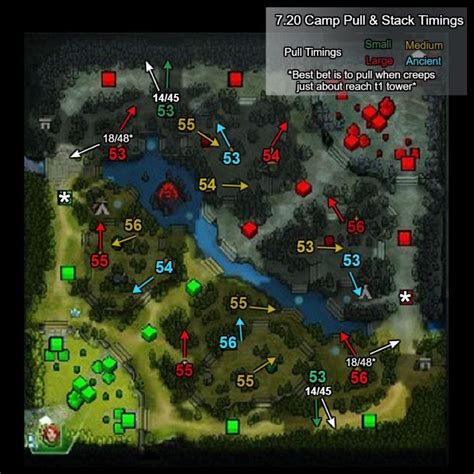
Один из способов навигации по карте в Дота 2 - использование колесика мыши. Этот метод позволяет быстро и удобно изменять масштаб и осуществлять прокрутку карты. Однако, есть несколько особенностей, которые следует учитывать при использовании этой функции.
| Особенность | Описание |
|---|---|
| Масштабирование карты | Используя колесико мыши, вы можете увеличить или уменьшить масштаб карты. Вращение колесика вперед приведет к увеличению масштаба, а вращение назад - к уменьшению. Это позволяет более детально изучать различные части карты и лучше планировать свои действия. |
| Прокрутка карты | Колесико мыши также можно использовать для прокрутки карты в любом направлении. Вращение колесика влево или вправо позволяет перемещать карту по горизонтали, а вращение вверх или вниз - по вертикали. Это особенно полезно при быстром перемещении по карте и обзоре территории. |
| Настройка чувствительности | В Дота 2 можно настроить чувствительность колесика мыши для более комфортного использования. Вы можете изменить скорость масштабирования и прокрутки карты, чтобы она соответствовала вашим предпочтениям. Найдите оптимальные настройки, которые будут удобны и эффективны вам. |
Использование колесика мыши для навигации по карте в Дота 2 является удобным и быстрым способом перемещаться и контролировать игровую обстановку. Однако, понимание особенностей его работы поможет получить максимум от функционала и повысит вашу игровую эффективность.
Возможные проблемы и их решение при использовании колесика мыши для передвижения камеры в Дота 2

Использование колесика мыши для передвижения камеры в Дота 2 может иногда вызывать некоторые проблемы. Вот некоторые основные проблемы, которые могут возникнуть, и их возможные решения:
Колесико мыши перемещает камеру слишком быстро или медленно. Если передвижение камеры с помощью колесика мыши происходит слишком быстро или медленно, можно настроить скорость камеры в настройках игры. В меню настроек найдите раздел "Управление камерой" или "Настройки мыши" и отрегулируйте скорость передвижения камеры под свои предпочтения.
Камера прокручивается в нежелательном направлении. Если колесико мыши прокручивает камеру в противоположном направлении от желаемого, проверьте настройки мыши в операционной системе. Возможно, вам нужно изменить настройки прокрутки мыши в системных настройках или использовать специальное программное обеспечение для настройки работы мыши.
Камера не передвигается при прокручивании колесика мыши. Если колесико мыши не перемещает камеру вообще, убедитесь, что передвижение камеры с помощью мыши включено в настройках игры. Проверьте раздел "Управление камерой" или "Настройки мыши" в меню настроек и убедитесь, что соответствующая опция включена.
Если проблемы с использованием колесика мыши все еще не решены, рекомендуется проверить целостность файлов игры через клиент Steam или обратиться к команде технической поддержки игры для получения дополнительной помощи.



