AutoCAD - один из самых популярных программных инструментов для работы с чертежами и проектирования в строительной и инженерной сфере. Но иногда задача напечатать чертежи и получить высококачественный результат может вызвать затруднения. В этой статье мы расскажем, как настроить печать в AutoCAD для получения идеальных отпечатков.
Прежде всего, необходимо правильно настроить лист формата и масштаб чертежа. В AutoCAD для этого предусмотрены специальные команды, позволяющие задать соответствующие параметры. При выборе формата листа учитывайте размер чертежа и требования вашего принтера. Затем задайте масштаб чертежа с помощью команды "Масштабирование" или выберите соответствующий масштаб из выпадающего списка.
Далее необходимо выбрать принтер и настроить его параметры. В AutoCAD доступно множество принтеров различных производителей, поэтому выберите тот, который наиболее подходит для ваших нужд. Перед печатью рекомендуется проверить параметры принтера, такие как качество печати, тип бумаги и настройки цветопередачи. Для этого можно воспользоваться командой "Настройки печати" и указать все необходимые параметры.
Подготовка AutoCAD к печати

Прежде чем начать печать в AutoCAD, необходимо правильно подготовить чертежи и настроить параметры печати. Ниже представлены основные шаги, которые помогут вам добиться качественных результатов печати:
1. Проверьте масштаб
Перед печатью убедитесь, что масштаб вашего чертежа правильно настроен. Выберите масштаб, который обеспечит наилучшую видимость и читаемость всех элементов.
2. Правильно настройте лист
Выберите нужный лист для печати и задайте его размер. Убедитесь, что размер выбранного листа соответствует размерам бумаги, на которую вы будете печатать.
3. Задайте принтер и настройки печати
Проверьте, какой принтер у вас выбран в настройках печати AutoCAD. Если вы печатаете через принтер не первый раз, убедитесь, что выбран нужный принтер и что его драйвер установлен на компьютере.
Также, проверьте другие настройки печати, такие как ориентация, размер бумаги, плотность линий и толщина штриха. Установите нужные параметры в соответствии с вашими пожеланиями и требованиями.
4. Проверьте объекты на прозрачность
5. Предварительный просмотр перед печатью
Перед окончательной печатью рекомендуется использовать функцию предварительного просмотра, чтобы убедиться, что все настройки печати и объекты отображаются правильно. В предварительном просмотре вы сможете обнаружить и исправить возможные ошибки и проблемы.
6. Печать
Когда все настройки и элементы готовы, вы можете нажать кнопку "Печать" и дождаться окончания процесса печати.
Следуя этим простым шагам, вы сможете правильно настроить AutoCAD для печати и получить качественные результаты.
Настройка параметров печати в AutoCAD
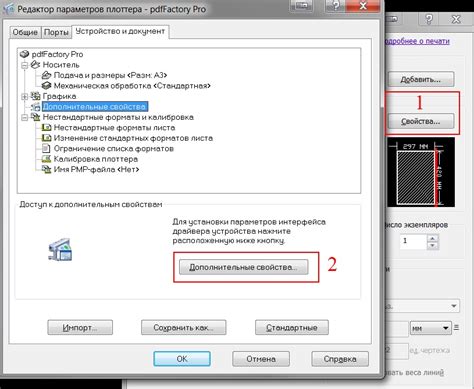
AutoCAD предоставляет множество функций для настройки параметров печати, чтобы получить наилучший результат в печати своих чертежей. В этом разделе мы рассмотрим основные параметры, которые следует настроить перед печатью в AutoCAD.
1. Выбор принтера и размер бумаги:
Перед началом печати необходимо выбрать принтер, на который будет отправлен чертеж, а также размер бумаги, на которой будет осуществляться печать. Для этого необходимо открыть окно для настроек печати и выбрать соответствующие параметры в разделе "Устройство".
2. Конфигурация листа:
Для лучшего качества печати необходимо настроить конфигурацию листа в AutoCAD. Конфигурация листа включает в себя такие параметры, как масштаб чертежа, положение на листе, размеры, ориентацию и т.д. Эти параметры можно настроить в разделе "Техническое задание" окна настроек печати.
3. Установка линейное разрешение:
Для получения наилучшего качества печати необходимо установить линейное разрешение, которое определяет количество точек на дюйм, при печати чертежей. Это параметр можно настроить в разделе "Разрешение" окна настроек печати. Более высокое разрешение обеспечивает более четкую и детальную печать, но занимает больше времени и ресурсов для обработки и печати.
4. Настройка цвета и толщины линий:
AutoCAD позволяет настроить цвета и толщину линий для печати чертежей. Вы можете выбрать различные цвета для линий, текста и заливки, а также задать толщину каждой линии. Эти параметры можно настроить в разделе "Цвета и штриховки" окна настроек печати.
5. Предварительный просмотр и настройка печати:
Перед окончательной печатью чертежа рекомендуется использовать функцию предварительного просмотра печати в AutoCAD. Это позволяет увидеть, как будет выглядеть печать на выбранном принтере и бумаге, а также проверить все настроенные параметры. При необходимости вы можете внести дополнительные корректировки в настройки печати.
Важно настроить параметры печати в AutoCAD перед началом печати чертежей, чтобы достичь наилучшего результата. Используйте описанные выше параметры для оптимизации печати и получения качественных чертежей.
Выбор принтера и настройка печати в AutoCAD
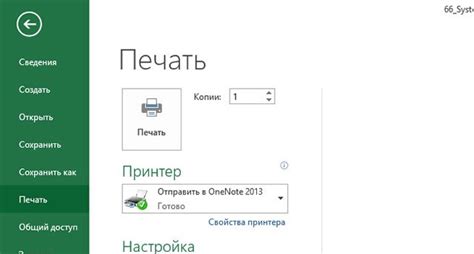
1. Откройте чертеж, который вы хотите распечатать.
3. В разделе "Plot" (Печать) выберите опцию "Plotter Manager" (Управление принтерами), чтобы открыть окно "Plotter Configuration Editor" (Редактор конфигурации принтера).
4. В окне "Plotter Configuration Editor" (Редактор конфигурации принтера) нажмите на кнопку "Add-A-Plotter Wizard" (Мастер добавления принтера), чтобы добавить новый принтер.
5. В мастере выберите опцию "My Computer" (Мой компьютер), чтобы выбрать локальный принтер, или выберите опцию "Network Plotter Server" (Сервер сетевого принтера), чтобы выбрать принтер из сети.
6. Следуйте инструкциям мастера, чтобы добавить принтер и выбрать его параметры печати, такие как формат бумаги, разрешение и шрифты.
7. После добавления принтера в список доступных принтеров вы сможете выбрать его в разделе "Plot" (Печать) для печати вашего чертежа.
8. Перед печатью просмотрите настройки печати, чтобы убедиться, что все параметры выбраны правильно.
9. Нажмите на кнопку "Plot" (Печать), чтобы начать процесс печати. Дождитесь завершения печати и проверьте выходной результат.
| Тип принтера | Рекомендации |
|---|---|
| Струйный принтер | Хорошо подходит для печати черно-белых и цветных чертежей небольшого формата. Рекомендуется использовать принтеры с высоким разрешением для получения качественных печатных результатов. |
| Лазерный принтер | Подходит для печати черно-белых и цветных чертежей среднего и большого формата. Рекомендуется использовать принтеры с быстрой скоростью печати и хорошим качеством печати. |
| Плоттер | Используется для печати больших форматов чертежей. Рекомендуется выбирать плоттеры с высоким разрешением и возможностью печати на различных типах бумаги. |
Выбор принтера зависит от ваших потребностей, бюджета и требований качества печати. Проверьте совместимость выбранного принтера с AutoCAD, чтобы гарантировать правильную работу.
После процесса настройки и выбора принтера в AutoCAD вы будете готовы печатать свои чертежи с высоким качеством и точностью.
Установка масштаба печати в AutoCAD
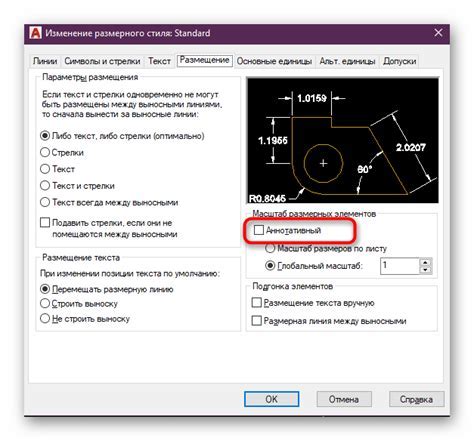
Чтобы установить масштаб печати в AutoCAD, вам необходимо выполнить следующие действия:
1. Выберите чертеж, который вы хотите распечатать.
Перед началом настройки масштаба печати, выберите нужный чертеж, который вы хотите распечатать. Убедитесь, что в чертеже все объекты находятся в нужном масштабе и правильно расположены.
2. Откройте окно "Параметры печати".
Для открытия окна "Параметры печати" в AutoCAD воспользуйтесь горячей клавишей Ctrl+P или выберите команду "Печать" в меню "Файл".
3. Установите необходимый масштаб печати.
В окне "Параметры печати" найдите раздел "Масштаб", где можно установить масштаб печати. Вы можете выбрать готовый масштаб из списка или ввести собственное значение. Обратите внимание, что масштаб указывается в виде десятичной дроби, например, 1:100 для масштаба 1 к 100.
4. Предварительный просмотр печати.
После установки масштаба печати рекомендуется воспользоваться функцией "Предварительный просмотр", чтобы убедиться, что чертеж будет распечатан с нужным масштабом и настройками. В окне "Параметры печати" нажмите кнопку "Предварительный просмотр" и оцените результат.
5. Настройте остальные параметры печати.
Помимо масштаба печати, вам также может потребоваться настроить другие параметры печати, такие как формат бумаги, ориентацию, печатные области и т.д. Внесите необходимые изменения в соответствующих разделах окна "Параметры печати".
6. Печатайте чертеж с установленным масштабом.
После того как вы настроили масштаб печати и все остальные параметры, вы можете приступить к печати чертежа. Проверьте, что принтер правильно настроен и доступен для печати, затем нажмите кнопку "Печать" в окне "Параметры печати".
Следуя этим шагам, вы сможете установить масштаб печати в AutoCAD и получить качественные печатные результаты, соответствующие вашим требованиям.
Проверка и исправление проблем печати в AutoCAD
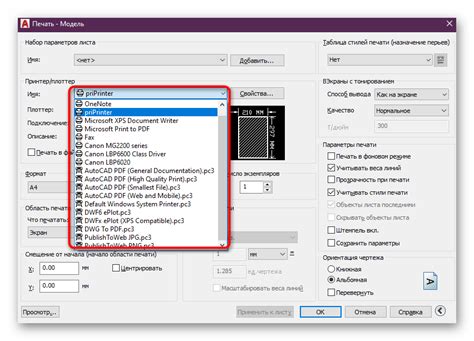
1. Проверьте настройки печати – перед печатью важно убедиться, что все настройки печати в AutoCAD установлены правильно. Проверьте формат бумаги, пропорции, ориентацию и разрешение печати. Убедитесь, что выбраны правильные принтер и плоттер.
2. Проверьте масштаб – иногда проблема печати может быть связана с неправильно установленным масштабом чертежа. Убедитесь, что масштаб задан правильно и соответствует требованиям печати.
3. Проверьте листовые рамки и шкалы – если в чертеже используются листовые рамки и шкалы, убедитесь, что они корректно отображаются и работают в процессе печати. Если проблема возникает только с листовыми рамками и шкалами, проверьте их настройки и обновите при необходимости.
4. Проверьте цвета – если чертеж содержит различные цвета, убедитесь, что они правильно отображаются и печатаются. Проверьте цветовую палитру в AutoCAD и установите соответствующие настройки печати.
5. Проверьте выходные форматы – иногда проблема печати может быть связана с неправильно выбранным выходным форматом. Убедитесь, что выбран правильный формат печати, такой как PDF, DWF или простой печати на принтере.
6. Проверьте доступность принтера – убедитесь, что принтер, на котором вы пытаетесь распечатать чертеж, подключен и работает правильно. Проверьте его статус и настройки.
В случае возникновения проблем с печатью в AutoCAD, рекомендуется следовать указанным выше шагам для проверки и исправления проблем. Если проблема не исчезает, возможно, вам потребуется обратиться к специалистам технической поддержки AutoCAD для получения дополнительной помощи и решения проблемы.



