Outlook является одним из самых популярных почтовых клиентов в мире, и многие пользователи mail.ru предпочитают его для работы с электронной почтой. Но как настроить Outlook для mail.ru в 2022 году? В этой пошаговой инструкции мы расскажем вам о всех необходимых настройках, чтобы вы могли легко и удобно работать со своей электронной почтой.
Первый шаг - открыть Outlook и выбрать "Файл" в верхнем левом углу экрана. Затем выберите "Добавить учетную запись" из выпадающего меню. После этого появится окно настроек учетной записи.
В следующем окне выберите "Вручную настроить сервера или типы серверов" и нажмите кнопку "Далее". Затем выберите "Следующая".
Теперь вам будет предложено выбрать тип учетной записи. Выберите "POP или IMAP" и нажмите "Далее". После этого введите ваше имя, адрес электронной почты и пароль в соответствующие поля. Также укажите входящий и исходящий серверы. Для mail.ru они обычно выглядят как "pop.mail.ru" и "smtp.mail.ru". Не забудьте отметить флажки "Требуется SSL/TLS" для обоих серверов. Нажмите "Далее", чтобы продолжить.
Далее будет предложено проверить настройки учетной записи. После проверки нажмите "Готово", и Outlook будет готов к работе с вашей почтой mail.ru. Теперь вы сможете отправлять и получать электронные письма, а также использовать другие функции Outlook для управления своей почтой.
Как настроить Outlook для mail.ru в 2022 году
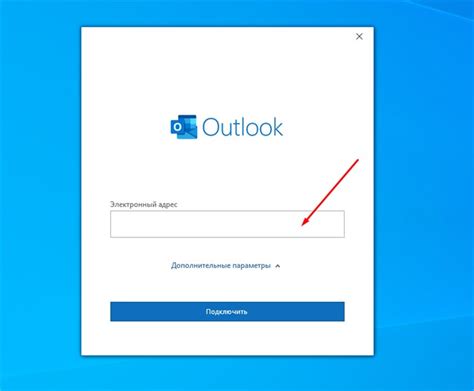
Шаг 1: Откройте Microsoft Outlook на вашем компьютере и перейдите в раздел "Файл". В верхнем левом углу окна Outlook вы найдете эту вкладку.
Шаг 2: В открывшемся меню выберите "Добавить учетную запись". Выберите опцию "Настройка вручную" и нажмите кнопку "Далее".
Шаг 3: В следующем окне выберите "Почта Интернета" и нажмите "Далее".
Шаг 4: Заполните необходимые поля следующим образом:
Ваше имя: введите ваше имя или псевдоним, которое будет отображаться в отправленных сообщениях.
Адрес электронной почты: введите полный адрес вашего почтового ящика на mail.ru (например, example@mail.ru).
Тип учетной записи: выберите "IMAP" или "POP3" в зависимости от вашего предпочтения. Рекомендуется выбрать "IMAP", чтобы иметь доступ к своей почте с нескольких устройств.
Входящий почтовый сервер: введите "imap.mail.ru" для IMAP или "pop.mail.ru" для POP3.
Исходящий почтовый сервер: введите "smtp.mail.ru".
Имя учетной записи: введите полный адрес вашего почтового ящика на mail.ru.
Пароль: введите пароль от вашего почтового ящика на mail.ru.
Шаг 5: Нажмите кнопку "Далее" и Outlook начнет проверку вашего соединения с сервером. Если введенная информация верна, вы увидите успешное завершение проверки. Нажмите кнопку "Закончить", чтобы закрыть окно.
Шаг 6: Теперь ваша учетная запись mail.ru успешно настроена в Outlook. Вы сможете отправлять и принимать электронные письма, использовать календарь и другие функции Outlook с вашим почтовым ящиком на mail.ru.
Примечание: Некоторые почтовые службы могут блокировать сторонние приложения, такие как Outlook, для доступа к вашей почте по умолчанию. Если после настройки Outlook вы не можете отправлять или принимать письма, вам может потребоваться войти в свою учетную запись на сайте mail.ru и разрешить доступ сторонним приложениям к вашей почте.
Подробная инструкция по настройке электронной почты в Outlook
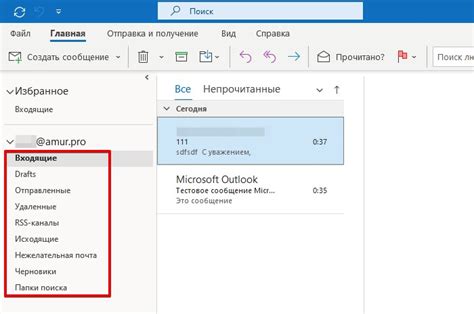
Настройка электронной почты в Outlook может быть необходима для удобного использования почтового ящика. В этой инструкции будет рассмотрено, как настроить электронную почту на примере почтового сервиса mail.ru.
Следуйте этим шагам, чтобы настроить электронную почту в Outlook:
- Откройте Outlook и нажмите на вкладку "Файл".
- В открывшемся меню выберите "Добавить учетную запись".
- Выберите опцию "Настроить вручную" и нажмите "Далее".
- Выберите тип учетной записи "Почта" и нажмите "Далее".
- Заполните следующие поля:
| Поле | Значение |
|---|---|
| Имя пользователя | Ваш адрес электронной почты на mail.ru |
| Пароль | Пароль от почтового ящика |
| Почтовый сервер входящей почты (IMAP) | imap.mail.ru |
| Порт входящей почты (IMAP) | 993 |
| Почтовый сервер исходящей почты (SMTP) | smtp.mail.ru |
| Порт исходящей почты (SMTP) | 465 |
- Включите опцию "Требуется защищенное подключение (SSL)" для входящей и исходящей почты.
- Нажмите "Далее" и дождитесь завершения настройки.
После завершения настройки вы можете начать использовать электронную почту в Outlook. Все ваши письма и папки появятся в почтовом клиенте, и вы сможете удобно работать с ними.
Не забудьте периодически обновлять пароль от почтового ящика и следить за безопасностью. Теперь вы можете наслаждаться удобством работы с почтой в Outlook!



