Одним из самых популярных способов поделиться своими игровыми приключениями и мероприятиями с миром является стриминг.
Для проведения качественного и стабильного стрима, необходимо правильно настроить программу для стриминга OBS (Open Broadcaster Software) и платформу YouTube.
В этой подробной статье мы покажем вам пошаговую настройку OBS и YouTube, которая поможет вам создать профессиональный и увлекательный стрим, на который будут хотеть подписаться и вновь возвращаться зрители.
Выбор популярной платформы

Когда вы решите начать свой стрим, важно выбрать популярную платформу, на которой будете транслировать ваш контент. Существует множество платформ для стриминга, и выбор может быть непростым. Но здесь мы рассмотрим две самые популярные платформы: OBS и YouTube.
1. OBS (Open Broadcaster Software)
OBS - это бесплатное и открытое программное обеспечение, которое предоставляет широкие возможности для настройки и проведения стримов. Оно поддерживает различные платформы и позволяет стримить на популярных сервисах, таких как Twitch, YouTube и Facebook Live.
- Одно из преимуществ OBS - его гибкие настройки. Вы можете настроить различные источники видео и аудио, добавить графику и водяные знаки, а также настроить разрешение и битрейт передачи.
- Оптимизированная производительность. OBS имеет ресурсосберегающие настройки, которые позволяют стримить с минимальными задержками и потерей качества видео.
- Активная и поддерживающая сообщество. У OBS есть большое сообщество пользователей, которые готовы поделиться своими настройками и советами.
2. YouTube
YouTube - это одна из крупнейших видеоплатформ, которая также предоставляет возможность проводить стримы. В отличие от OBS, YouTube это уже готовая платформа для стриминга с готовой аудиторией.
- Преимущества YouTube - это его огромная аудитория и интеграция с другими сервисами Google, такими как Gmail и Google Drive.
- Простота использования. Если у вас уже есть аккаунт на YouTube, вы можете сразу начать стримить без необходимости настроек.
- Возможность он-деманд стримов. YouTube позволяет публиковать видео в записи и делиться ими позднее с подписчиками.
В конечном итоге, выбор платформы зависит от ваших целей и потребностей. Если вы ищете больше кастомизации и гибких настроек, OBS может быть лучшим вариантом. Если вам важна широкая аудитория и простота использования, YouTube может быть предпочтительным вариантом.
ОБС: установка, основные настройки

Перед началом настройки OBS необходимо установить программу на свой компьютер. Для этого нужно:
- Посетить официальный сайт OBS (https://obsproject.com/).
- Скачать последнюю версию программы, которая соответствует операционной системе вашего компьютера.
- Запустить установочный файл и следовать инструкциям на экране для завершения установки.
После установки программы можно перейти к основным настройкам OBS:
- Настройка видео: В разделе "Настройки" выбрать "Видео". Здесь можно установить разрешение и частоту кадров вашего стрима. Рекомендуется установить разрешение 1920x1080 (Full HD) и частоту кадров 30 или 60 кадров в секунду в зависимости от производительности вашего компьютера и доступной скорости интернет-соединения.
- Настройка аудио: В разделе "Настройки" выбрать "Аудио". Здесь можно выбрать устройства для записи и воспроизведения звука. Рекомендуется использовать наиболее качественные источники звука, такие как микрофон высокого качества и наушники.
- Настройка потока (стрима): В разделе "Настройки" выбрать "Поток". Здесь необходимо указать настройки стрима для YouTube. В поле "Сервис" выбрать "YouTube/YouTube Gaming", а в поле "Ключ потока" вставить ключ потока, который можно получить в настройках потока на YouTube.
После настройки основных параметров можно приступить к настройке источников видео и аудио, созданию сцен и прочим настройкам для создания профессионального и увлекательного контента в OBS.
Обратите внимание, что для настройки OBS и YouTube для стрима необходимо иметь аккаунт на YouTube и права администратора на компьютере, чтобы установить и запустить программу OBS.
YouTube: создание канала, подключение стрима
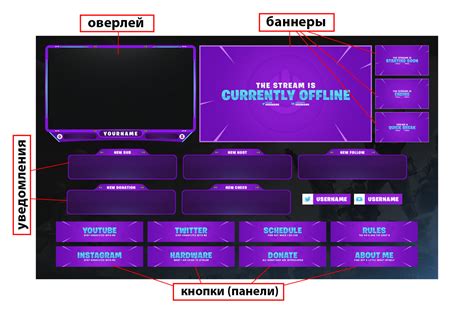
Для начала трансляции на YouTube необходимо создать свой собственный канал. Если у вас уже есть аккаунт на YouTube, то вы можете зайти в свой профиль и создать новый канал, либо использовать уже существующий канал. Если у вас нет аккаунта, то просто зарегистрируйтесь на YouTube, чтобы создать новый канал.
После создания канала вам нужно подключить стрим к этому каналу. Для этого перейдите в настройки канала и выберите раздел "Трансляции". Затем нажмите на кнопку "Начать трансляцию" и выберите OBS в качестве программы для стрима.
После этого вам нужно будет настроить OBS для работы с YouTube. Для этого скачайте и установите программу OBS на свой компьютер. После установки откройте OBS и перейдите в раздел "Настройка стрима". Введите ключ стрима, который вы получили на странице настроек канала YouTube.
Теперь вам нужно настроить параметры видео и аудио в OBS. Выберите разрешение и битрейт для видео, а также параметры кодирования и качество звука. Важно помнить, что вы должны выбрать настройки, которые соответствуют вашей скорости интернет-соединения и мощности компьютера.
После настройки параметров можно начинать стрим. Для этого нажмите на кнопку "Старт стрима" в OBS. Ваше видео будет транслироваться на YouTube, и его можно будет увидеть на вашем канале.
Теперь вы знаете, как создать канал на YouTube и подключить стрим с помощью OBS. Приятного стрима!
Настраиваем качество и добавляем эффекты

Для настройки качества видео в OBS вам следует перейти во вкладку "Настройки" и выбрать "Видео". Здесь вы можете установить разрешение, частоту кадров и битрейт в соответствии с вашими требованиями и возможностями компьютера.
Часто лучшим выбором является разрешение 1920x1080 (Full HD) и частота кадров 30 или 60 кадров в секунду. Однако, если ваш компьютер неспособен обрабатывать такое высокое разрешение и частоту кадров, лучше выбрать более низкие параметры.
Кроме настроек качества, вы также можете добавить эффекты и фильтры к своему стриму. Это поможет сделать ваш контент более интересным и визуально привлекательным.
Для добавления эффектов и фильтров в OBS вам следует перейти во вкладку "Фильтры" в разделе "Источники" и нажать кнопку "+". Здесь вы можете выбрать различные эффекты, такие как цветовая коррекция, наложение текста или изображений, и другие.
При добавлении эффектов и фильтров помните, что меньше – лучше. Используйте их с умом, чтобы ваш стрим не стал слишком перегруженным и отвлекающим. Эффекты должны дополнять контент, а не быть его главной фокусной точкой.
Итак, настройте качество видео в OBS в соответствии с вашими требованиями и возможностями компьютера и добавьте некоторые эффекты, чтобы сделать ваш стрим более привлекательным. Удачного стрима!



