Counter-Strike 1.6 – легендарная игра, которая до сих пор пользуется огромной популярностью. Однако, чтобы полностью насладиться игровым процессом и достичь высоких результатов, необходимо настроить обс (описание настроек).
Обс в Counter-Strike 1.6 включает в себя настройки графики, звука, видео и управления. Правильная настройка обеспечивает плавную и комфортную игру, помогает улучшить реакцию и точность стрельбы, а также устраняет возможные проблемы, связанные с отображением изображения и звука.
В этом полном руководстве мы подробно рассмотрим все основные настройки обс для Counter-Strike 1.6 и расскажем о лучших способах их оптимизации. Благодаря этой информации вы сможете настроить обс в соответствии со своими предпочтениями и особенностями компьютера, что поможет вам улучшить свою игру и достичь новых высот в Counter-Strike 1.6.
Шаг 1: Загрузка и установка OBS

1. Перейдите на официальный сайт OBS по адресу https://obsproject.com/ru и нажмите на кнопку "Скачать OBS Studio".
2. Выберите операционную систему, на которой вы планируете использовать OBS, и нажмите на соответствующую ссылку для загрузки.
3. После завершения загрузки откройте загруженный файл и следуйте инструкциям мастера установки OBS.
4. По умолчанию OBS устанавливается в папку "Program Files" на системном диске. Если вы хотите изменить путь установки, выберите соответствующую опцию в мастере установки.
5. После завершения установки запустите программу OBS, щелкнув на ярлык на рабочем столе или в меню "Пуск".
Теперь, когда OBS установлен на вашем компьютере, вы готовы перейти к следующему шагу настройки OBS для CS 1.6.
Шаг 2: Настройка видео и аудио в OBS

1. Настройка видео
Перейдите во вкладку "Настройки" в главном меню OBS и выберите раздел "Видео". Здесь вы можете настроить различные параметры видео, включая разрешение, частоту кадров и битрейт.
Рекомендуется использовать разрешение 1920x1080 и частоту кадров 60 кадров в секунду для создания качественного стрима CS 1.6. Вы также можете настроить битрейт в зависимости от возможностей вашего интернет-соединения.
2. Настройка аудио
Для настройки аудио в OBS перейдите во вкладку "Настройки" и выберите раздел "Аудио". Здесь вы можете настроить различные параметры звука, включая микрофон, динамики и компрессию аудио.
Это все, что вам нужно знать о настройке видео и аудио в OBS для CS 1.6. После завершения этого шага ваша программа будет готова для стрима.
Шаг 3: Настройка источников видео в OBS

- Откройте OBS и перейдите на вкладку "Источники".
- Нажмите на кнопку "+", чтобы добавить новый источник видео.
- Выберите нужный источник видео из списка. Например, если вы используете веб-камеру, выберите "Видеозахват".
- Настройте параметры источника видео. Установите нужный разрешение, кадровую частоту и другие параметры, в зависимости от вашего оборудования и требований.
- Нажмите на кнопку "Применить", чтобы сохранить настройки источника видео.
- Повторите шаги 2-5 для всех необходимых источников видео.
После настройки источников видео в OBS вы можете изменять их расположение и размер, а также применять эффекты и фильтры для достижения наилучшего качества трансляции.
Не забудьте сохранить настройки OBS после завершения всех шагов изменений.
Шаг 4: Настройка экрана записи в OBS
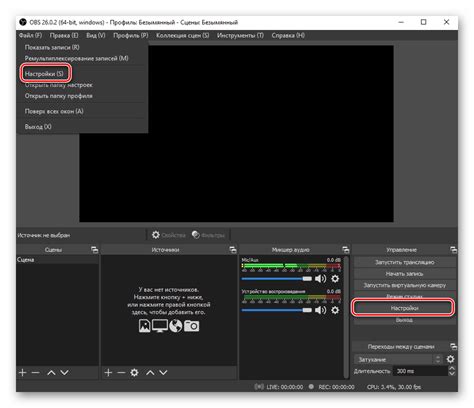
Когда все предыдущие шаги выполнены, можно перейти к настройке экрана записи в OBS.
1. Запустите программу OBS и откройте вкладку "Настройки".
2. В разделе "Видео" установите следующие параметры:
- Базовое разрешение: выберите разрешение, соответствующее вашему монитору.
- Масштабирование: выберите "Ланцовое сглаживание".
- Выходное разрешение: выберите разрешение, соответствующее вашим потребностям.
- Частота кадров: установите желаемую частоту кадров (рекомендуется использовать 30 или 60 кадров в секунду).
4. Установите желаемый путь для сохранения записей в поле "Путь для сохранения".
5. Перейдите в раздел "Аудио" и выберите звуковое устройство для захвата звука.
6. Нажмите кнопку "Применить" для сохранения настроек.
Теперь вы можете приступить к записи экрана в CS 1.6 с помощью программы OBS. Убедитесь, что вы правильно настроили все параметры и запустите запись, когда будете готовы. Удачной игры!
Шаг 5: Настройка потока в OBS
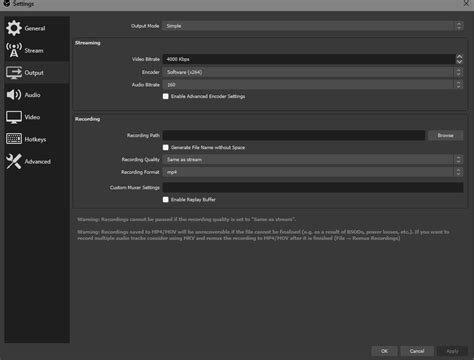
После того как вы настроили изображение и звук для своей трансляции, вам нужно настроить поток в OBS, чтобы корректно передавать вашу игру или стрим на выбранные платформы.
Для этого вам понадобится знать следующую информацию:
1. Сервер потока и ключ потока:
В большинстве платформ, таких как Twitch или YouTube, вам нужно будет получить специальный ключ трансляции или потока. Это уникальный код, который связывает вашу трансляцию с вашим аккаунтом на платформе.
Также вам понадобится сервер потока, который будет передавать вашу трансляцию на платформу. Обычно сервер выбирается автоматически на основе вашего выбора платформы, но вы также можете настроить его вручную, если нужно.
2. Битрейт потока:
Битрейт потока определяет качество видео, которое будет передаваться через поток. Чем выше битрейт, тем лучше будет качество видео, но это может также привести к повышенной задержке и более высоким требованиям к интернет-соединению. Рекомендуется выбрать битрейт, который соответствует вашей скорости интернета и возможностям платформы, на которую вы будете стримить.
3. Разрешение потока:
Разрешение потока определяет размер видео, которое будет передаваться через поток. Вам нужно выбрать разрешение, которое соответствует вашим настройкам игры и платформы, на которую вы будете стримить. Рекомендуется выбирать разрешение, которое соотносится с вашей мониторной резолюцией и сочетается с вашими настройками игры.
После того как вы собрали всю нужную информацию, вы можете открыть настройки потока в OBS и ввести все эти значения. Не забудьте сохранить настройки, чтобы они применились перед началом вашей трансляции.
Теперь ваш поток в OBS готов к трансляции! Вы можете проверить его работу, запустив стрим и убедившись, что изображение и звук передаются на выбранную платформу. Удачного стрима!
Шаг 6: Настройка кодирования и битрейта в OBS

Кодирование:
Во-первых, вам нужно выбрать кодирование для своего видеопотока. Рекомендуется использовать кодек H.264, так как он обеспечивает высокое качество при низком битрейте. Выберите H.264 в настройках кодирования OBS.
Битрейт:
Битрейт определяет количество данных, которое будет передаваться за определенный период времени. Выберите битрейт в зависимости от вашей скорости интернет-соединения и желаемого качества видео. Рекомендуется использовать битрейт около 3000-5000 Kbps для стримов в CS 1.6.
Учтите, что более высокий битрейт требует более быстрого интернет-соединения и может вызывать проблемы с пропускной способностью. Лучше начать с низкого битрейта и постепенно увеличивать его, пока не достигните наилучшего качества без проблем с пропускной способностью.
Примечание: Если ваше интернет-соединение не очень быстрое, вас могут ограничивать в использовании высокого битрейта. В этом случае вы можете использовать другие методы сжатия или уменьшить разрешение видео для достижения лучшего результата.
Шаг 7: Тестирование и настройка дополнительных параметров в OBS
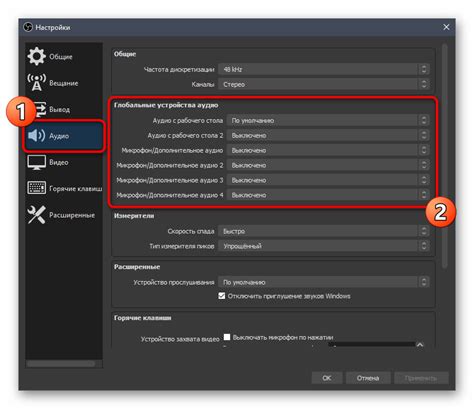
После выполнения предыдущих шагов и настройки основных параметров OBS, пришло время приступить к тестированию и настройке дополнительных параметров для получения лучшего качества трансляции.
1. Начните с тестирования активного сцена́рия, чтобы убедиться, что все элементы (игра, веб-камера, наложение текста и т. д.) корректно отображаются на прямой трансляции.
2. Проверьте настройки аудио. Убедитесь, что аудио с игры и микрофона сбалансировано и не искажается. Если звук не достаточно громкий, вы можете настроить уровни звука в параметрах аудио и включить усиление звука.
3. Рассмотрите возможность добавления наложений и эффектов к видео. OBS предлагает широкий спектр возможностей, включая настройку цвета, наложение изображений и видеоэффектов. Используйте эти инструменты, чтобы улучшить визуальное впечатление трансляции.
4. Важной частью настройки OBS является оптимизация видеопотока. Проверьте параметры кодирования и битрейта, чтобы обеспечить плавное воспроизведение и минимальное снижение производительности системы. Разные компьютеры могут требовать разных настроек, поэтому рекомендуется провести тестирование и настройку в соответствии с характеристиками своего компьютера.
5. Не забудьте сохранить все настройки после того, как завершите тестирование и настройку параметров OBS. Это обеспечит сохранение всех ваших настроек и позволит быстро восстановить их в случае сбоя или переустановки OBS.
Следуя этим шагам и проведя тестирование и настройку дополнительных параметров OBS, вы сможете создать высококачественную и профессиональную трансляцию игры Counter-Strike 1.6, которую смогут оценить ваша аудитория и зрители.



