Если вы часто используете ноутбук в качестве рабочей или учебной станции, то наверняка вам знакомо то, что при закрытии крышки ноутбука он перестает работать. Однако, существует возможность активировать режим сна, чтобы сохранить текущий сеанс без необходимости каждый раз выключать и включать ноутбук. В этой статье мы расскажем, как активировать режим сна в ноутбуке при закрытой крышке.
Установка режима сна при закрытой крышке может быть полезной в таких случаях, когда вам необходимо быстро вернуться к работе или учебе, не тратя время на загрузку системы и запуск приложений. Основная цель режима сна - сохранить текущее состояние ноутбука, чтобы вы могли возобновить работу с того места, где остановились.
Чтобы активировать режим сна при закрытой крышке, вам необходимо выполнить несколько простых шагов. Во-первых, откройте меню "Пуск" и перейдите в "Параметры". Затем выберите раздел "Система" и перейдите на вкладку "Питание и сон".
Активация режима сна

- Откройте меню "Пуск" и перейдите к настройкам системы.
- Вбейте в строку поиска фразу "управление питанием".
- Выберите пункт "Изменение функций кнопок питания".
- На открывшейся странице выберите пункт "Когда закрывается крышка".
- В выпадающем меню выберите "Режим сна".
- Нажмите кнопку "Применить", а затем "ОК".
Теперь, когда вы закрываете крышку ноутбука, он будет автоматически переходить в режим сна. Для возобновления работы достаточно открыть крышку или нажать любую кнопку на клавиатуре. Учтите, что активация режима сна может отличаться в зависимости от модели ноутбука и операционной системы, поэтому рекомендуется обратиться к инструкции пользователя или поискать соответствующую информацию на сайте производителя.
Как включить режим сна в ноутбуке?

- Нажмите на кнопку "Пуск" в левом нижнем углу экрана или нажмите клавишу с логотипом Windows на клавиатуре.
- В появившемся меню выберите пункт "Параметры".
- В окне "Параметры" выберите раздел "Система".
- На левой панели выберите пункт "Питание и спящий режим".
- Настройте режим сна по своему усмотрению. Вы можете выбрать, что происходит при закрытии крышки ноутбука в режиме "Настройки питания".
- Чтобы сохранить изменения, нажмите на кнопку "Применить" или "Сохранить".
Теперь ваш ноутбук будет входить в режим сна при закрытии крышки, что позволит сэкономить энергию и быстро возобновить работу при открытии.
Польза от использования режима сна

| 1 | Экономия энергии: В режиме сна ноутбук потребляет гораздо меньше энергии, чем при полноценном включении. Это полезно для продления времени работы от батареи, особенно во время длительных перерывов между использованием ноутбука. |
| 2 | Быстрое возобновление работы: При использовании режима сна ваш ноутбук может быстро восстановить работу, вернув вас к тому месту, где вы остановились. Это позволяет сэкономить время и продолжить работу без необходимости ожидания, пока компьютер полностью загрузится. |
| 3 | Защита данных: Режим сна позволяет сохранить все ваши открытые документы и приложения на жестком диске, при этом защищая их от потери данных при случайном выключении или сбое системы. |
| 4 | Удобство использования: Режим сна позволяет сохранить вашу рабочую среду, открытые вкладки и другие настройки, что делает его очень удобным при коротких перерывах или когда вам нужно быстро вернуться к работе. |
Важно помнить, что режим сна не является полноценной заменой для выключения ноутбука при длительных периодах неиспользования. Он предназначен для кратковременных перерывов в работе и не рекомендуется использовать как основной метод выключения.
Преимущества режима сна перед выключением

| 1. Экономия энергии | Режим сна позволяет снизить потребление энергии ноутбуком, что особенно важно при отсутствии источника питания. В режиме сна происходит приостановка работы процессора, что существенно сокращает энергопотребление. |
| 2. Быстрый запуск | В режиме сна ноутбук остается включенным, поэтому восстановление работы занимает всего несколько секунд. Пользователь может мгновенно вернуться к своей работе, не тратя время на полноценную загрузку системы. |
| 3. Сохранение данных | В отличие от выключения, при использовании режима сна сохраняется текущее состояние системы. Открытые приложения, документы и другие данные остаются неизменными, что позволяет продолжить работу с момента приостановки. |
| 4. Быстрое возобновление активности | Режим сна позволяет немедленно вернуться к работе сразу после открытия крышки ноутбука или нажатия кнопки включения. Пользователь не тратит время на загрузку и может начать действовать мгновенно. |
Необходимо отметить, что режим сна может быть не подходящим в некоторых случаях, например, при длительном отсутствии источника питания или при необходимости обновления системы. Тем не менее, в большинстве ситуаций использование режима сна является удобным и эффективным способом работы с ноутбуком.
Как настроить режим сна при закрытой крышке?

| Шаг 1 | Откройте меню "Пуск" и выберите "Панель управления". |
| Шаг 2 | В панели управления найдите раздел "Питание" или "Электропитание" и щелкните по нему. |
| Шаг 3 | В открывшемся окне найдите пункт "Действия при закрытии крышки" или "Действие при закрытии крышки ноутбука" и нажмите на него. |
| Шаг 4 | Выберите опцию "Спящий режим" или "Сон", чтобы ноутбук переходил в режим сна при закрытой крышке. |
| Шаг 5 | Нажмите на кнопку "Применить" или "ОК", чтобы сохранить изменения. |
Теперь при закрытии крышки ваш ноутбук будет автоматически переходить в режим сна, что позволит вам экономить энергию и продлить время работы устройства.
Проверка наличия режима сна у ноутбука
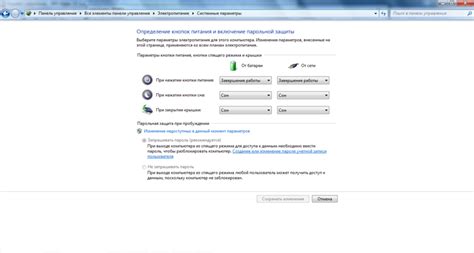
Прежде чем активировать режим сна на ноутбуке при закрытой крышке, необходимо убедиться, что данный режим поддерживается самим устройством.
Для проверки наличия режима сна, можно выполнить следующие шаги:
| Шаг 1: | Открыть "Панель управления" на компьютере. |
| Шаг 2: | Выбрать пункт "Параметры питания". |
| Шаг 3: | В открывшемся окне найти раздел "Выберите действие закрытия крышки" или "Настройка флагов питания". |
| Шаг 4: | Проверить наличие опции "Ждущий режим", "Режим сна", "Гибернация" или аналогичных настроек. |
Если в указанном разделе найдены эти опции, значит ваш ноутбук поддерживает режим сна при закрытой крышке. Если же таких настроек нет, возможно, ваше устройство не поддерживает данную функцию.
Рекомендуется также ознакомиться с руководством пользователя или обратиться к производителю ноутбука для получения дополнительной информации о возможностях и настройках режима сна.
Опции управления режимом сна

В настройках ноутбука можно найти несколько опций, связанных с управлением режимом сна при закрытой крышке. Эти опции позволяют настроить поведение ноутбука при закрытой крышке в различных ситуациях.
1. Режим ожидания
Одна из опций управления режимом сна - это режим ожидания. Когда ноутбук находится в этом режиме, он переходит в специальный низкопотребляющий режим, при котором потребление энергии минимально. При закрытой крышке ноутбук может продолжать работать в режиме ожидания, сохраняя при этом активность приложений и открывшиеся файлы.
2. Переход в спящий режим
Другая опция - переход в спящий режим. Когда ноутбук переходит в спящий режим, он полностью останавливает свою деятельность и сохраняет все данные на диске. Закрытие крышки может автоматически активировать спящий режим, если такая настройка выбрана.
3. Ничего не делать
Также есть возможность выбрать опцию "Ничего не делать" при закрытии крышки. В этом случае ноутбук будет продолжать работать, не переходя в режим ожидания или спящего режима. Это может быть полезно, когда требуется, чтобы ноутбук оставался активным даже при закрытой крышке.
Используйте эти опции управления режимом сна в соответствии с вашими потребностями и предпочтениями, чтобы обеспечить эффективное использование энергии и сохранность данных при работе с ноутбуком.
Настройка активации режима сна по таймеру
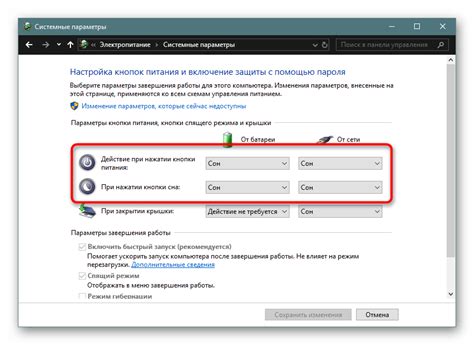
Если вы хотите, чтобы ваш ноутбук автоматически переходил в режим сна через определенное время, вы можете настроить активацию этого режима по таймеру. Это может быть полезно, например, если вы забыли выключить ноутбук перед уходом или просто хотите, чтобы он автоматически выключился после определенного времени неактивности.
Вот как можно настроить активацию режима сна по таймеру на Windows:
- Щелкните правой кнопкой мыши по кнопке "Пуск" в левом нижнем углу экрана и выберите "Панель управления".
- В появившемся окне "Панель управления" найдите и выберите раздел "Система и безопасность".
- В разделе "Система и безопасность" выберите "Параметры питания".
- В открывшемся окне "Параметры питания" найдите и выберите ссылку "Изменить параметры плана" рядом с выбранным планом электропитания.
- В следующем окне найдите и выберите ссылку "Изменить дополнительные параметры плана".
- Прокрутите вниз до раздела "Сон" и разверните его.
- В разделе "Сон" найдите параметр "Автоматическая активация сна" и установите его значение в "Включено".
- Установите нужное время задержки перед активацией режима сна в поле "Тайм-аут активации сна".
- Нажмите кнопку "Применить", чтобы сохранить изменения.
Теперь ваш ноутбук будет автоматически переходить в режим сна через заданное вами время неактивности.



