Excel - это мощный инструмент для работы с данными, который позволяет хранить, анализировать и визуализировать информацию. Одной из полезных функций программы является линейка, которая помогает ориентироваться в таблицах и делать разметку.
Однако, по умолчанию, линейка в Excel настроена на цифры, что может вызывать некоторые неудобства, особенно при работе с документами большого объема. Но не беспокойтесь, в Excel есть функция, позволяющая настроить линейку на буквы и значительно упростить работу с таблицами.
Чтобы настроить линейку на буквы, вам необходимо выполнить несколько простых шагов. Сначала откройте документ в Excel, выберите вкладку "Вид" в верхней панели инструментов, и затем в выпадающем меню выберите пункт "Линейка". Вы увидите окно с настройками линейки.
В этом окне найдите опцию "Оси", затем откройте раскрывающийся список и выберите вариант "Настройки оси". В появившемся окне отметьте пункт "Вертикальная линейка" и в разделе "Тип оси" выберите вариант "Автоматически". Нажмите кнопку "ОК" для сохранения изменений.
Как настроить линейку в Excel на буквы
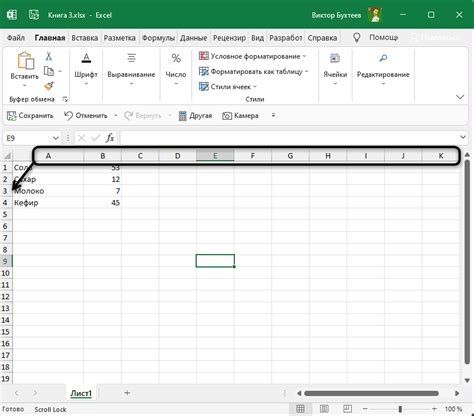
Если вы работаете с таблицами в Excel, вам наверняка было бы удобно иметь возможность отображать не только числовые значения в строках, но и буквенные обозначения. Настройка линейки в Excel на буквы может значительно облегчить работу и помочь легче ориентироваться в таблице.
Для настройки линейки в Excel на буквы, выполните следующие шаги:
| Шаг 1: | Откройте вашу таблицу в Excel и выберите вкладку "Вид". |
| Шаг 2: | В меню "Вид" найдите раздел "Масштаб". |
| Шаг 3: | В меню "Масштаб" найдите опцию "Отобразить линейку". Она может быть обозначена символом "R" или "L". |
| Шаг 4: | Выберите опцию "Отобразить буквенные обозначения столбцов". |
| Шаг 5: | Нажмите кнопку "ОК". Линейка в Excel теперь будет отображать буквы вместо числовых значений. |
Теперь, когда линейка в Excel настроена на буквы, вы сможете быстро и легко определить, в какой столбец вам нужно внести данные или произвести редактирование. Не забудьте повторить эти шаги, если вам потребуется вернуться к числовому обозначению.
Настройка линейки в Excel на буквы - это простой и удобный способ улучшить вашу работу с таблицами. Благодаря этой функции вы сможете быстро находить необходимые столбцы и сократить время на поиск нужных ячеек. Попробуйте использовать эту функцию в Excel и увидите разницу в своей эффективности!
Запуск программы и выбор книги
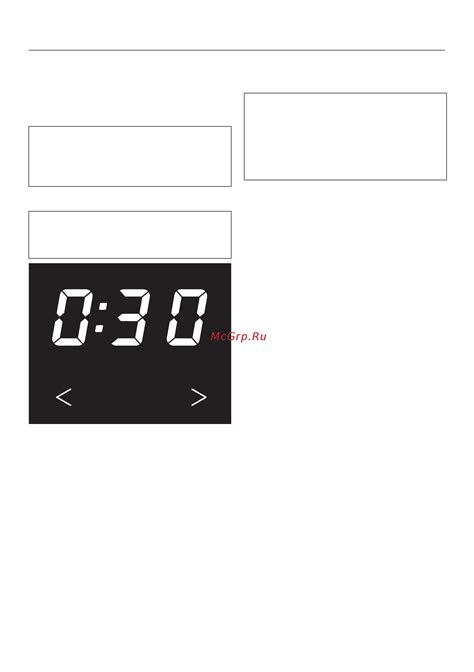
Для того чтобы начать работу с программой, необходимо запустить ее на компьютере. Для этого можно использовать ярлык на рабочем столе или найти программу в меню "Пуск".
После того, как программа запущена, откроется главное окно, в котором будет представлен список доступных книг. На этом этапе пользователю предоставляется возможность выбрать одну из книг для чтения или редактирования.
Выбор книги можно осуществить следующими способами:
- Нажать на название книги в списке, чтобы выбрать ее.
- Использовать клавиатурные стрелки для перемещения по списку и нажать клавишу Enter, чтобы выбрать книгу.
- Использовать поиск, который обычно предоставляется в программе, чтобы найти нужную книгу по ее названию или автору.
После выбора книги, она будет открыта в основном окне программы и пользователь сможет начать ее просмотр или редактирование, в зависимости от возможностей программы.
Открытие линейки

В программе Microsoft Excel можно настроить линейку на буквы, чтобы использовать их в качестве отметок на оси X. Это может быть полезно, например, при анализе данных, где значения представляют собой буквы или буквенно-цифровые комбинации. Откройте линейку в Excel, следуя простым инструкциям.
|
Теперь вы можете использовать линейку с буквами для удобной и точной навигации по вашим данным в Excel. Это может значительно облегчить работу с таблицами и упростить анализ информации.
Настройка ширины и высоты линейки

Для настройки ширины и высоты линейки в программе Excel вы можете воспользоваться инструментами таблицы. Линейка в Excel представляет собой полосу, которая отображается в верхней и левой частях рабочего листа и позволяет задавать ширину и высоту столбцов и строк.
Для настройки ширины столбцов:
| 1. | Выберите столбец или несколько столбцов, ширину которых вы хотите изменить. |
| 2. | Кликните правой кнопкой мыши на выбранном столбце или столбцах. |
| 3. | В контекстном меню, которое появится, выберите пункт "Ширина столбца" или "Ширина столбцов". |
| 4. | Введите новое значение ширины столбца и нажмите "ОК". |
Для настройки высоты строк:
| 1. | Выберите строку или несколько строк, высоту которых вы хотите изменить. |
| 2. | Кликните правой кнопкой мыши на выбранной строке или строках. |
| 3. | В контексном меню, которое появится, выберите пункт "Высота строки" или "Высота строк". |
| 4. | Введите новое значение высоты строки и нажмите "ОК". |
После внесения изменений ширины и высоты линейки вы увидите, как столбцы и строки на рабочем листе изменятся и будут соответствовать заданным значениям.
Установка единиц измерения

Для установки единиц измерения на линейке в Excel, следуйте простым указаниям:
- Откройте документ Excel, в котором находится линейка, в закладке "Вставка" выберите "Формы" и найдите "Необработанный ползунок" или "Необработанный стрелочный ползунок".
- Нажмите на одну из этих форм, а затем щелкните на месте на линейке, где вы хотите разместить ползунок.
- В появившемся диалоговом окне выберите "Только цифры" или "С пользовательским форматированием", чтобы задать единицы измерения.
- Нажмите "ОК", чтобы применить изменения.
Теперь вы можете использовать линейку с заданными единицами измерения в Excel. Например, если вы указываете длину объекта, вы можете измерить его, используя различные единицы измерения, такие как пиксели, дюймы или сантиметры.
Изменение цвета и стиля линейки
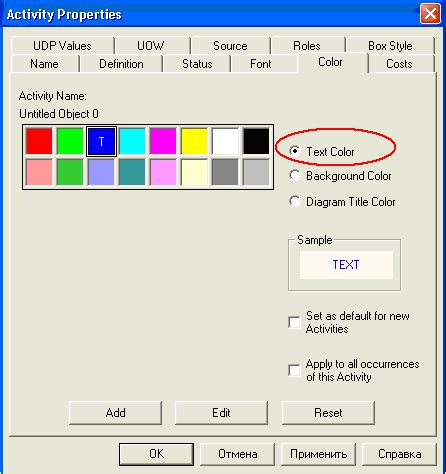
Чтобы изменить цвет линейки, выполните следующие шаги:
- Выберите вкладку "Вид" в верхнем меню Excel.
- Нажмите на кнопку "Параметры линейки".
- В открывшемся окне выберите вкладку "Цвет и линия".
- Выберите желаемый цвет из предложенных вариантов.
- Нажмите на кнопку "ОК", чтобы сохранить изменения.
Для изменения стиля линейки выполните следующие шаги:
- Выберите вкладку "Вид" в верхнем меню Excel.
- Нажмите на кнопку "Параметры линейки".
- В открывшемся окне выберите вкладку "Стиль линии".
- Выберите желаемый стиль линии из предложенных вариантов.
- Нажмите на кнопку "ОК", чтобы сохранить изменения.
Теперь вы знаете, как изменить цвет и стиль линейки в Excel. Это может помочь вам лучше ориентироваться на листе и сделать работу с данными более удобной.
Сохранение настроек линейки

Настройка линейки в Excel может быть довольно рутинной задачей, поэтому было бы здорово иметь возможность сохранить свои настройки для последующего использования. К счастью, Excel предоставляет такую возможность.
Чтобы сохранить свои настройки линейки, следуйте этим простым шагам:
- Откройте Excel и выберите вкладку "Файл" в верхнем левом углу экрана.
- В выпадающем меню выберите "Параметры".
- На панели слева выберите категорию "Рабочая книга" и найдите раздел "Опции редактора".
- Под разделом "Опции редактора" выберите "Расположение окон" и найдите настройку "Настройка окна".
- Выберите вариант "Сохранить размер и положение окна при закрытии" и нажмите кнопку "OK" для сохранения настроек.
Теперь, когда вы закрываете Excel, ваши настройки линейки будут сохраняться, и при следующем открытии Excel они будут автоматически восстановлены!
Это особенно полезно, если вы проводите значительное количество времени настройки линейки в Excel и хотите избежать повторения этой задачи каждый раз при открытии приложения. Сохранение настроек линейки в Excel - это один из способов упростить вашу работу и сосредоточиться на более важных задачах.



