Компьютер без мышки – это далеко не редкость в наше время. Многие пользователи предпочитают управлять компьютером с помощью клавиатуры и клавиш-горячих, ведь это может быть более эффективным и быстрым способом работы. Однако, прежде чем начать использовать компьютер без мышки, нужно настроить некоторые параметры в системе, чтобы обеспечить максимально комфортное и эффективное взаимодействие.
Возможности настройки компьютера без мышки намного шире, чем может показаться на первый взгляд. Есть несколько способов изменить настройки в системе, чтобы передвигаться по экрану, открывать программы и файлы, а также переходить между различными элементами интерфейса. Для тех, кто хочет освоить работу с компьютером без мышки, полезно знать эти методы и научиться ими пользоваться.
Основной способ управления компьютером без мышки – использование клавиатуры и клавиш-горячих. Клавиши горячих комбинаций позволяют выполнять различные команды, открывать окна и меню, перемещаться по интерфейсу программ и многое другое. В зависимости от операционной системы и программ, эти комбинации могут отличаться, поэтому полезно ознакомиться с документацией или поискать информацию в Интернете, чтобы узнать, какие комбинации используются в нужной вам системе.
Компьютер без мышки: настройка и использование

Первым шагом при отсутствии мыши является использование клавиатурных сочетаний для выполнения основных действий. Клавиатурные ярлыки можно использовать для открытия программ, перемещения по меню и выполенния команд. Большинство операционных систем предоставляют непосредственную поддержку клавиатурных сочетаний, что делает использование компьютера без мышки достаточно удобным.
Если поддержка клавиатурных сочетаний недостаточна, можно воспользоваться специальными программами для эмуляции мыши с помощью клавиатуры. Одной из популярных программ является "MouseKeys", которая позволяет перемещать курсор с помощью стрелок клавиатуры и выполнять основные действия с помощью клавиш-заменителей для кнопок мыши (например, цифровые клавиши).
Кроме того, существуют альтернативные устройства ввода, которые можно использовать вместо мыши. Например, трекбол, которая позволяет управлять курсором с помощью пальца, удерживаемого на специальном шарике. Также существуют специальные планшеты, которые распознают движение пера или пальца и передают его на компьютер.
В конечном счете, навык работы на компьютере без мышки является полезным и дает дополнительную гибкость в различных ситуациях. Использование клавиатурных сочетаний и альтернативных устройств ввода позволяет эффективно управлять компьютером без мышки и полностью использовать его потенциал.
Особенности работы без мышки

Работа компьютера без мышки может быть необычной и вызывать некоторое неудобство. Однако, существуют специальные сочетания клавиш, которые позволяют эффективно управлять компьютером без использования мыши. Знание этих сочетаний позволит вам продолжать свою работу, даже если ваша мышка перестанет работать или вы просто предпочитаете не использовать ее. Вот некоторые особенности работы без мышки:
- Навигация по окнам и активным элементам. Для перемещения между окнами и активными элементами на экране можно использовать клавишу
Tab. Каждое нажатие на клавишуTabперемещает фокус на следующий элемент. Для перемещения в обратном направлении следует нажиматьShift + Tab. - Выбор элементов. Когда фокус находится на нужном элементе, его можно выбрать, нажав клавишу
Enter. Это может быть полезно, например, при выборе пунктов меню или кнопок на веб-страницах. - Выделение текста. Чтобы выделить текст в документе или на веб-странице, можно использовать клавиши
Shift + стрелки. Нажатие на клавишиShift + Правая стрелкавыделит следующий символ, а нажатие наShift + Стрелка внизвыделит следующую строку. - Копирование и вставка текста. Чтобы скопировать выделенный текст, можно использовать комбинацию клавиш
Ctrl + C, а для вставки скопированного текста -Ctrl + V. - Прокрутка страницы. Чтобы прокрутить страницу вверх или вниз, можно использовать клавиши
Page UpиPage Down. Если необходимо прокрутить страницу на определенное количество строк, можно использоватьСтрелку вверхиСтрелку вниз.
Операции, описанные выше, являются лишь самыми основными из возможностей управления компьютером без мышки. К счастью, большинство приложений и операционных систем предлагают дополнительные сочетания клавиш, которые могут значительно упростить использование компьютера без мыши. Рекомендуется ознакомиться с документацией на используемое вами программное обеспечение, чтобы узнать все доступные комбинации клавиш и использовать их в своей работе.
Клавиатурные команды для навигации
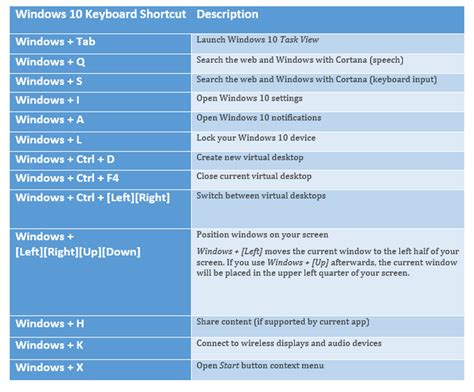
Если у вас нет мыши или она временно недоступна, вы все равно можете легко управлять компьютером с помощью клавиатуры, используя клавишные команды для навигации. Они позволяют перемещаться по окнам, выполнять различные операции и управлять элементами интерфейса.
Вот некоторые из самых полезных клавиатурных команд для навигации:
| Команда | Описание |
|---|---|
| Ctrl + Tab | Переключиться между открытыми вкладками в браузере или программе |
| Alt + Tab | Переключиться между открытыми окнами |
| Ctrl + N | Открыть новое окно браузера или программы |
| Ctrl + W | Закрыть текущее окно или вкладку |
| Ctrl + Shift + T | Восстановить закрытую вкладку в браузере |
| Alt + F4 | Закрыть текущее активное окно |
| Alt + Space | Открыть контекстное меню текущего окна |
Это лишь небольшая часть доступных клавиатурных команд для навигации. Каждая программа может иметь свои уникальные комбинации клавиш. Чтобы изучить их, рекомендуется обратиться к документации или искать информацию на официальных веб-сайтах разработчиков.
Программы и утилиты для управления мышью без мышки

В некоторых случаях возникает необходимость управлять компьютером без использования мыши. Это может быть вызвано поломкой мыши, временной невозможностью использования рук или просто предпочтением альтернативного способа управления. В таких ситуациях вы можете воспользоваться специальными программами и утилитами, которые помогут вам управлять компьютером с помощью клавиатуры или других устройств.
Одной из популярных программ для управления мышью без мышки является "Mouseless Browsing". Это расширение для браузера Google Chrome, которое позволяет переходить по ссылкам, прокручивать страницы и выполнять другие действия с помощью комбинаций клавиш. Вы можете настроить эти комбинации по своему усмотрению и удобству.
Еще одной полезной программой является "Mouse Emulator". Это приложение, которое позволяет использовать клавишу на клавиатуре в качестве замены мыши. Вы можете настроить клавишу, которая будет выполнять функции мыши, такие как перемещение курсора, клик и прокрутка. Это может быть очень удобно, особенно если у вас есть особые потребности в управлении компьютером.
Также стоит обратить внимание на программу "StrokesPlus". Она позволяет вам создавать свои собственные жесты для управления компьютером. Например, вы можете настроить жест, который будет выполнять действие "скопировать", или жест, который будет запускать приложение. Это может быть очень удобно и эффективно, особенно если вы активно используете компьютер и хотите сделать управление более эргономичным.
Наконец, стоит упомянуть о программах для управления компьютером с помощью голосовых команд. Например, "Dragon NaturallySpeaking" позволяет вам управлять компьютером с помощью голоса. Вы можете диктовать текст, управлять мышью и запускать приложения с помощью голосовых команд. Это может быть очень полезно, особенно если у вас есть проблемы с использованием мыши или клавиатуры.
Настройка сенсорных экранов и тачпада

Если у вас компьютер с сенсорным экраном или тачпадом, то настройка этих устройств может быть необходима, чтобы обеспечить комфортное использование компьютера без мышки. Вот несколько полезных советов:
1. Калибровка сенсорного экрана: Если ваш сенсорный экран не реагирует на прикосновения или реагирует неправильно, вам может потребоваться выполнить его калибровку. Обычно, в настройках операционной системы есть соответствующий раздел, где вы сможете выполнить калибровку сенсорного экрана. Следуйте инструкциям, чтобы точно нажимать на калибровочные точки, чтобы система могла правильно определить их положение.
2. Настройка чувствительности тачпада: Если у вас есть ноутбук с тачпадом, вы можете изменить его чувствительность настройках операционной системы. В зависимости от вашего конкретного устройства, может быть несколько опций, таких как скорость курсора или чувствительность нажатия. Экспериментируйте с этими настройками, чтобы найти оптимальные параметры для вас.
3. Свайпы и жесты: Сенсорные экраны и тачпады могут поддерживать различные жесты и свайпы, которые упрощают навигацию и осуществление определенных действий. Проверьте настройки своего устройства, чтобы узнать, какие жесты доступны и как их можно настроить. Например, вы можете настроить трехпальцевой свайп влево, чтобы переключаться между открытыми приложениями или использовать четырехпальцевый свайп вверх, чтобы открыть виджеты операционной системы.
Не забудьте проверить, насколько ваше устройство совместимо с соответствующими настройками и функциями, и обновите драйверы и программное обеспечение, если это необходимо. Пользуйтесь этими советами, чтобы максимально удобно настроить сенсорные экраны и тачпад на вашем компьютере без мышки.
Советы по эффективному использованию компьютера без мышки

1. Используйте клавиатурные комбинации. В операционных системах существует множество клавиатурных комбинаций, которые позволяют выполнять различные действия без использования мыши. Например, комбинация Ctrl+C используется для копирования выделенного текста, а комбинация Ctrl+V для вставки скопированного текста.
2. Навигация с помощью клавиш-стрелок. В большинстве приложений и веб-страниц можно использовать клавиши-стрелки для перемещения по интерфейсу. Например, вы можете использовать клавишу влево для перемещения к предыдущему элементу, клавишу вправо для перемещения к следующему элементу и т.д.
3. Используйте командную строку. В операционных системах существует командная строка, которая позволяет выполнять различные действия без использования мыши. Например, с помощью команды cd вы можете перейти в определенную папку, а с помощью команды dir вы можете просмотреть содержимое текущей папки.
4. Используйте специализированные программы. Существуют программы, которые позволяют управлять компьютером без использования мыши. Например, программа VoiceAttack позволяет управлять компьютером с помощью голосовых команд.
5. Создайте собственные макросы. Многие приложения позволяют настраивать собственные макросы, которые позволяют автоматизировать определенные действия. Например, вы можете настроить макрос для выполнения нескольких команд одновременно.



