Клавиатура Red Square, или русская "клава ред сквер", является одной из самых популярных и удобных клавиатур на рынке. Ее особенностью является расположение русских букв на клавишах по схеме "Русская раскладка - QWERTY". Если вы купили клаву ред сквер и хотите настроить ее для своего компьютера, вам потребуется сделать несколько простых шагов.
Первым шагом будет подключение клавиатуры к компьютеру. Вот что вам потребуется сделать: вставьте USB-кабель клавиатуры в свободный USB-порт компьютера, дождитесь, пока операционная система определит устройство, и установите необходимые драйверы, если это потребуется. В большинстве случаев операционные системы автоматически распознают клавиатуру и устанавливают необходимые драйверы.
После подключения клавиатуры к компьютеру вам потребуется изменить языковые настройки. На Windows это можно сделать следующим образом: откройте "Панель управления", выберите "Язык и время" и найдите раздел "Язык ввода и текстов". В этом разделе вы сможете добавить новый язык и выбрать желаемую раскладку клавиатуры - "клава ред сквер". После этого вы сможете использовать клавишу "Alt+Shift" или "Ctrl+Shift" для переключения между различными языками.
Теперь ваша клава ред сквер должна быть готова к работе с вашим компьютером. Не забудьте проверить, что клавиша каждой буквы дает необходимый символ, и в случае необходимости, проверьте настройки клавиатуры в различных программах, которые вы используете. Если у вас возникли сложности с настройкой, обратитесь к руководству пользователя клавиатуры или обратитесь к специалисту по компьютерам для получения дополнительной помощи.
Подготовка клавиатуры ред сквер

Прежде чем начать настраивать клавиатуру ред сквер, необходимо провести некоторую подготовку. Вам понадобится следующее:
1. Клавиатура ред сквер. Это особая модель клавиатуры, которая имеет отличный от стандартного раскладку клавиш, называемую ред сквер.
2. Драйверы для клавиатуры. В зависимости от операционной системы, вам может потребоваться скачать и установить драйверы для работы с клавиатурой ред сквер. Обычно эти драйверы предоставляются производителем клавиатуры на официальном сайте.
3. Инструкция по настройке клавиатуры. Обращайтесь к руководству пользователя, которое обычно идет в комплекте с клавиатурой, для получения подробной информации о процессе настройки и функциональных возможностях клавиатуры ред сквер.
После того как вы подготовили все необходимые компоненты, вы можете приступить к настройке клавиатуры ред сквер согласно инструкции пользователя.
Проверка доступности интерфейса настройки
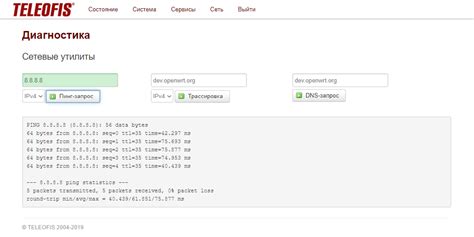
Перед началом настройки клавиши "ред сквер", важно убедиться, что интерфейс доступен и готов к использованию. Для этого следует выполнить несколько простых шагов:
| Шаг 1: | Подключите клавишу "ред сквер" к компьютеру или устройству. |
| Шаг 2: | Откройте настройки системы или программы, в которой вы хотите использовать клавишу "ред сквер". |
| Шаг 3: | В меню настроек найдите раздел, связанный с клавиатурой или интерфейсом ввода текста. |
| Шаг 4: | Проверьте наличие опции или функции, связанной с заданием функции клавиши "ред сквер". |
| Шаг 5: | Убедитесь, что опция или функция активна и готова к использованию. |
Если все шаги выполнены корректно и интерфейс доступен, вы можете приступить к настройке клавиши "ред сквер" в соответствии с вашими предпочтениями. В случае возникновения проблем или недоступности интерфейса настройки, рекомендуется обратиться к документации или технической поддержке для получения дополнительной помощи.
Выбор нужной раскладки

Для настройки клавиатуры в Windows и macOS в нужную раскладку следуйте следующим инструкциям:
- В операционной системе Windows:
- Откройте панель управления.
- Выберите раздел "Язык и региональные стандарты".
- Нажмите "Изменить язык и клавиатуру".
- Выберите клавиатуру, которую вы хотите использовать.
- Нажмите "Добавить" и выберите нужную раскладку.
- В операционной системе macOS:
- Откройте системные настройки.
- Перейдите в раздел "Клавиатура".
- Выберите "Языки и раскладки".
- Нажмите на "+" для добавления новой раскладки.
- Выберите нужную раскладку из списка.
После выбора нужной раскладки клавиатуры, убедитесь, что вы правильно выбрали язык, иначе символы на клавиатуре могут отображаться неправильно.
Настройка языка ввода
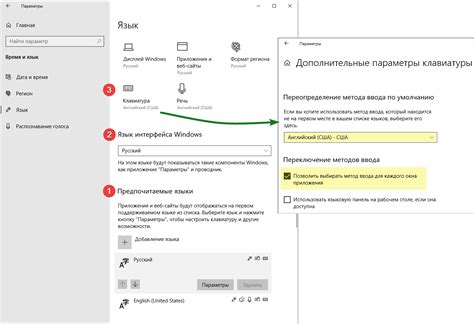
Чтобы настроить язык ввода на клавиатуре Red Square, вам потребуется следовать этим простым шагам:
| Шаг | Операция |
| 1 | Нажмите на значок "Настройки" в правом верхнем углу экрана. |
| 2 | Выберите вкладку "Язык и регион". |
| 3 | Выберите язык, который вы хотите использовать для ввода текста. |
| 4 | Щелкните на кнопке "Применить" для сохранения выбранных настроек. |
Теперь ваша клавиатура Red Square будет использовать выбранный язык для ввода текста. Если вам понадобится изменить язык в будущем, просто повторите эти шаги.
Настройка раскладки клавиш
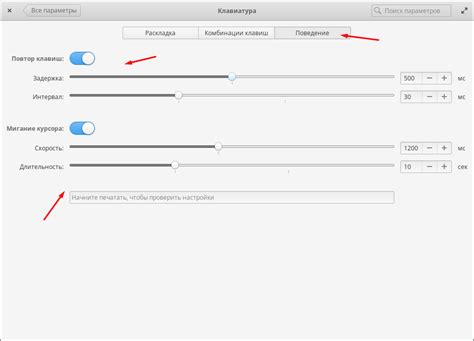
Вот несколько полезных советов, которые помогут вам настроить и использовать раскладку клавиш:
- Выберите подходящую раскладку клавиш в настройках операционной системы. Раскладка может быть изменена в разделе "Язык и регион" или "Клавиатура" в настройках системы. Убедитесь, что выбранная раскладка соответствует вашим потребностям.
- Изучите основные сочетания клавиш. Различные программы и операционные системы могут иметь свои уникальные сочетания клавиш для выполнения определенных действий. Изучите эти сочетания, чтобы упростить свою работу.
- Настройте специальные клавиши. В некоторых клавиатурах есть специальные клавиши, которые можно настроить для выполнения определенных команд или открытия приложений. Используйте возможности персонализации, чтобы настроить эти клавиши под свои потребности.
- Используйте программное обеспечение для настройки клавиатуры. Некоторые клавиатуры имеют специальное программное обеспечение, которое позволяет настроить функции клавиш, макросы и другие параметры. Изучите возможности вашей клавиатуры и используйте программное обеспечение для настройки.
Следуя этим советам, вы сможете подстроить клавиатуру под свои потребности и повысить вашу производительность при работе за компьютером.
Применение и сохранение настроек

После того, как вы настроили свою клавиатуру в режиме "ред сквер", вам может захотеть сохранить эти настройки. Это особенно удобно, если вы планируете использовать свои настройки на другом устройстве или поделиться ими с другими пользователями. Вот несколько способов применить и сохранить настройки клавиатуры:
- Если вы используете программу-конфигуратор для клавиатуры, проверьте наличие кнопки "Применить" или "Сохранить". Нажмите эту кнопку, чтобы сохранить настройки и применить их к клавиатуре.
- Если у вас есть файл конфигурации, вы можете сохранить его на своем компьютере или в облаке. Программа-конфигуратор обычно указывает, как сохранить файл конфигурации.
Если у вас возникнут проблемы или вы захотите вернуться к настройкам по умолчанию, вы можете воспользоваться функцией сброса настроек. Обратитесь к документации вашего устройства или программы-конфигуратора, чтобы узнать, как использовать эту функцию.
Важно помнить, что не все устройства или программы-конфигураторы поддерживают сохранение настроек клавиатуры. Проверьте совместимость вашего устройства или программы с функцией сохранения настроек перед применением настроек клавиатуры.



