У вас есть новая камера, которую нужно настроить? Вам необходимо настроить Wi-Fi-соединение, чтобы иметь возможность удаленно управлять камерой и просматривать изображения на своем смартфоне или компьютере? Не волнуйтесь, мы подготовили для вас подробную пошаговую инструкцию о том, как настроить камеру через Wi-Fi.
Шаг 1: Проверьте совместимость камеры с Wi-Fi. Перед тем, как начать настройку, убедитесь, что ваша камера имеет встроенный Wi-Fi-модуль. Это может быть только у более современных моделей. Если ваша камера не поддерживает Wi-Fi, вам не удастся настроить удаленное подключение.
Шаг 2: Подключите камеру к питанию. Перед тем, как приступить к настройке Wi-Fi, убедитесь, что камера подключена к источнику питания. Обычно это делается с помощью адаптера питания или батареи. Настройка Wi-Fi возможна только при наличии питания.
Шаг 3: Установите приложение на свой смартфон или компьютер. Чтобы удаленно управлять камерой и просматривать изображения, вам необходимо установить соответствующее приложение на свой смартфон или компьютер. Некоторые производители предлагают специальные приложения для своих камер, которые вы можете найти в App Store или Google Play.
Подключение камеры к Wi-Fi сети

Настройка Wi-Fi соединения для вашей камеры позволит вам удаленно контролировать и получать доступ к видеопотоку с любого устройства, подключенного к интернету. Вот пошаговая инструкция для подключения камеры к Wi-Fi сети:
- Проверьте совместимость: Убедитесь, что ваша камера поддерживает Wi-Fi соединение и имеет встроенный Wi-Fi модуль.
- Подготовьте камеру: Включите камеру и установите ее в место, где она будет находиться. Убедитесь, что она находится в пределах действия Wi-Fi сигнала.
- Установите приложение: На своем устройстве (смартфоне, планшете или компьютере) загрузите и установите приложение, предоставленное производителем камеры.
- Откройте приложение: Запустите приложение и следуйте инструкциям по созданию учетной записи и регистрации устройства.
- Подключите камеру: В настройках приложения найдите раздел "Настройки камеры" или "Wi-Fi настройки" и выберите опцию "Подключить камеру к Wi-Fi".
- Выберите сеть Wi-Fi: Вам будет предложено выбрать беспроводную сеть Wi-Fi из списка доступных сетей. Выберите сеть, к которой хотите подключить камеру.
- Введите пароль: Введите пароль для выбранной Wi-Fi сети. Убедитесь, что пароль введен правильно.
- Подтвердите подключение: Дождитесь, пока камера подключится к Wi-Fi сети. Функция Wi-Fi будет активирована и настройки будут сохранены.
- Проверьте подключение: Проверьте, что камера успешно подключилась к Wi-Fi сети, открыв приложение и убедившись, что видеопоток отображается на вашем устройстве.
Следуя этой инструкции, вы сможете легко подключить камеру к Wi-Fi сети и настроить удаленный доступ к ней. Это откроет для вас новые возможности в области наблюдения и безопасности.
Подготовка камеры

Перед тем, как начать настраивать камеру через Wi-Fi, необходимо выполнить ряд подготовительных действий:
- Убедитесь, что камера и смартфон, планшет или компьютер, которые вы собираетесь использовать для настройки, подключены к одной и той же беспроводной сети.
- Установите приложение от производителя на свое мобильное устройство или программу на компьютер. Обычно эти программы доступны для скачивания в соответствующих онлайн-магазинах или на официальном сайте производителя.
- Зарядите камеру, чтобы быть уверенным в ее достаточной емкости для процесса настройки.
- Ознакомьтесь с инструкцией по эксплуатации вашей камеры и найдите информацию о настройке Wi-Fi. Обычно она указана в разделе "Беспроводные функции" или "Сетевые настройки".
- Перед началом настройки убедитесь, что ваш маршрутизатор Wi-Fi включен и работает корректно.
После выполнения всех подготовительных шагов вы будете готовы начать настраивать камеру через Wi-Fi.
Установка мобильного приложения для камеры

Чтобы получить удаленный доступ к камере через Wi-Fi, необходимо установить мобильное приложение на свой смартфон или планшет. Это приложение позволит вам управлять камерой, настраивать ее параметры и просматривать видеопоток.
Вот пошаговая инструкция по установке:
| Шаг 1: | Откройте магазин приложений на вашем устройстве (App Store для iOS или Google Play для Android). |
| Шаг 2: | В поле поиска введите название приложения для вашей камеры. Обычно, название указано в инструкции к камере. |
| Шаг 3: | Найдите приложение в списке результатов и нажмите на него. |
| Шаг 4: | Нажмите на кнопку "Установить" или "Скачать", чтобы начать загрузку и установку приложения. |
| Шаг 5: | После установки приложения, найдите его значок на экране вашего устройства и запустите его. |
| Шаг 6: | При первом запуске вам может потребоваться зарегистрироваться в приложении и создать аккаунт. |
| Шаг 7: | После регистрации войдите в свой аккаунт и следуйте инструкциям по подключению камеры через Wi-Fi. |
| Шаг 8: | После успешного подключения вы сможете управлять камерой и просматривать видеопоток с любого места, где есть доступ к интернету. |
Теперь вы готовы к использованию удаленного контроля и наблюдению за событиями, происходящими вокруг вашей камеры.
Подключение камеры к Wi-Fi сети

Чтобы настроить камеру через Wi-Fi, выполните следующие шаги:
- Убедитесь, что ваша камера имеет поддержку Wi-Fi и активируйте эту функцию.
- Включите камеру и установите ее в непосредственной близости от Wi-Fi маршрутизатора.
- Откройте настройки Wi-Fi на устройстве, с которого вы хотите подключить камеру.
- Найдите в списке доступных сетей название Wi-Fi сети, созданной вашим маршрутизатором.
- Выберите эту сеть и введите пароль Wi-Fi (если требуется).
- Подождите несколько секунд, пока камера подключится к Wi-Fi сети.
- Проверьте подключение, открыв приложение или веб-интерфейс камеры и убедившись, что вы можете видеть видеопоток.
Теперь ваша камера успешно подключена к Wi-Fi сети и готова к использованию. Убедитесь, что вы периодически проверяете качество сигнала Wi-Fi и при необходимости переносите камеру ближе к маршрутизатору для улучшения связи.
Настройка камеры через мобильное приложение
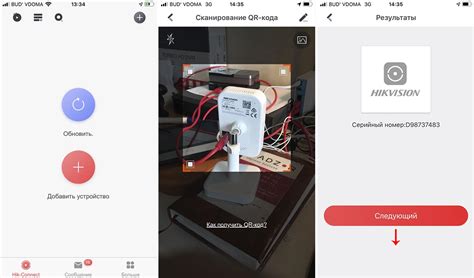
- Установите мобильное приложение для управления камерой на вашем смартфоне или планшете. Обычно это приложение можно найти в App Store или Google Play, в зависимости от операционной системы вашего устройства.
- Запустите приложение и создайте учетную запись, если это требуется. Введите требуемую информацию, такую как адрес электронной почты и пароль.
- Подключите ваш смартфон или планшет к Wi-Fi сети, к которой также подключена камера. Убедитесь, что устройства находятся в пределах действия Wi-Fi сигнала.
- В приложении найдите раздел настройки или добавления нового устройства. Обычно это иконка с зубчатым колесом или плюсом.
- Выберите опцию добавления нового устройства через Wi-Fi и следуйте инструкциям на экране. Вам может потребоваться ввести информацию о сети Wi-Fi, к которой подключена камера, такую как SSID и пароль.
- Подождите, пока приложение выполнит процесс настройки и подключения камеры через Wi-Fi. Это может занять некоторое время, поэтому будьте терпеливы.
- После успешного подключения вы сможете просматривать видеопоток в реальном времени, управлять функциями камеры, записывать видео или фотографии, а также настраивать другие параметры в приложении.
Мобильное приложение для управления камерой обычно предоставляет большие возможности для контроля и управления устройством, поэтому вам может потребоваться некоторое время, чтобы изучить все функции и настроить камеру по своему усмотрению.
Проверка работоспособности камеры

После того как вы настроили подключение камеры через Wi-Fi, необходимо убедиться в ее работоспособности. Для этого можно пройти следующие шаги:
1. Откройте приложение для управления вашей камерой на смартфоне или планшете. Обычно это приложение имеет название производителя камеры или слово "камера".
2. Войдите в приложение с помощью учетных данных, которые вы указали при настройке подключения к Wi-Fi.
3. Найдите раздел настроек или меню, отвечающий за просмотр видео с камеры. Обычно это значок с изображением камеры или кнопка с надписью "Live View".
4. Нажмите на соответствующую кнопку или значок, чтобы открыть видеопоток с камеры. Если все работает правильно, вы увидите изображение с камеры в режиме реального времени.
5. Проверьте работоспособность всех функций камеры, таких как изменение направления обзора, приближение и отдаление, активация режима ночного видения и т. д.
6. Убедитесь, что видеопоток с камеры отображается на устройстве без задержек и с хорошим качеством изображения. Если возникают проблемы, проверьте подключение к Wi-Fi и убедитесь, что сигнал достаточно сильный.
Если все функции работают корректно и изображение передается без проблем, значит ваша камера готова к использованию через Wi-Fi. Если же возникают проблемы, рекомендуется перезагрузить камеру и повторить процедуру настройки Wi-Fi подключения.



