Apple ID является неотъемлемой частью владения устройством компании Apple. Он позволяет пользователям получить доступ к огромному количеству сервисов, приложений и функций, но иногда возникает необходимость настроить iPhone без Apple ID. Будь то желание продать устройство, подарить его или использовать без подключения к собственной учетной записи Apple, существует несколько способов выполнить эту задачу.
Первым методом является полная очистка и восстановление устройства через iTunes. Для этого необходимо подключить iPhone к компьютеру, открыть программу iTunes и выбрать устройство в списке доступных. Затем необходимо выбрать опцию "Восстановить iPhone" и последовать инструкциям на экране. Этот процесс удалит все данные и настройки с устройства, в том числе Apple ID. После завершения восстановления можно будет настроить iPhone без учетной записи Apple ID.
Вторым методом является настройка устройства без Apple ID на этапе активации. Для этого необходимо включить iPhone и следовать инструкциям на экране до момента, когда появится окно "Выбор страны или региона". Затем нужно нажать на экран в любом месте и удерживать палец до тех пор, пока не появится окно "Домашний экран". После этого можно будет использовать iPhone без Apple ID, но некоторые функции и сервисы будут ограничены.
Независимо от выбранного метода, важно помнить, что отсутствие Apple ID может сильно ограничить функциональность устройства, особенно в отношении использования приложений и сервисов Apple. Поэтому перед принятием решения о настройке iPhone без Apple ID, следует тщательно взвесить все плюсы и минусы и учесть все возможные последствия.
Методы настройки iPhone без Apple ID

Иногда может возникнуть необходимость настроить iPhone без использования Apple ID. Это может быть полезно, если у вас нет Apple ID или вы хотите настроить телефон для кого-то другого, кто не имеет собственного Apple ID. В этой статье мы рассмотрим несколько методов настройки iPhone без Apple ID.
| Метод | Описание |
|---|---|
| Пропустить вход в Apple ID | При первоначальной настройке iPhone вы можете пропустить шаг входа в Apple ID нажатием на кнопку "Пропустить". Это позволяет использовать телефон без привязки к Apple ID, однако некоторые функции, такие как iCloud и App Store, не будут доступны. |
| Создание нового Apple ID | Если у вас нет Apple ID, вы можете создать новый прямо на iPhone. Во время настройки выберите опцию "Создать новый Apple ID" и следуйте инструкциям на экране. Затем вы сможете использовать свой новый Apple ID для доступа к различным сервисам и приложениям. |
| Использование временного Apple ID | Если вы хотите настроить iPhone для кого-то другого и не хотите создавать новый Apple ID, вы можете использовать временный Apple ID. Вкладка "Использовать временный Apple ID" позволяет вам создать временный аккаунт, который будет действовать в течение 14 дней. Это позволяет установить приложения и использовать iCloud без привязки к постоянному Apple ID. |
Помните, что использование iPhone без Apple ID может ограничить некоторые функции и сервисы. Если вы хотите полностью насладиться всеми возможностями iPhone, рекомендуется создать или использовать существующий Apple ID.
Настройка iPhone через iTunes

Если у вас нет возможности использовать Apple ID для настройки iPhone, вы всегда можете воспользоваться iTunes для выполнения этой процедуры. Вот пошаговая инструкция:
- Убедитесь, что у вас последняя версия iTunes на вашем компьютере. Если нет, обновите ее до последней версии.
- Подключите iPhone к компьютеру с помощью USB-кабеля.
- Откройте iTunes и дождитесь, пока устройство будет определено.
- Выберите iPhone в списке доступных устройств в iTunes.
- Вернитесь на устройство и выполните предлагаемые настройки языка и страны.
- Вам будет предложено ввести Apple ID и пароль, нажмите "Пропустить этот шаг".
- Продолжайте следовать инструкциям по настройке, пока не достигнете экрана "Восстановление из резервной копии или настройка как нового устройства".
- Выберите "Настройка как нового устройства" и нажмите "Продолжить".
- Завершите процесс настройки, следуя инструкциям на экране.
- Теперь вы можете использовать iPhone без необходимости вводить Apple ID.
Настраивая iPhone через iTunes, вы сможете использовать устройство без привязки к определенному Apple ID. Теперь вы готовы наслаждаться своим iPhone без ограничений!
Настройка iPhone через iCloud

Настройка iPhone с использованием учетной записи iCloud позволяет вам быстро восстановить все ваши данные, включая контакты, фотографии, видео, приложения и другие настройки, на новом устройстве или после сброса настроек.
Чтобы настроить iPhone через iCloud, следуйте этим простым шагам:
| 1. | Убедитесь, что у вас есть стабильное подключение к Интернету. Вы можете использовать Wi-Fi или мобильный интернет. |
| 2. | Включите ваш новый iPhone и выберите язык и страну. |
| 3. | Выберите соответствующую настройку Wi-Fi и подключитесь к сети. |
| 4. | Выберите опцию "Восстановить из резервной копии iCloud". |
| 5. | Войдите в свою учетную запись iCloud, введя ваш Apple ID и пароль. |
| 6. | Выберите настройку из доступных резервных копий iCloud. Если у вас есть несколько резервных копий, выберите наиболее актуальную. |
| 7. | Дождитесь завершения процесса восстановления. Длительность этого процесса зависит от размера резервной копии и скорости подключения к Интернету. |
| 8. | После завершения восстановления iPhone будет доступен с вашей учетной записью iCloud и все ваши данные, контакты и настройки будут восстановлены на новом устройстве. |
Настройка iPhone через iCloud - удобный способ сэкономить время и восстановить все важные данные на новом устройстве. Убедитесь, что вы регулярно создаете резервные копии данных в iCloud, чтобы иметь возможность быстро восстановить их в случае необходимости.
Использование альтернативного аккаунта

Если у вас уже есть альтернативный аккаунт Apple ID или вы хотите создать новый, вы можете использовать его для настройки своего iPhone. Для этого следуйте этим простым шагам:
1. Перейдите в настройки iPhone и нажмите на синий значок своего аккаунта Apple ID в верхней части экрана.
2. В открывшемся меню выберите пункт "Выйти из аккаунта". Это позволит вам отключить текущий аккаунт Apple ID и перейти к использованию альтернативного.
3. Вернитесь в настройки и выберите пункт "Войти в аккаунт". Здесь вы можете войти в свой альтернативный аккаунт Apple ID или создать новый, если у вас его еще нет.
4. Введите данные вашего альтернативного аккаунта Apple ID, включая адрес электронной почты и пароль. Если у вас еще нет аккаунта, выберите опцию "Создать новый Apple ID" и следуйте инструкциям для его создания.
5. После успешной авторизации ваш iPhone будет настроен на использование альтернативного аккаунта Apple ID. Вы можете проверить это, перейдя в раздел настроек вашего аккаунта.
Теперь вы можете использовать альтернативный аккаунт для загрузки приложений из App Store, синхронизации данных iCloud и других действий, связанных с вашим iPhone. Обратите внимание, что некоторые функции могут быть недоступны при использовании альтернативного аккаунта.
Сброс устройства без Apple ID

Если вы забыли Apple ID или не можете войти в учетную запись на iPhone, не волнуйтесь, есть способы сбросить устройство и начать все с чистого листа. Однако, имейте в виду, что этот процесс приведет к полному удалению всех данных с вашего устройства.
Для сброса устройства без Apple ID вы можете воспользоваться функцией "Стереть все содержимое и настройки". Этот вариант подходит, если вы имеете доступ к настройкам устройства.
Чтобы сбросить iPhone без Apple ID через настройки, следуйте простым шагам:
- Перейдите в "Настройки" на вашем iPhone.
- Прокрутите вниз и выберите "Общие".
- Пролистайте вниз и нажмите на "Сброс".
- Выберите "Стереть все содержимое и настройки".
- Введи пароль устройства, если требуется.
- Подтвердите действие, нажав на "Стереть iPhone".
После завершения этого процесса, ваш iPhone будет установлен в исходное состояние и вы сможете настроить его без Apple ID.
Если у вас нет доступа к настройкам устройства или забыт пароль, вы также можете сбросить iPhone без Apple ID через компьютер и iTunes:
- Подключите iPhone к компьютеру с помощью USB-кабеля.
- Запустите iTunes на компьютере.
- Выберите устройство iPhone в iTunes.
- Вкладка "Обзор" ищите кнопку "Восстановить iPhone".
- Нажмите на кнопку "Восстановить", чтобы подтвердить сброс устройства.
После сброса устройства при помощи iTunes вы сможете настроить iPhone без Apple ID с нуля.
Запомните, что процесс сброса устройства без Apple ID полностью удаляет все данные с вашего iPhone. Поэтому перед выполнением данной операции необходимо создать резервную копию важных файлов и документов.
Получение помощи от Apple Support
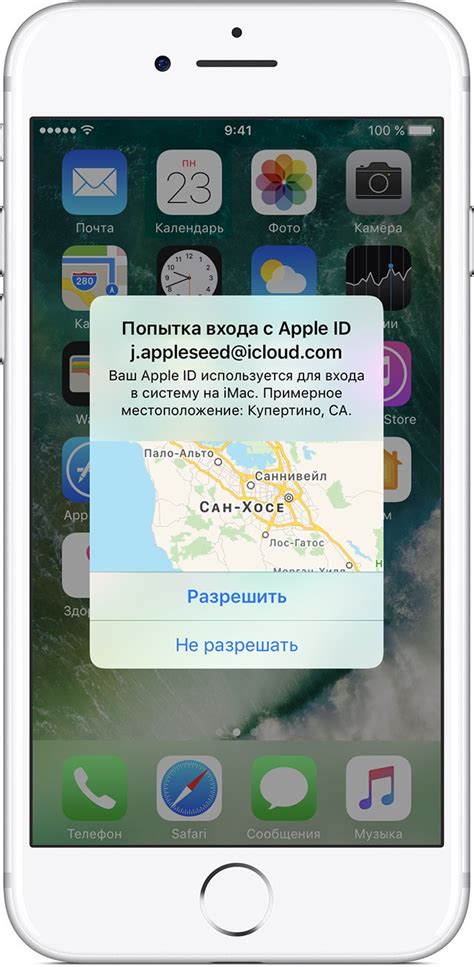
Есть несколько способов получить помощь от Apple Support:
1. Обратиться в онлайн-чат с представителем службы поддержки Apple. Для этого перейдите на официальный сайт Apple, найдите раздел Support и выберите пункт "Обратиться в онлайн-чат". Вам потребуется описать проблему, с которой вы столкнулись, и предоставить информацию о своем устройстве.
2. Записаться на прием в один из официальных сервисных центров Apple. Если вы предпочитаете личное общение со специалистом, это может быть удобный вариант для вас. Вы можете найти ближайший к вам сервисный центр на сайте Apple, заполнить онлайн-форму записи на прием и получить необходимую помощь на месте.
3. Позвонить в службу поддержки Apple по телефону. Вы можете найти номер телефона службы поддержки Apple на официальном сайте компании. Позвоните по указанному номеру и укажите, что вам нужна помощь с настройкой iPhone без Apple ID. Специалисты Apple Support проявят понимание и постараются решить вашу проблему в кратчайшие сроки.
Не отчаивайтесь, если возникли проблемы с настройкой iPhone без Apple ID. Apple Support всегда готов помочь вам и обеспечить лучший опыт использования вашего устройства.
Как избежать блокировки Apple ID на iPhone

1. Установите надежный пароль.
Важно выбрать пароль, который сложно угадать. Используйте комбинацию больших и маленьких букв, цифры и специальные символы. Избегайте использования простых и очевидных паролей, таких как "123456" или "password".
2. Включите двухфакторную аутентификацию.
Двухфакторная аутентификация обеспечивает дополнительный уровень безопасности для вашего Apple ID. При входе в аккаунт на новом устройстве вам будет отправлено уведомление с проверочным кодом. Это поможет предотвратить несанкционированный доступ к вашему аккаунту.
3. Подключите ваш Apple ID только к надежным устройствам и приложениям.
Избегайте подключения своего Apple ID к сомнительным устройствам или приложениям. Убедитесь, что вы загружаете приложения только из официального App Store и внимательно проверяете устройства, к которым вы даете доступ к вашему Apple ID.
4. Регулярно обновляйте вашу операционную систему и приложения.
Apple регулярно выпускает обновления, которые исправляют уязвимости системы безопасности. Убедитесь, что вы устанавливаете все обновления операционной системы и приложений вовремя, чтобы защитить свой Apple ID от возможных угроз.
5. Будьте осторожны при вводе личной информации.
При запросе вашей личной информации, такой как пароль или данные банковской карты, будьте внимательны и убедитесь, что вы вводите ее только на защищенных сайтах. Избегайте отправки личной информации через ненадежные электронные письма или сообщения.
Соблюдение этих советов поможет вам избежать блокировки вашего Apple ID на iPhone и обеспечит безопасность вашего аккаунта и данных.



