Настройка подключения к интернету на компьютере с операционной системой Windows XP может показаться сложной задачей для многих пользователей. Однако, с помощью простых шагов и нескольких минут времени, вы сможете легко настроить подключение через кабель и наслаждаться быстрым доступом в сеть.
Для начала, убедитесь, что ваш компьютер подключен к интернету через сетевой кабель. Для этого проверьте, что кабель правильно подключен к сетевой карте компьютера и к модему или маршрутизатору. Если все подключено корректно, вы должны увидеть индикатор сетевой активности на компьютере, что свидетельствует о наличии подключения.
Затем, щелкните правой кнопкой мыши на иконке "Мой компьютер" на рабочем столе и выберите "Свойства". В открывшемся окне выберите вкладку "Железо" и нажмите на кнопку "Диспетчер устройств". В списке устройств найдите "Сетевые адаптеры" и раскройте его.
После этого, найдите устройство, соответствующее сетевой карте вашего компьютера. Щелкните правой кнопкой мыши на этом устройстве и выберите "Свойства". В открывшемся окне перейдите на вкладку "Протокол Интернета (TCP/IP)" и щелкните на кнопке "Свойства".
Установка сетевого кабеля

Перед тем, как настроить интернет через кабель на компьютере, необходимо правильно установить сетевой кабель. Вот пошаговая инструкция:
- Отключите компьютер от сети электропитания и выключите его.
- Найдите соответствующий разъем для сетевого кабеля на задней панели компьютера.
- Правильно выровняйте разъем кабеля с разъемом на компьютере и вставьте его плотно.
- На другом конце сетевого кабеля подключите его к модему или роутеру.
- Убедитесь, что сетевой кабель надежно подключен и не провисает. Обратите внимание на индикаторы подключения на компьютере и модеме – они должны загореться.
- Если у вас есть возможность, проверьте работоспособность сетевого кабеля на другом устройстве.
Теперь у вас должно быть корректно установлено соединение сетевого кабеля между компьютером и модемом или роутером. Далее можно приступать к настройке интернета на компьютере с операционной системой Windows XP.
Проверка подключения кабеля

Перед тем, как настраивать интернет на компьютере XP, необходимо убедиться, что кабель правильно подключен.
1. Удостоверьтесь, что один конец кабеля подключен к сетевой карте компьютера, а другой конец – к модему или роутеру.
2. Проверьте, что кабель надежно вставлен в разъемы обоих устройств. Он должен сесть плотно и не вызывать никакого сопротивления.
3. После этого убедитесь, что индикаторы линка на сетевой карте компьютера и модеме (роутере) горят и мигают. Это указывает на активное подключение.
4. Если индикаторы не светятся, попробуйте выключить и снова включить модем (роутер).
После того, как были выполнены все эти шаги, можно приступить к настройке интернета на компьютере XP.
Открытие сетевых настроек
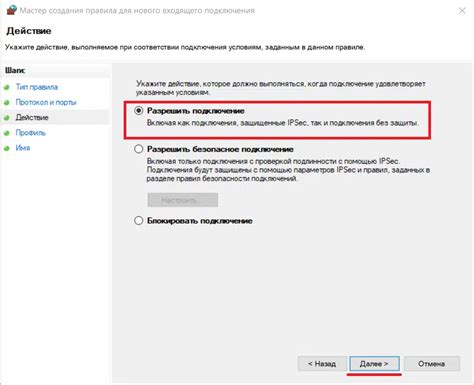
Для настройки интернета через кабель на компьютере с операционной системой Windows XP необходимо открыть сетевые настройки.
Следуйте инструкциям ниже, чтобы открыть сетевые настройки:
- Щелкните правой кнопкой мыши на значке "Мой компьютер" на рабочем столе или в меню "Пуск".
- В выпадающем меню выберите пункт "Свойства".
- Откроется окно "Свойства системы". В этом окне выберите вкладку "Оборудование".
- На вкладке "Оборудование" нажмите кнопку "Установка драйверов".
- Откроется окно "Мастер установки нового оборудования". Нажмите кнопку "Далее".
- На следующей странице мастера выберите опцию "Не искать, а выбрать драйвер для установки". Нажмите кнопку "Далее".
- В списке доступных устройств выберите "Сетевой адаптер". Нажмите кнопку "Далее".
- На следующей странице мастера выберите нужный драйвер для сетевого адаптера. Нажмите кнопку "Далее".
- Мастер установки нового оборудования установит выбранный драйвер. После завершения установки нажмите кнопку "Готово".
После выполнения всех вышеперечисленных шагов вы успешно открыли сетевые настройки на компьютере с операционной системой Windows XP. Теперь вы можете перейти к настройке интернета через кабель.
Выбор способа получения IP-адреса

Для того чтобы настроить интернет через кабель на компьютере с операционной системой Windows XP, необходимо выбрать способ получения IP-адреса. Это важный шаг, который позволяет вашему компьютеру подключаться к сети и обмениваться данными с другими устройствами.
Есть два основных способа получения IP-адреса: автоматическое и ручное. Вам следует выбрать способ, который наиболее подходит вам в зависимости от настроек вашей сети.
- Автоматическое получение IP-адреса - при выборе этого способа ваш компьютер будет автоматически получать IP-адрес от сети. Это наиболее распространенный способ и обычно не требует дополнительных настроек. Для этого вам нужно выбрать опцию "Получить IP-адрес автоматически" или "Использовать DHCP" в настройках сетевого подключения. После этого компьютер будет автоматически настраиваться и получать IP-адрес от сервера DHCP, который находится в вашей сети.
- Ручное получение IP-адреса - при выборе этого способа вы сами вводите IP-адрес, маску подсети, шлюз по умолчанию и DNS-серверы. Такой способ может понадобиться, если вы установили собственный сервер DHCP или хотите использовать специальные настройки сети. Для этого вам нужно выбрать опцию "Использовать следующий IP-адрес" в настройках сетевого подключения и ввести необходимые адреса.
После выбора способа получения IP-адреса, необходимо сохранить настройки и перезагрузить компьютер для применения изменений. После этого ваш компьютер должен быть готов к подключению к интернету через кабель.
Настройка IP-адреса вручную

Если вам не удалось автоматически получить IP-адрес через кабельное подключение на компьютере с операционной системой Windows XP, вы можете настроить его вручную. Для этого следуйте инструкциям ниже.
1. Щелкните правой кнопкой мыши на пиктограмме "Сетевые подключения" на панели задач и выберите "Свойства".
2. В открывшемся окне выберите "Интернет-протокол (TCP/IP)" и нажмите кнопку "Свойства".
3. В новом окне выберите "Использовать следующий IP-адрес" и введите требуемые значения:
| IP-адрес | Введите IP-адрес, который должен быть у вашего компьютера. Он должен быть в одной подсети с другими устройствами вашей сети, но не должен совпадать с адресами других устройств. |
| Маска подсети | Введите маску подсети, которая соответствует вашей сети. Часто используется значение "255.255.255.0". |
| Основной шлюз | Введите IP-адрес вашего маршрутизатора (гейтвея). |
| Предпочитаемый DNS-сервер | Введите IP-адрес предпочитаемого DNS-сервера. Обычно это IP-адрес вашего провайдера интернет-сервиса. |
| Альтернативный DNS-сервер | Введите IP-адрес альтернативного DNS-сервера. Можно оставить это поле пустым. |
4. После внесения всех значений нажмите "ОК", чтобы сохранить настройки.
Теперь ваш компьютер должен быть настроен на использование введенного вами IP-адреса для подключения к интернету через кабель. Если все было сделано правильно, вы должны будете успеть подключиться к интернету без проблем.
Проверка подключения к интернету
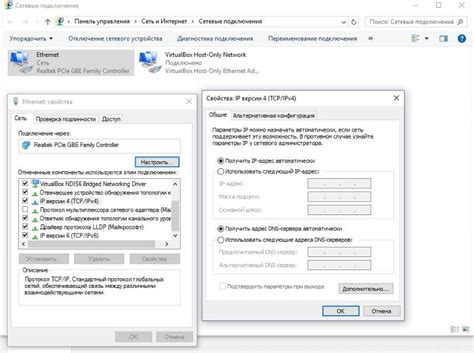
После настройки интернет-подключения через кабель на компьютере с операционной системой Windows XP необходимо убедиться в корректности подключения к интернету. Для этого можно выполнить следующую проверку:
1. Откройте любой веб-браузер, например, Internet Explorer, Mozilla Firefox или Google Chrome.
2. В адресной строке браузера введите адрес любого веб-сайта, например, www.google.com.
3. Нажмите клавишу Enter на клавиатуре или кликните на кнопку перехода по ссылке.
4. Дождитесь загрузки веб-страницы. Если страница успешно отобразилась, значит, у вас есть доступ в интернет.
Если страница не отображается или появляется сообщение об ошибке, возможно, возникли проблемы с настройками подключения или провайдером интернет-услуг. В этом случае, рекомендуется связаться с технической поддержкой вашего провайдера для получения дальнейшей помощи.
Настройка доменного имени
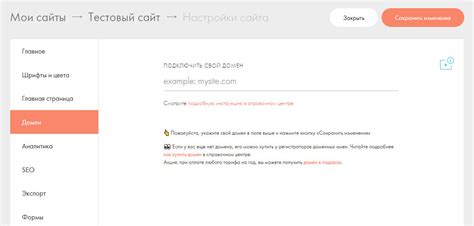
1. Выбор доменного имени
Первым шагом является выбор подходящего доменного имени. Оно должно быть уникальным и легко запоминающимся для ваших посетителей. Рекомендуется выбирать доменное имя, которое отражает суть вашего веб-сайта или бизнеса.
2. Регистрация доменного имени
После выбора доменного имени вы должны зарегистрировать его у аккредитованного регистратора доменных имен. В России таким регистратором является РКЦ. При регистрации вы должны заполнить необходимые данные, указать срок регистрации и произвести оплату.
3. Настройка DNS-записей
После регистрации доменного имени необходимо настроить DNS-записи, чтобы указать, на какой сервер следует направлять запросы, связанные с вашим доменным именем. Для этого вам понадобятся DNS-серверы, предоставляемые вашим хостинг-провайдером или DNS-серверами, которыми вы управляете самостоятельно.
4. Проверка работы доменного имени
После настройки DNS-записей рекомендуется протестировать работу вашего доменного имени. Вы можете воспользоваться командой ping или специализированными онлайн-сервисами для проверки доступности вашего веб-сайта в Интернете.
5. Обслуживание и продление доменного имени
Не забывайте про периодическое обслуживание и продление вашего доменного имени. Убедитесь, что ваша регистрация действительна и срок действия домена не истекает. В случае необходимости вы можете продлить регистрацию или изменить настройки DNS-записей.
Следуя этим простым шагам, вы сможете успешно настроить доменное имя для вашего веб-сайта и обеспечить его доступность в Интернете.
Завершение настройки интернета
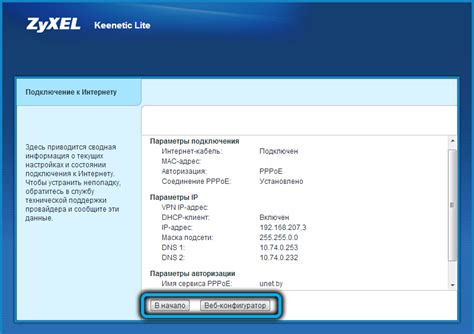
После того, как вы выполните все предыдущие шаги, ваш интернет-подключение должно быть готово к использованию. Однако, перед тем, как вы начнете сидеть в интернете, рекомендуется выполнить последние этапы настройки для обеспечения безопасности и стабильной работы вашего подключения.
1. Обновите антивирусное программное обеспечение: перед первым подключением к интернету, обновите ваше антивирусное ПО и выполните полную проверку вашего компьютера. Это поможет защитить ваше устройство от вредоносных программ и вирусов, которые могут поступить из сети.
2. Установите брандмауэр: на компьютере с Windows XP нет встроенного брандмауэра, поэтому рекомендуется установить стороннее ПО для защиты вашей сети от вторжений и несанкционированного доступа.
3. Создайте пароль для вашей Wi-Fi-сети: если у вас есть беспроводной роутер и вы планируете использовать Wi-Fi-подключение, рекомендуется установить пароль для вашей сети. Это позволит предотвратить несанкционированный доступ к вашей сети и сохранить конфиденциальность ваших данных.
Обратите внимание: вместо Wi-Fi вы также можете использовать проводное подключение через Ethernet-кабель, если у вас нет роутера или вы предпочитаете подключение к компьютеру по кабелю.
После выполнения всех этих шагов, вы можете начать пользоваться интернетом через кабель на компьютере с Windows XP. Будьте внимательны и осторожны при работе в сети, следуйте указаниям по безопасности, и ваше подключение будет надежным и безопасным.



