Соединение нескольких роутеров Huawei может понадобиться, если вы хотите расширить покрытие Wi-Fi сети в своей квартире или доме. Это особенно актуально, когда у вас есть большое помещение или стены, которые плохо пропускают сигнал Wi-Fi. В таких случаях соединение роутеров позволяет создать единую Wi-Fi сеть с широким покрытием и стабильным сигналом.
В данной статье мы расскажем вам, как правильно соединить роутеры Huawei. Мы рассмотрим два основных способа: режим ретрансляции (repeater mode) и настройку второго роутера как точку доступа (access point). Оба метода позволяют расширить покрытие Wi-Fi сети, но имеют свои особенности и преимущества.
Режим ретрансляции (repeater mode) позволяет использовать дополнительный роутер Huawei для усиления сигнала Wi-Fi от основного роутера. То есть, дополнительный роутер будет принимать сигнал Wi-Fi от основного роутера и передавать его дальше, усиливая его мощность и покрытие. Этот метод удобен, если у вас уже есть основной роутер и вам нужно только расширить его зону покрытия. Однако, режим ретрансляции может немного снизить скорость и стабильность Wi-Fi сети.
Настройка второго роутера как точки доступа (access point) позволяет использовать дополнительный роутер Huawei для создания новой Wi-Fi сети с нуля. В этом случае, второй роутер будет работать независимо от основного роутера и подключаться к интернету через проводное подключение. Такой метод позволяет создать отдельную Wi-Fi сеть с возможностью настройки собственных безопасности и паролей. Однако, для настройки второго роутера как точки доступа потребуется проводное соединение между двумя роутерами.
Как правильно соединить роутеры Huawei: шаг за шагом

Подключение нескольких роутеров Huawei может быть полезным, если нужно расширить покрытие Wi-Fi в доме или офисе. В этом руководстве мы расскажем, как правильно соединить роутеры Huawei шаг за шагом.
Шаг 1: Подготовка роутеров
Перед началом соединения роутеров Huawei, убедитесь, что они находятся в рабочем состоянии и установлены на правильные настройки. Убедитесь, что каждый роутер имеет уникальное имя сети (SSID) и пароль Wi-Fi.
Шаг 2: Подключение первого роутера
Подключите один из роутеров Huawei к интернет-провайдеру с помощью Ethernet-кабеля. Убедитесь, что кабель подключен к порту WAN роутера.
Шаг 3: Включение режима моста
Для того чтобы соединить роутеры Huawei, необходимо включить режим моста (Bridge mode) на первом роутере. Это позволит передавать сигнал Wi-Fi от первого роутера к остальным.
Шаг 4: Подключение остальных роутеров
Подключите остальные роутеры Huawei к первому роутеру с помощью Ethernet-кабелей. Подключите кабели к портам LAN на всех роутерах.
Шаг 5: Настройка остальных роутеров
Настройте дополнительные роутеры Huawei следуя инструкциям, указанным в их руководстве. Установите для каждого роутера уникальное имя сети (SSID) и пароль Wi-Fi.
Шаг 6: Проверка подключения
После настройки всех роутеров необходимо проверить подключение. Попробуйте подключиться к Wi-Fi каждого роутера и убедиться, что интернет работает на всех роутерах нормально.
Теперь вы знаете, как правильно соединить роутеры Huawei шаг за шагом. Следуя этим инструкциям, вы сможете расширить покрытие Wi-Fi и улучшить сетевое соединение в своем доме или офисе.
Подготовка к соединению роутеров Huawei

Перед тем как начать соединять роутеры Huawei, необходимо провести некоторые подготовительные мероприятия. Вот несколько шагов, которые следует выполнить:
1. Проверьте совместимость роутеров:
Убедитесь, что роутеры, которые вы планируете соединить, совместимы друг с другом. Обратитесь к документации или проверьте на официальном сайте Huawei, поддерживают ли ваши модели роутеров функцию соединения.
2. Определите режим работы роутеров:
Решите, какой режим работы вам необходим. Обычно есть два варианта: мостовой режим (Bridge Mode) и режим репитера (Repeater Mode). В мостовом режиме устройства создаются для передачи данных, а в режиме репитера один роутер усиливает сигнал другого.
3. Подготовьте необходимые кабели:
Убедитесь, что у вас есть все необходимые кабели для соединения роутеров. Обычно потребуются Ethernet-кабели для подключения портов LAN (Local Area Network) на обоих роутерах.
4. Узнайте IP-адреса роутеров:
Вам понадобится знать IP-адреса обоих роутеров, чтобы настроить соединение. IP-адреса можно найти в настройках роутеров или обратиться к поставщику интернет-услуг.
5. Установите физическое соединение:
Подключите один конец Ethernet-кабеля к порту LAN на первом роутере, а другой конец к порту WAN (Wide Area Network) на втором роутере. Убедитесь, что оба роутера включены и находятся в рабочем состоянии.
После выполнения этих подготовительных мероприятий вы будете готовы к настройке соединения между роутерами Huawei. Убедитесь, что все шаги выполнены правильно, чтобы избежать проблем в процессе.
Подключение первого роутера к провайдеру интернета
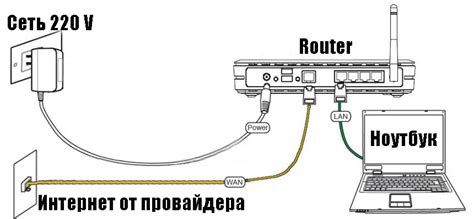
1. Возьмите один конец кабеля Ethernet и подключите его к порту, обозначенному как "WAN" или "Internet" на задней панели роутера Huawei. Этот порт служит для подключения к источнику интернета.
2. Возьмите другой конец кабеля Ethernet и подключите его к порту, обозначенному как "LAN" на задней панели модема или терминала провайдера интернета.
3. Подключите роутер Huawei к источнику питания, используя адаптер переменного тока, который поставляется вместе с роутером.
4. Нажмите кнопку питания на задней панели роутера, чтобы включить его. Подождите, пока роутер не завершит процесс загрузки.
5. Подождите несколько минут, пока роутер установит соединение с провайдером интернета и наладит работу. В это время не перезагружайте роутер и не проводите другие операции.
Теперь ваш первый роутер Huawei успешно подключен к провайдеру интернета и готов предоставить вам доступ к сети. Вы можете проверить соединение, открыв веб-браузер и перейдя на любую веб-страницу, чтобы убедиться, что вы получаете доступ в интернет.
Установка и настройка второго роутера Huawei

Если вам требуется расширить сеть Wi-Fi в своем доме или офисе, можно использовать второй роутер Huawei в качестве расширителя сигнала. В этом разделе мы рассмотрим пошаговую инструкцию по установке и настройке второго роутера Huawei.
1. Подготовка к установке:
- Убедитесь, что второй роутер Huawei поддерживает функцию режима моста или режима повторителя сигнала Wi-Fi.
- Подключите второй роутер к источнику питания и подключите его к компьютеру с помощью сетевого кабеля.
2. Настройка основного роутера:
- Откройте веб-браузер на компьютере и введите IP-адрес основного роутера в адресную строку.
- Войдите в настройки роутера, введя имя пользователя и пароль (обычно admin/admin).
- Перейдите в раздел "Настройки Wi-Fi" и выберите опцию "Режим моста" или "Режим повторителя сигнала Wi-Fi".
- Сохраните настройки и перезагрузите основной роутер.
3. Подключение и настройка второго роутера:
- Подключите второй роутер Huawei к источнику питания и дождитесь, пока он запустится.
- Откройте веб-браузер на компьютере и введите IP-адрес второго роутера в адресную строку.
- Войдите в настройки второго роутера, используя имя пользователя и пароль по умолчанию (обычно admin/admin).
- Перейдите в раздел "Настройки Wi-Fi" и настройте сеть Wi-Fi в соответствии с вашими предпочтениями.
- Сохраните настройки и перезагрузите второй роутер Huawei.
4. Проверка подключения:
- Подключите одно из устройств к новой сети Wi-Fi, созданной вторым роутером Huawei.
- Убедитесь, что устройство успешно подключено к интернету.
Теперь вы успешно установили и настроили второй роутер Huawei в качестве расширителя сигнала Wi-Fi. Ваша сеть Wi-Fi должна быть более стабильной и доступной в большей области вашего дома или офиса.
Создание беспроводной сети между роутерами
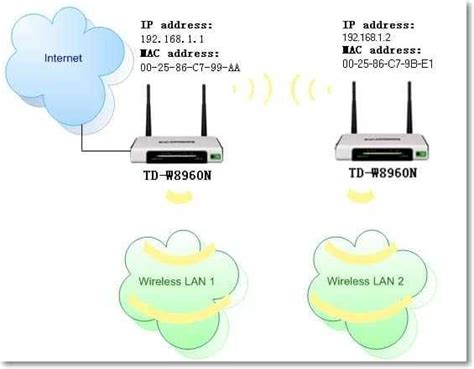
Для создания беспроводной сети между роутерами Huawei следуйте следующим инструкциям:
- Убедитесь, что роутеры находятся в режиме моста или повторителя Wi-Fi. Для этого зайдите в настройки каждого роутера через веб-интерфейс и проверьте соответствующий режим работы.
- Настройте основной роутер, подключая его к компьютеру с помощью Ethernet-кабеля или через Wi-Fi.
- Войдите в веб-интерфейс основного роутера, введя IP-адрес роутера в адресную строку браузера и введя логин и пароль для администрирования.
- Перейдите в раздел настроек беспроводной сети (Wi-Fi) и включите функцию Wi-Fi, задав имя сети (SSID) и пароль для доступа к ней.
- Сохраните изменения и выключите основной роутер.
- Подключите дополнительный роутер к основному роутеру с помощью Ethernet-кабеля или через беспроводное подключение.
- Включите дополнительный роутер и подождите, пока он подключится к основному роутеру.
- Войдите в веб-интерфейс дополнительного роутера с помощью IP-адреса и учетных данных для администрирования.
- Настройте беспроводную сеть дополнительного роутера, используя те же настройки (SSID, пароль) в разделе Wi-Fi.
- Сохраните изменения и перезагрузите дополнительный роутер.
После выполнения этих шагов вы создадите беспроводную сеть между роутерами Huawei. У вас будет одна сеть Wi-Fi, доступная в разных частях дома или офиса, что позволит вам передвигаться без проблем и подключаться к сети без переподключения.
Проверка и итоговые рекомендации

После того как вы успешно настроили свой роутер Huawei и соединили его с другим роутером, важно убедиться, что все работает без ошибок. Для этого можно протестировать подключение к Интернету с помощью всех подключенных устройств, включая компьютеры, смартфоны и планшеты. Проверьте, что все устройства получают доступ к Интернету и передают данные без проблем.
Также рекомендуется проверить скорость соединения. Существуют специальные приложения и онлайн-сервисы, которые могут измерить скорость вашего интернет-соединения. Используйте их, чтобы убедиться, что ваш роутер Huawei предоставляет стабильное и высокоскоростное соединение.
Если вы столкнетесь с какими-либо проблемами или затруднениями при настройке или использовании роутеров, рекомендуется обратиться к документации, предоставленной производителем, или обратиться в техническую поддержку Huawei для получения дополнительной помощи.
Надеемся, что данная инструкция помогла вам настроить свои роутеры Huawei и соединить их, чтобы обеспечить стабильное и высокоскоростное интернет-подключение в вашем доме или офисе. Следуйте указанным шагам и не забывайте обновлять программное обеспечение роутеров, чтобы иметь доступ к новым функциям и улучшениям.



