Гугл Диск – это удобное облачное хранилище, которое позволяет хранить и синхронизировать файлы между устройствами. Зачастую одного Гугл Диска бывает недостаточно, и возникает потребность в создании другого. На сегодняшний день многие пользователи хотят иметь два Гугл Диска на компьютере. В этой статье мы расскажем, как это сделать.
Создание двух Гугл Дисков на компьютере может быть полезно в нескольких случаях. Во-первых, если у вас есть два разных аккаунта Гугл, и вы хотите иметь отдельное хранилище для каждого аккаунта. Во-вторых, если у вас есть огромное количество файлов, и одного Гугл Диска недостаточно для их хранения. В любом случае, создание двух Гугл Дисков на компьютере несложно и займет всего несколько минут.
Самым простым способом создать два Гугл Диска на компьютере является использование множественных учетных записей Google Drive. Для этого вам понадобится установленное приложение Google Drive на вашем компьютере. Если его нет, вы можете скачать его с официального сайта Google. После установки запустите приложение и введите информацию для первой учетной записи Google Drive. После этого нужно выбрать путь для сохранения файлов первого Гугл Диска.
Два способа создания Гугл Диска на компьютере
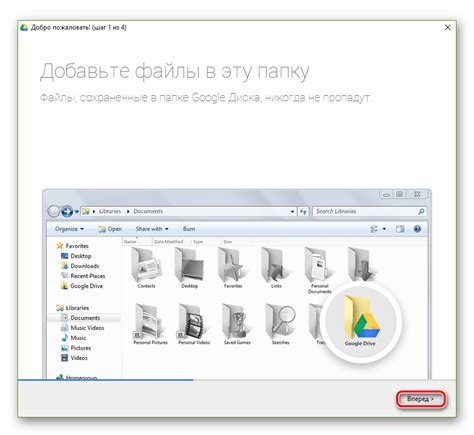
1. Создание Гугл Диска с помощью веб-интерфейса
Создание Гугл Диска на компьютере с помощью веб-интерфейса – самый простой способ. Для начала вам нужно перейти на официальный веб-сайт Гугл Диска и войти в свою учетную запись Google. Затем вы можете щелкнуть на кнопку "Создать" и выбрать "Папка". Введите имя папки и нажмите "Создать". После создания папки вы можете использовать ее как Гугл Диск на своем компьютере.
Преимущества создания Гугл Диска через веб-интерфейс:
- Простота и удобство использования
- Возможность настроить доступ к папке для других пользователей
- Доступ к Гугл Диску через любой веб-браузер
2. Создание Гугл Диска с помощью приложения Google Диск
Google Диск имеет свое собственное приложение для ПК, которое можно загрузить с официального веб-сайта Google. После установки приложения на ваш компьютер, вы можете войти в свою учетную запись Google и настроить синхронизацию файлов. Google Диск будет создан на вашем компьютере как отдельное приложение, которое будет синхронизироваться со всеми вашими файлами в облаке.
Преимущества создания Гугл Диска через приложение:
- Автоматическая синхронизация файлов
- Возможность работать с файлами автономно, без доступа в интернет
- Поддержка различных платформ, включая Windows, macOS и Linux
В обоих случаях, вы получаете доступ к вашему Гугл Диску на компьютере и можете удобно управлять и синхронизировать файлы с помощью удобного интерфейса и различных функций, предоставляемых Google.
Создание двух отдельных учетных записей Google
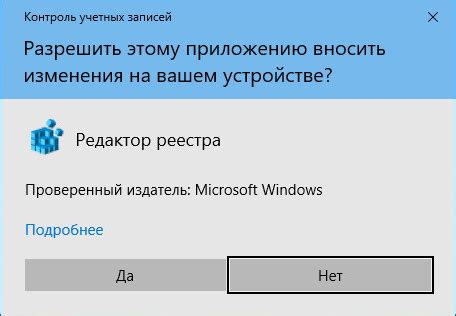
Для создания двух отдельных учетных записей Google на одном компьютере, следуйте простым шагам:
Шаг 1: Откройте веб-браузер и перейдите на официальный сайт Google.
Шаг 2: Нажмите на кнопку "Войти" в правом верхнем углу страницы. Если у вас уже есть аккаунт Google и вы автоматически вошли, нажмите на свой профиль и выберите "Выйти".
Шаг 3: После выхода из аккаунта нажмите на кнопку "Создать аккаунт", расположенную под формой входа.
Шаг 4: Заполните все необходимые поля для создания новой учетной записи Google. Обязательно введите уникальный адрес электронной почты, придумайте надежный пароль и заполните другую информацию.
Шаг 5: После заполнения формы нажмите на кнопку "Следующий шаг" и выполните указанные шаги для подтверждения вашей новой учетной записи Google.
Шаг 6: Вернитесь на сайт Google и повторите шаги 2-5, чтобы создать вторую учетную запись Google.
Примечание: Чтобы использовать оба аккаунта Google на одном компьютере, вам может потребоваться использовать разные веб-браузеры или режимы вкладок инкогнито для каждого аккаунта.
Использование разных браузеров для каждого Гугл Диска

Если у вас есть потребность использовать два отдельных аккаунта Google Drive на одном компьютере, вы можете достичь этого, используя разные браузеры для каждого из них. Это может быть полезно, например, если вы хотите отделить личное использование Google Drive от делового или образовательного использования.
Существует несколько популярных браузеров, таких как Google Chrome, Mozilla Firefox, Microsoft Edge, Opera и Safari, которые могут быть установлены на вашем компьютере. Вы можете выбрать любой из этих браузеров для использования другого аккаунта Google Drive.
Чтобы создать второй аккаунт Google Drive на вашем компьютере, выполните следующие шаги:
- Установите выбранный вами браузер, если он не установлен на вашем компьютере.
- Откройте встроенное приложение браузера или его ярлык на рабочем столе.
- Вверху окна браузера найдите панель меню или значок профиля и нажмите на него.
- Выберите "Выйти" или "Выход" из вашего текущего аккаунта Google.
- После выхода из аккаунта Google нажмите на значок "Войти" или "Sign In" в панели меню или на главной странице браузера.
- Введите данные второго аккаунта Google Drive, который вы хотите добавить, и выполните вход.
- Теперь вы можете перейти на сайт Google Drive или воспользоваться расширением Google Drive для этого браузера, чтобы получить доступ к вашему второму аккаунту Google Drive.
Повторите эти шаги для каждого дополнительного аккаунта Google Drive, который вы хотите использовать на компьютере.
Использование разных браузеров для каждого аккаунта Google Drive поможет вам отделить личные и деловые файлы, обеспечивая удобство и безопасность.
Настройка двух разных профилей в браузере для работы с каждым Гугл Диском
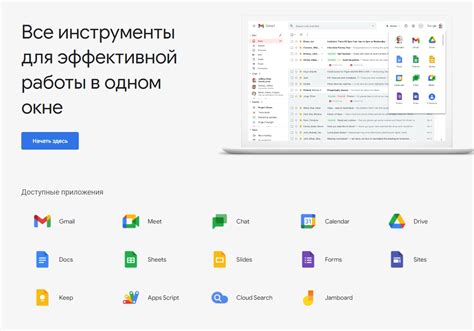
Если вам требуется работать с двумя разными Гугл Дисками на одном компьютере, вы можете настроить два разных профиля в браузере. Это позволит вам легко переключаться между двумя аккаунтами без необходимости выходить из одного профиля и входить в другой.
Вот как создать два разных профиля в популярных браузерах:
Google Chrome:
- Откройте браузер Google Chrome и нажмите на иконку профиля в правом верхнем углу окна.
- Выберите "Управление профилями" в выпадающем меню.
- В окне "Управление профилями" нажмите на кнопку "Добавить профиль".
- Введите имя для нового профиля и нажмите "Добавить".
- Теперь у вас есть два разных профиля, которые вы можете использовать для работы с разными Гугл Дисками. Чтобы переключиться между профилями, просто нажмите на иконку профиля и выберите нужный профиль из списка.
Mozilla Firefox:
- Откройте браузер Mozilla Firefox и нажмите на иконку меню в правом верхнем углу окна.
- Выберите "Настройки" в выпадающем меню.
- Вкладка "Общие" откроется автоматически. Пролистайте вниз до раздела "Профили" и нажмите на кнопку "Открыть каталог профилей".
- В окне, которое откроется, нажмите на кнопку "Создать профиль".
- Введите имя для нового профиля и нажмите "Ок".
- Теперь у вас есть два разных профиля, которые вы можете использовать для работы с разными Гугл Дисками. Чтобы переключиться между профилями, нажмите на иконку меню и выберите нужный профиль из списка.
Настройка двух разных профилей в браузере позволит вам легко управлять разными аккаунтами Гугл Диска и обеспечит более эффективную работу с каждым из них.



