В наше время, когда интернет становится все более неотъемлемой частью нашей жизни, создание домашней сети через роутер становится необходимостью. Это позволяет нам подключать к интернету не только одно устройство, но и несколько, делая нашу жизнь удобнее и связаннее.
Однако, процесс настройки домашней сети может показаться сложным для непрофессионала. В этой статье мы предоставим пошаговые инструкции, которые помогут вам создать свою домашнюю сеть и быть уверенным в своих действиях.
Первый шаг - выбор роутера. Обратите внимание на его характеристики, такие как скорость передачи данных, дальность сигнала, поддержка безопасности и прочие функции. Учтите потребности вашей семьи или офиса, чтобы выбрать подходящий роутер, который удовлетворит все ваши требования.
После выбора роутера, вам необходимо подключить его к интернет-провайдеру. Сначала подключите модем к роутеру с помощью кабеля Ethernet. Затем, подключите роутер к сетевому блоку вашего провайдера. Убедитесь, что все соединения были выполнены правильно и кабели хорошо вставлены.
Выбор подходящего роутера

Для создания домашней сети через роутер необходимо правильно выбрать устройство, которое будет использовано в качестве роутера. При выборе роутера следует учитывать несколько важных факторов:
Скорость и пропускная способность: Проверьте максимальную скорость передачи данных, которую поддерживает роутер. Выберите устройство с высокой пропускной способностью, особенно если в вашей сети будет использоваться множество устройств, потребляющих большой объем данных, таких как стриминговые сервисы или онлайн-игры. |
Диапазон Wi-Fi: Роутеры поддерживают разные диапазоны Wi-Fi, такие как 2.4 ГГц и 5 ГГц. Если вам необходимо покрыть большую площадь или преодолеть преграды, выберите роутер с поддержкой 5 ГГц диапазона, который обеспечивает более стабильное и быстрое Wi-Fi-соединение. |
Безопасность: Обратите внимание на функции безопасности роутера, такие как поддержка шифрования WPA2 и наличие брандмауэра. Это поможет защитить вашу домашнюю сеть от несанкционированного доступа. |
Количество портов: Убедитесь, что роутер имеет достаточное количество портов для подключения всех устройств, которые вы планируете подключить к сети по проводу, таких как компьютеры, принтеры или игровые консоли. |
Цена: Установите бюджет и выберите роутер, который соответствует вашим финансовым возможностям. Помните, что более дорогие модели обычно обладают расширенными функциями и лучшей производительностью. |
Прежде чем сделать выбор, изучите отзывы пользователей и сравните разные модели роутеров. Тщательно продуманное решение поможет вам создать устойчивую и надежную домашнюю сеть, которая будет соответствовать вашим потребностям.
Как выбрать подходящий роутер для домашней сети

При выборе роутера для домашней сети следует учитывать несколько важных факторов:
| Скорость и пропускная способность | Один из наиболее важных параметров роутера - это его скорость и пропускная способность. Выберите роутер, способный обеспечить стабильное подключение к Интернету с высокой скоростью передачи данных. |
| Поддержка беспроводных стандартов | Убедитесь, что выбранный вами роутер поддерживает последние беспроводные стандарты, такие как Wi-Fi 6 (802.11ax) или Wi-Fi 5 (802.11ac). Это позволит вам насладиться быстрым и стабильным беспроводным подключением к Интернету. |
| Дальность и покрытие сигнала | Если вы планируете использовать беспроводное подключение в разных помещениях вашего дома, обратите внимание на дальность и покрытие сигнала роутера. Идеально, чтобы роутер имел сильный сигнал и хорошее покрытие во всех уголках вашего дома. |
| Количество портов и функций | Подумайте о количестве устройств, которые будут подсоединены к роутеру. Если у вас есть несколько компьютеров, принтеров, игровых консолей и других устройств, убедитесь, что роутер имеет достаточное количество портов и поддерживает необходимые функции. |
| Безопасность | Роутер должен обеспечивать надежную защиту вашей домашней сети. Проверьте наличие функций безопасности, таких как защита от взлома и шифрование данных. Это поможет предотвратить несанкционированный доступ к вашей сети. |
Прежде чем принять решение о покупке роутера, тщательно изучите характеристики и отзывы о моделях на рынке. Обратите внимание на рейтинги и рекомендации экспертов. Также учтите свои потребности и бюджет, чтобы выбрать подходящий роутер для создания стабильной и быстрой домашней сети.
Подключение роутера к провайдеру

Если у вас дома уже есть интернет-провайдер, вам необходимо подключить ваш роутер к его сети. Для этого следуйте инструкциям ниже:
- Включите роутер и дождитесь, пока он полностью загрузится.
- Подключите один конец Ethernet-кабеля в порт WAN (обычно отмечен желтым цветом) вашего роутера, а другой конец в порт, предоставленный вашим провайдером.
- Включите свич-роутер и дождитесь, пока он загрузится.
- Определите, имеет ли ваш провайдер специальные настройки для вашего роутера. Обратитесь к документации провайдера или к его службе поддержки, чтобы узнать подробности и получить необходимые данные.
- Введите эти настройки в интерфейс управления роутером. Для этого обычно необходимо открыть веб-браузер и ввести IP-адрес вашего роутера в строку адреса (эту информацию можно найти в документации роутера).
- В интерфейсе управления роутером найдите раздел настроек подключения к провайдеру. Введите полученные от провайдера данные, такие как имя пользователя, пароль и тип подключения.
- Сохраните внесенные изменения и перезагрузите роутер.
- После перезагрузки роутера проверьте, подключен ли он к сети провайдера. Если все настройки введены правильно, роутер должен подключиться и вы сможете использовать интернет.
Теперь ваш роутер успешно подключен к сети вашего провайдера, и вы готовы создавать домашнюю сеть и подключать к ней устройства.
Как подключить роутер к интернет провайдеру

Подключение роутера к интернет провайдеру может показаться сложной задачей, но на самом деле это достаточно просто. Следуя простым инструкциям, вы сможете легко настроить свою домашнюю сеть.
Шаг 1: Выберите подходящий роутер. Перед покупкой роутера удостоверьтесь, что он совместим с вашим интернет провайдером и поддерживает нужные вам функции.
Шаг 2: Подключите роутер к модему. Подключите один конец сетевого кабеля к выходу модема, а другой конец к порту WAN на вашем роутере.
Шаг 3: Подключите компьютер к роутеру. Воспользуйтесь сетевым кабелем для подключения компьютера к порту LAN на роутере.
Примечание: Если ваш роутер поддерживает Wi-Fi, вы также можете подключиться к нему через беспроводное подключение.
Шаг 4: Настройте роутер. Откройте веб-браузер и введите IP-адрес вашего роутера в адресной строке. Обычно это 192.168.0.1 или 192.168.1.1. Введите имя пользователя и пароль для входа в настройки роутера.
Примечание: Если вы не знаете IP-адрес вашего роутера или данные для входа в настройки, обратитесь к документации, полученной при покупке роутера или к интернет провайдеру.
Шаг 5: Настройте подключение к интернету. В настройках роутера найдите раздел, отвечающий за настройку подключения к интернет провайдеру. Введите необходимую информацию, такую как имя пользователя, пароль или другие данные, предоставленные вашим провайдером интернета.
Шаг 6: Сохраните изменения. После введения всех необходимых настроек, сохраните изменения и перезагрузите роутер.
Шаг 7: Проверьте подключение. После перезагрузки роутера, проверьте подключение к интернету, открыв веб-браузер и посетив любую веб-страницу.
Поздравляю, вы успешно подключили роутер к интернет провайдеру! Теперь вы можете наслаждаться быстрым и стабильным интернетом в рамках своей домашней сети.
Настройка Wi-Fi сети
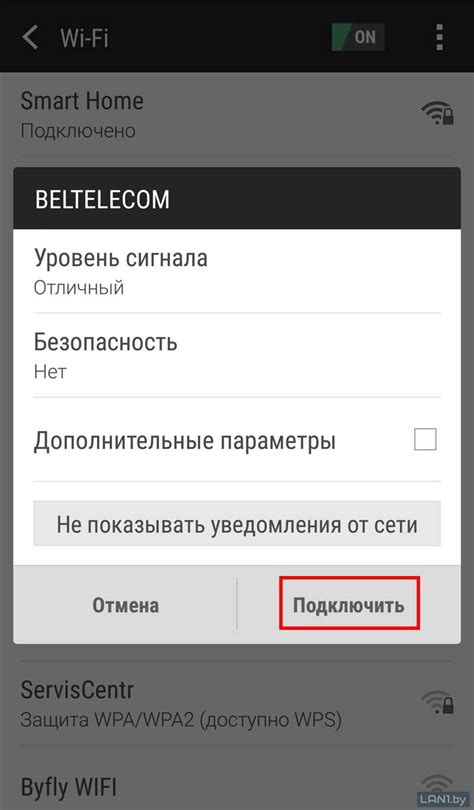
1. Подключите роутер к источнику питания и включите его.
2. Соедините роутер с модемом при помощи кабеля Ethernet. Один конец кабеля подключите к порту WAN на роутере, а другой конец - к порту LAN на модеме.
3. Откройте веб-браузер на вашем устройстве и введите IP-адрес роутера в строку адреса. Обычно IP-адрес указан на наклейке на задней панели роутера. Нажмите Enter, чтобы открыть страницу настроек роутера.
4. Введите логин и пароль для входа в настройки роутера. Если вы не изменили эти данные, то используйте стандартные значения, которые указаны в инструкции к роутеру.
5. В меню настроек найдите раздел Wi-Fi или Wireless. Здесь вы сможете настроить параметры Wi-Fi сети, такие как имя сети (SSID) и пароль.
6. Введите желаемое имя для вашей Wi-Fi сети в поле SSID. Убедитесь, что вы выбрали уникальное имя, чтобы избежать конфликтов с другими близлежащими сетями.
7. Введите пароль для вашей Wi-Fi сети в поле пароля. Выберите надежный пароль, который состоит из комбинации букв (в верхнем и нижнем регистре), цифр и специальных символов.
8. Сохраните изменения и перезагрузите роутер.
Теперь ваша Wi-Fi сеть должна быть настроена и готова к использованию. Вы можете подключиться к ней с любого устройства, которое поддерживает Wi-Fi.
Важно: Регулярно меняйте пароль Wi-Fi сети, чтобы обеспечить безопасность вашей сети.
Как настроить Wi-Fi сеть на роутере

Вот пошаговая инструкция, которая поможет вам настроить Wi-Fi сеть на роутере:
Шаг 1: Подключите роутер к источнику питания и включите его.
Шаг 2: Подключите компьютер к роутеру с помощью сетевого кабеля или используйте беспроводное соединение.
Шаг 3: Откройте веб-браузер и введите IP-адрес роутера в адресной строке. Обычно это 192.168.0.1 или 192.168.1.1. Если вы не знаете IP-адрес роутера, вы можете найти его в документации или на задней панели роутера.
Шаг 4: Введите имя пользователя и пароль для входа в настройки роутера. Если у вас нет этих данных, обратитесь к документации роутера или поставщику интернет-услуг.
Шаг 5: Найдите раздел настроек Wi-Fi сети. Обычно он называется "Wireless", "Wi-Fi" или что-то похожее.
Шаг 6: Включите Wi-Fi и установите имя (SSID) для вашей сети. Имя сети должно быть отличимым и не содержать личной информации.
Шаг 7: Установите пароль для доступа к Wi-Fi сети. Пароль должен быть достаточно сложным, чтобы предотвратить несанкционированный доступ.
Шаг 8: Настройте другие параметры Wi-Fi сети по вашему усмотрению, например, шифрование или ограничение доступа по MAC-адресу.
Шаг 9: Сохраните изменения и перезапустите роутер, чтобы применить настройки.
Поздравляю! Вы успешно настроили Wi-Fi сеть на роутере! Теперь вы можете подключать к ней свои устройства и наслаждаться стабильным и безопасным интернет-соединением в любой точке вашего дома.
Создание пароля для защиты сети

1. Войдите в настройки роутера, введя его IP-адрес в адресной строке веб-браузера. Обычно IP-адрес роутера указан на его корпусе или указан в документации.
2. Войдите в раздел настройки безопасности или Wi-Fi.
3. Установите сильный пароль. Современные роутеры требуют наличие пароля длиной не менее 8 символов, включающих как минимум одну прописную букву, одну заглавную букву и одну цифру. Для большей безопасности можно использовать специальные символы, такие как !, @, #, $.
4. Запишите пароль в надежном месте, чтобы не забыть его. Рекомендуется сохранять пароли на бумаге, в физическом виде, а не в электронном.
5. После создания пароля сохраните настройки роутера и перезагрузите его, чтобы изменения вступили в силу.
6. После перезагрузки роутера подключитесь к новой защищенной сети, используя введенный пароль.
Создание надежного пароля для защиты сети позволит предотвратить несанкционированный доступ к вашей домашней сети и обеспечить безопасность ваших данных.
Как создать пароль для защиты домашней сети

- Подключитесь к роутеру: Введите IP-адрес вашего роутера в адресную строку браузера и нажмите клавишу Enter. Обычно это 192.168.0.1 или 192.168.1.1. Введите имя пользователя и пароль, если они были установлены при первоначальной настройке роутера.
- Перейдите в настройки безопасности: В зависимости от модели вашего роутера, меню безопасности может иметь разные названия. Обычно оно называется "Security" или "Wireless Settings".
- Выберите тип безопасности: Выберите WPA2 (или WPA3, если ваш роутер поддерживает этот стандарт) в качестве типа безопасности. WPA2 считается наиболее безопасным на данный момент.
- Создайте пароль: Введите уникальный пароль, который будет использоваться для защиты вашей домашней сети. Хороший пароль должен содержать комбинацию заглавных и строчных букв, цифр и специальных символов. Помните, что длинный пароль сложнее взломать.
- Сохраните настройки: Нажмите кнопку "Сохранить" или "Apply", чтобы применить новые настройки безопасности.
После создания пароля, ваша домашняя сеть будет защищена от доступа неавторизованных лиц. Не забудьте также регулярно обновлять пароль и следить за безопасностью своих устройств.
Подключение устройств к сети
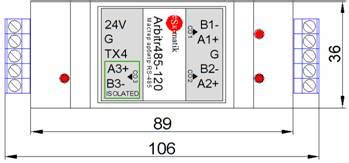
1. Компьютеры:
| Шаг | Действие |
|---|---|
| Шаг 1 | Убедитесь, что ваш компьютер поддерживает беспроводное подключение Wi-Fi или имеет Ethernet-порт. |
| Шаг 2 | Включите Wi-Fi на компьютере и найдите вашу домашнюю сеть в списке доступных сетей. Если вы используете Ethernet-подключение, подключите кабель Ethernet к компьютеру и роутеру. |
| Шаг 3 | Введите пароль вашей домашней сети, если это требуется. После ввода пароля, ваш компьютер будет подключен к сети. |
2. Мобильные устройства:
| Шаг | Действие |
|---|---|
| Шаг 1 | Откройте настройки Wi-Fi на вашем мобильном устройстве. |
| Шаг 2 | Найдите вашу домашнюю сеть в списке доступных сетей и выберите ее. |
| Шаг 3 | Введите пароль вашей домашней сети, если это требуется. Ваше мобильное устройство будет автоматически подключено к сети. |
3. Устройства с поддержкой Wi-Fi (например, планшеты, смарт-телевизоры):
| Шаг | Действие |
|---|---|
| Шаг 1 | Включите Wi-Fi на устройстве. |
| Шаг 2 | Найдите вашу домашнюю сеть в списке доступных и выберите ее. |
| Шаг 3 | Введите пароль вашей домашней сети, если это требуется. Устройство будет подключено к сети и готово к использованию. |
Теперь вы знаете, как подключить разные типы устройств к домашней сети через роутер. Следуя этим простым инструкциям, вы сможете наслаждаться подключенными к сети устройствами в вашем доме.



