CS:GO – популярная командная многопользовательская игра, которая требует от игроков не только реакции и мастерства, но и корректной настройки игровых параметров. Оптимальный цветовой баланс в игре может дать вам преимущество перед соперниками, так как вы сможете лучше видеть и отличать объекты на экране.
Если у вас установлена видеокарта от NVIDIA, вам потребуется следовать нескольким простым шагам, чтобы настроить цветовое отображение в CS:GO. Эти действия помогут вам получить наиболее четкое изображение и повысить качество сцен в игре.
Шаг 1. Откройте панель управления NVIDIA, кликнув правой кнопкой мыши на рабочем столе и выбрав соответствующий пункт в контекстном меню.
Шаг 2. В панели управления выберите пункт "Регулировка цвета" или "Настройки цвета" (в зависимости от версии драйвера).
Шаг 3. В новом окне выберите вкладку "Дополнительные настройки" и найдите "Режим NVIDIA". Установите его на "Расширенный".
Шаг 4. Проверьте, что у вас выбран цветовой профиль "sRGB" или "Расширенный режим sRGB". Если нет, выберите его в выпадающем меню.
Шаг 5. Проверьте, что у вас включена опция "Динамический диапазон" и установите его на "Полный".
После завершения этих шагов, примените изменения и закройте панель управления NVIDIA. Теперь вы сможете наслаждаться наиболее точным и ярким цветовым отображением в CS:GO, что будет полезно для определения соперников на фоне различных игровых объектов.
Настройка цвета в КС ГО на видеокарте Nvidia

Настройка цвета в игре КС ГО может значительно повлиять на визуальное восприятие игры и помочь вам заметить детали, которые могут оказаться решающими в перестрелках. Если у вас видеокарта Nvidia, вы можете воспользоваться следующими шагами, чтобы настроить цветовую гамму игры:
- Откройте панель управления Nvidia, нажав правой кнопкой мыши на рабочем столе и выбрав "Панель управления Nvidia".
- В панели управления выберите "Настройка цвета, настройка уровней черного и коррекция гаммы".
- В разделе "Выбрать задачу" выберите "Установить настройки цвета и цифрового формата".
- Настройте "Яркость", "Контрастность" и "Насыщенность" по вашему вкусу. Вы также можете установить "Цифровой формат" и "Динамический диапазон" для достижения оптимальных результатов.
- Сохраните настройки, нажав кнопку "Применить".
После применения настроек вам следует перезапустить игру КС ГО для того, чтобы изменения вступили в силу. Теперь вы сможете насладиться более насыщенными цветами и более четким визуальным опытом на вашей видеокарте Nvidia.
Изменение гаммы экрана
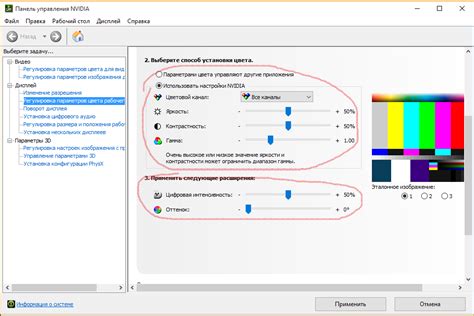
Настраивая цвета в КС ГО на видеокарте NVIDIA, вы можете изменить гамму экрана для достижения наилучшего визуального опыта игры. Чтобы изменить гамму экрана, следуйте инструкциям ниже:
- Откройте панель управления NVIDIA, щелкнув правой кнопкой мыши на рабочем столе и выбрав "Панель управления NVIDIA" в выпадающем меню.
- В панели управления NVIDIA выберите "Настройка цвета и насыщенности" в разделе "Отображение".
- Настройте гамму экрана, перемещая ползунки "Яркость", "Контрастность" и "Насыщенность". Вы можете изменить значения каждого ползунка, пока не достигнете желаемого эффекта.
- После того, как вы внесли желаемые изменения, нажмите кнопку "Применить", чтобы сохранить новую настройку гаммы экрана.
- Закройте панель управления NVIDIA и запустите КС ГО для проверки новых настроек цвета.
Изменение гаммы экрана позволит вам улучшить контрастность, насыщенность и яркость изображения в КС ГО. Это может помочь вам заметить детали и контуры объектов на экране лучше, что в свою очередь может улучшить вашу игру. Экспериментируйте с настройками цвета, чтобы найти оптимальные значения для вас.
Настройка контрастности

Для настройки контрастности в CS:GO с помощью видеокарты NVIDIA, следуйте следующим инструкциям:
- Откройте панель управления NVIDIA, щелкнув правой кнопкой мыши на свободной области рабочего стола и выбрав "Панель управления NVIDIA".
- Перейдите в раздел "Настроить цвет", который находится в категории "Развернутые настройки".
- В разделе "Контрастность" перемещайте ползунок вправо или влево, чтобы увеличить или уменьшить контрастность соответственно.
- Протестируйте новые настройки, запустив CS:GO и поиграв в него некоторое время. Оцените, как новые значения влияют на видимость объектов на экране.
Совет: Не забудьте сохранить изменения, нажав на кнопку "Применить", чтобы они вступили в силу.
Настройка контрастности может быть индивидуальной и зависит от ваших предпочтений и особенностей монитора. Поэтому экспериментируйте с разными значениями, чтобы найти оптимальную настройку для себя.
Использование цветового профиля
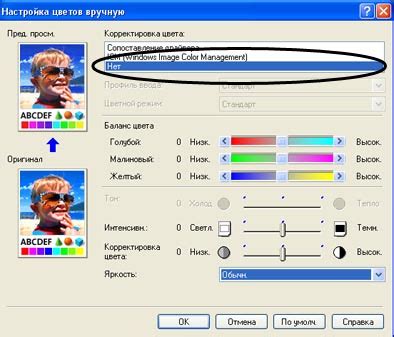
Для того чтобы использовать цветовой профиль в КС ГО, следуйте следующим инструкциям:
- Откройте панель управления NVIDIA, нажав правой кнопкой мыши на свободной области рабочего стола и выбрав пункт "Панель управления NVIDIA".
- В панели управления выберите категорию "Отображение" и нажмите на ссылку "Настроить цветовое управление".
- В разделе "Цветовой профиль" нажмите на кнопку "Добавить".
- Выберите нужный цветовой профиль из предложенного списка. Обратите внимание, что выбранный профиль должен соответствовать вашему монитору и предпочтениям по настройке цвета.
- Поставьте галочку возле выбранного профиля и нажмите "Применить".
После применения цветового профиля вы сразу увидите изменения в отображении цвета в игре. Если необходимо, вы всегда можете вернуться в панель управления и изменить выбранный профиль или отключить его.
Отключение цветовых фильтров
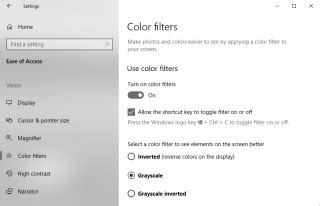
Для того чтобы отключить цветовые фильтры в CS:GO при использовании видеокарты NVIDIA, следуйте данным инструкциям:
- Откройте программу NVIDIA Control Panel.
- В разделе "Дисплей" выберите "Настройка цвета" или "Настройки цвета" в зависимости от версии программы.
- В разделе "Используется NVIDIA-драйвер" убедитесь, что выбрана опция "С использованием настройки приложения".
- Если опция не выбрана, выберите ее и нажмите кнопку "Применить".
- Закройте программу NVIDIA Control Panel.
После выполнения данных шагов цветовые фильтры в CS:GO должны быть отключены, и вы сможете наслаждаться игрой с насыщенными и естественными цветами.
Применение цветовых настроек в драйвере Nvidia

Драйвер Nvidia предоставляет уникальные возможности для настройки цвета в игре КС ГО. С помощью этих настроек вы сможете получить максимально комфортное и приятное визуальное восприятие игрового процесса.
Чтобы начать настройку цвета в КС ГО через драйвер Nvidia, вам необходимо открыть панель управления Nvidia. Это можно сделать, щелкнув правой кнопкой мыши на рабочем столе и выбрав соответствующий пункт меню.
После открытия панели управления Nvidia выберите раздел "Управление настройками цвета". Здесь вы сможете видеть основные параметры цвета, такие как яркость, контрастность, насыщенность и гамма.
Если вы хотите настроить цвета в КС ГО под свои предпочтения, рекомендуется провести некоторые эксперименты, чтобы найти оптимальные значения для каждого параметра. Не стесняйтесь изменять значения, пока не достигнете желаемого результата.
Чтобы применить настройки цвета в КС ГО, щелкните на кнопке "Применить" или "ОК". Вуаля! Теперь цвета в игре должны выглядеть согласно вашим предпочтениям.
Не забывайте, что каждая игра может иметь свои собственные настройки цвета, поэтому вы можете повторить эту процедуру для других игр.



