CS:GO - это популярная командная многопользовательская игра, в которую играют миллионы людей по всему миру. Однако, чтобы показать свои достижения и умения другим пользователям, многие игроки стремятся транслировать свои игровые сессии в режиме реального времени. Для этого необходимо овладеть программой OBS (Open Broadcaster Software) - одним из самых популярных инструментов для записи и трансляции игрового процесса.
В этой статье мы рассмотрим лучшие советы и инструкции по настройке CS:GO в OBS. Первое, что вам нужно сделать, это установить OBS на свой компьютер и открыть его. Затем следует подготовить свою игровую сессию в CS:GO: выбрать карту, определиться с режимом игры и настроить свои предпочтения в настройках игры.
Далее необходимо настроить OBS для трансляции игрового процесса. Вам понадобится создать новую сцену и добавить источник видеозахвата, который будет записывать и транслировать игру CS:GO. Не забывайте настроить качество видео и аудио, чтобы достичь максимально возможного качества трансляции.
Основные настройки OBS для CS:GO
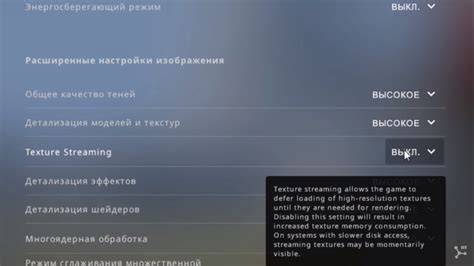
Для успешной стриминговой трансляции CS:GO с помощью OBS (Open Broadcaster Software) необходимо правильно настроить программу. В этом разделе мы рассмотрим основные настройки OBS для CS:GO.
1. Установить разрешение и частоту обновления экрана: В меню "Настройки" выберите вкладку "Видео". Здесь вам нужно установить разрешение экрана в соответствии с вашим монитором и указать частоту обновления экрана. Рекомендуется использовать разрешение 1920x1080 и частоту обновления 60 Гц. Если у вас экран с другим разрешением и/или другой частотой обновления, установите соответствующие значения.
2. Настроить качество видео: Для настройки качества видео в OBS перейдите во вкладку "Кодирование". Здесь вы можете выбрать различные параметры, такие как разрешение видео, битрейт и другие настройки. Рекомендуется использовать разрешение видео 1280x720 (720p) и битрейт 3000-5000 кбит/с.
3. Выбрать аудиоустройства: В меню "Настройки" вкладка "Аудио" вы можете выбрать устройства для записи и воспроизведения звука. Установите соответствующие значения для вашего микрофона и наушников или колонок.
4. Настроить стриминг: Для настройки стриминга в OBS перейдите во вкладку "Стриминг". Здесь вам нужно будет выбрать платформу, на которой вы будете транслировать, и ввести соответствующие настройки, такие как URL и ключ трансляции. Рекомендуется использовать платформы, такие как Twitch или YouTube, и следовать советам относительно настройки стрима для каждой платформы.
5. Настроить наложения и эффекты: В OBS вы также можете добавить наложения и эффекты на свой стрим, такие как название канала, графики производительности и другие. Перейдите во вкладку "Сцены" и добавьте нужные вам источники, такие как текстовые поля, изображения или окна приложений.
Здесь были рассмотрены только основные настройки OBS для CS:GO. Вы также можете настроить другие параметры в соответствии с вашими потребностями и предпочтениями. Удачной стриминговой трансляции!
Как выбрать нужные параметры видеозаписи

При настройке видеозаписи в CS:GO в OBS необходимо выбрать оптимальные параметры, чтобы получить качественный и плавный результат. Вот несколько советов, которые помогут вам сделать правильный выбор:
- Разрешение: Выберите нужное разрешение в зависимости от вашего монитора и желаемой качества записи. Рекомендуется использовать разрешение 1920x1080 (Full HD) для получения наилучшего результата.
- Кадровая частота: Кадровая частота определяет количество кадров в секунду, которые будут записываться. Рекомендуется выбирать кадровую частоту 60 или 30 кадров в секунду (FPS) для плавной и качественной записи.
- Битрейт: Битрейт определяет объем данных, который будет записываться в секунду. Высокий битрейт обеспечит лучшее качество видео, но также занимает больше места на жестком диске. Рекомендуется выбирать битрейт в диапазоне от 5000 до 10000 Kbps.
- Кодек: Кодек определяет способ сжатия видеоданных. Рекомендуется использовать H.264, так как это самый распространенный и поддерживаемый кодек.
Помните, что выбор параметров видеозаписи может зависеть от ваших индивидуальных предпочтений и возможностей вашей системы. Экспериментируйте с различными настройками и находите оптимальный вариант для себя.
Настройка разрешения и кадров в OBS для CS:GO

Содержание статьи CS:GO в OBS: лучшие советы и инструкции не будет полным без рассмотрения настройки разрешения и кадров в OBS для CS:GO. Корректные настройки позволят вам стримить или записывать игровой процесс с высоким качеством и плавностью.
Выбор разрешения
Перед тем, как начать настраивать OBS для CS:GO, вам необходимо решить, на каком разрешении вы хотите стримить или записывать игру. Это может быть разрешение экрана (например, 1920x1080) или же разрешение окна с игрой.
Установите выбранное разрешение в настройках игры CS:GO. Затем откройте OBS, перейдите во вкладку "Настройки" и выберите "Видео". В разделе "Базовое разрешение" установите нужные значения.
Важно помнить, что при стриме или записи на разрешении в высокой четкости (например, 1920x1080) требуется достаточно мощный компьютер для обработки видео в реальном времени.
Настройка числа кадров в секунду
Следующим шагом является настройка числа кадров в секунду (FPS) в OBS для CS:GO. Число кадров в секунду определяет плавность видео.
Чтобы настроить число кадров в секунду, перейдите во вкладку "Настройки" в OBS и выберите "Видео". В разделе "Число кадров в секунду" установите желаемое значение.
Важно помнить, что вы должны выбрать значение, которое поддерживается вашим компьютером и интернет-соединением. Если ваш компьютер не может стабильно обрабатывать выбранное значение FPS, видео может стать не плавным или дрожащим.
В итоге, настройка разрешения и кадров в OBS для CS:GO имеет решающее значение для качественной стриминговой или записи игры. Следуйте указанным инструкциям и экспериментируйте, чтобы найти оптимальные значения для вашей системы.
Как установить оптимальное разрешение и частоту кадров
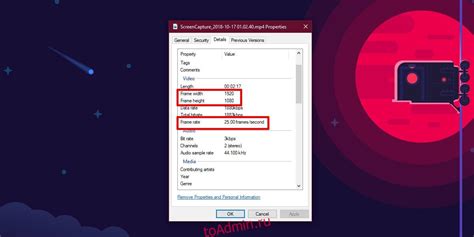
При настройке CS:GO в OBS важно установить оптимальное разрешение и частоту кадров для достижения наилучшего качества трансляции. Ниже приведены шаги, которые помогут вам сделать это:
- Откройте настройки CS:GO и перейдите во вкладку "Видео".
- Установите разрешение на максимальное значение. Обычно это 1920x1080 (Full HD) или 1280x720 (HD). Выберите наибольшее разрешение, которое ваш монитор или стриминговая платформа поддерживают.
- Установите частоту кадров (FPS) на 60. Обеспечивание стабильных 60 кадров в секунду улучшит плавность и качество трансляции.
После настройки разрешения и частоты кадров в CS:GO перейдите к настройкам OBS:
- Откройте OBS и выберите свою сцену.
- Щелкните правой кнопкой мыши на источнике экрана и выберите "Преобразовать".
- Установите разрешение на то же значение, которое вы выбрали в CS:GO.
- Установите частоту кадров (FPS) также на то же значение, что и в CS:GO (обычно 60).
После этих настроек вы будете транслировать CS:GO с оптимальным разрешением и частотой кадров, что сделает вашу трансляцию более профессиональной и приятной для зрителей.
Конфигурация аудио в OBS для CS:GO
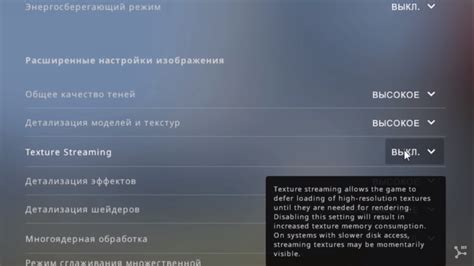
Настройка аудио в OBS для CS:GO играет важную роль в создании качественного игрового потока. Ведь звуковой эффект в игре играет огромную роль и позволяет зрителям полностью погрузиться в происходящее.
Для начала настройки аудио в OBS для CS:GO, откройте программу OBS и перейдите на вкладку "Настройки".
- Выберите вкладку "Запись" и найдите секцию "Аудио". Здесь вы можете выбрать Аудиоустройства для вашего потока.
- Рекомендуется выбрать "Запись по умолчанию" в качестве вашего устройства захвата аудио, чтобы записать звук из игры и вашего микрофона. Это позволит также вам контролировать громкость каждого источника независимо.
- Если вы хотите улучшить качество звука записи, вы можете настроить уровни звука. Нажмите на кнопку "Настройки" рядом с "Запись по умолчанию". Затем выберите вкладку "Учетные записи" и настройте уровень звука по своему усмотрению.
После настройки аудио в OBS для CS:GO, у вас будет возможность записывать игру с качественным звуком, а также контролировать громкость звука каждого источника независимо для более комфортного просмотра.
Как правильно настроить звуковую запись и воспроизведение
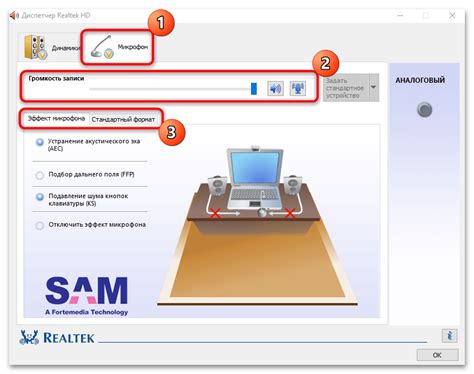
Для создания качественной трансляции матчей CS:GO в OBS необходимо правильно настроить звуковую запись и воспроизведение. Это позволит гарантировать, что зрители услышат все звуки игры и комментарии комментаторов без сбоев и искажений.
Вот некоторые важные шаги, которые помогут вам настроить звуковую запись в OBS:
| 1. | Откройте настройки OBS и перейдите на вкладку "Аудио". |
| 2. | В разделе "Устройства записи" выберите аудиозаписывающее устройство. Обычно это микрофон, который будет использоваться для комментариев. Убедитесь, что устройство правильно подключено и настроено в системе. |
| 3. | Установите уровень громкости микрофона так, чтобы ваш голос был слышен четко и громко, но не искажался. Регулировку громкости можно сделать на самом микрофоне или в настройках системы. |
| 4. | В разделе "Устройства воспроизведения" выберите аудиовоспроизводящее устройство. Это может быть звуковая карта или наушники, через которые вы будете слушать звук игры и комментарии. |
| 5. | Установите уровень громкости аудиовоспроизводящего устройства так, чтобы звук игры и комментарии зрителей были слышны ясно и громко, но не громче, чем голос комментаторов. |
Следуя этим шагам, вы сможете настроить звуковую запись и воспроизведение в OBS таким образом, чтобы сохранить баланс между звуками игры и комментариями комментаторов. Это поможет создать качественную и понятную трансляцию для ваших зрителей.
Настройка энкодера в OBS для CS:GO
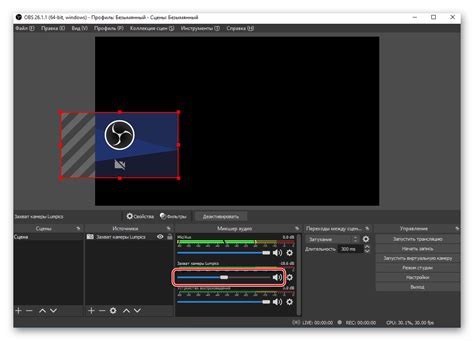
Для настройки энкодера в OBS, следуйте этим рекомендациям:
1. Выберите правильный тип энкодера
В OBS доступны несколько типов энкодеров, таких как x264 и NVIDIA NVENC. Для игры CS:GO настройте энкодер x264, который обеспечивает высокое качество видео и низкую задержку.
2. Установите оптимальный битрейт
Битрейт определяет количество данных, передаваемых в секунду. Для CS:GO рекомендуется использовать битрейт от 4000 до 6000 Kbps. Высокий битрейт позволит сохранить детали игры и сохранить четкий видео поток.
3. Разрешение и частота кадров
Когда настраиваете энкодер, убедитесь, что разрешение и частота кадров соответствуют вашим требованиям. Для CS:GO рекомендуется использовать разрешение 1920x1080 (Full HD) и частоту кадров 60 или 30 FPS.
4. Используйте аппаратное ускорение (если есть)
Если ваша видеокарта поддерживает аппаратное ускорение, включите его в настройках энкодера. Аппаратное ускорение может значительно снизить нагрузку на процессор и улучшить производительность трансляции.
Следуя этим советам, вы сможете настроить энкодер в OBS для CS:GO таким образом, чтобы получить высокое качество видео трансляции без потери производительности.
Как выбрать оптимальный энкодер для видеозаписи

Одним из самых популярных энкодеров является x264. Он обеспечивает высокое качество видео и хорошую компрессию, что особенно важно при трансляции в сети. Но необходимо учитывать, что он требует большей производительности процессора.
Если у вас мощный процессор, можно рассмотреть вариант использования энкодера NVENC. Он использует графический процессор NVIDIA для сжатия видео, что снимает нагрузку с центрального процессора и позволяет обеспечить высокое качество записи.
Еще одним вариантом является энкодер Quick Sync. Он использует интегрированную графическую карту Intel и обеспечивает хорошую производительность при низком потреблении ресурсов. Этот энкодер рекомендуется использовать на компьютерах с процессорами Intel.
Важно учитывать особенности вашего компьютера и задачи, которую вы ставите перед записью. Проведите тестирование разных энкодеров для определения оптимального варианта для вас.



