Цветы - это красивый элемент природы, который всегда радует нас своей яркостью и нежностью. Если вы хотите научиться рисовать цветы, то вам необходимо некоторое упражнение и набор простых инструкций. Одним из доступных инструментов для рисования цветков является программа Paint, которой пользуется множество пользователей.
В этой статье мы научим вас, как нарисовать цветок в пейнте пошагово. Начнем с базовой формы цветка, которую можно нарисовать с помощью простых геометрических фигур. Затем мы добавим детали и оттенки, чтобы сделать цветок максимально реалистичным.
Приступим к созданию вашего первого цветка в пейнте! Следуйте инструкциям и не бойтесь экспериментировать с цветами и формами. Пусть ваш цветок станет уникальным произведением искусства!
Шаги по рисованию цветка в пейнте

Для начала работы в программе Paint следуйте этим простым шагам:
1. Откройте программу Paint на вашем компьютере.
2. Выберите инструмент "Кисть" на панели инструментов с левой стороны окна Paint.
3. Нарисуйте окружность на полотне. Чтобы сделать это, щелкните и удерживайте левую кнопку мыши, перемещая указатель, чтобы создать форму окружности.
4. Выберите цвет, который будет основным цветом вашего цветка. Нажмите на кнопку "Цвет" на панели инструментов и выберите желаемый цвет из палитры.
5. Настройте размер и форму кисти, чтобы создать лепестки цветка. Нажмите на кнопку "Размер кисти" на панели инструментов и выберите желаемый размер и форму кисти.
6. Нарисуйте лепестки цветка, используя кисть. Щелкните и удерживайте левую кнопку мыши в месте, где вы хотите начать рисовать лепесток, и перемещайте указатель, чтобы создать нужную форму лепестка. Повторите этот шаг, чтобы создать остальные лепестки.
7. Добавьте детали цветка, такие как центральная часть и линии на лепестках. Используйте инструменты "Линия" и "Кисть" для добавления этих деталей.
8. Закончите рисование цветка, добавьте фон и другие детали, если нужно. Используйте инструменты "Кисть" и "Заливка" для этого.
9. Сохраните свою работу. Нажмите на кнопку "Файл" в левом верхнем углу окна Paint, выберите "Сохранить как" и введите имя для файла. Выберите место, где хотите сохранить файл, и нажмите кнопку "Сохранить".
Теперь вы знаете основные шаги по рисованию цветка в программе Paint. Попробуйте экспериментировать с разными формами и цветами, чтобы создать уникальные и красивые цветы!
Подготовка программы и инструментов

Перед тем, как начать рисовать цветок в пейнте, вам потребуется следующее:
1. Компьютер. Убедитесь, что у вас есть компьютер с установленной программой Paint или другой программой для рисования.
2. Мышь или графический планшет. Для рисования вам понадобится либо компьютерная мышь, либо графический планшет, если вы предпочитаете рисовать с помощью стилуса.
Примечание: Если у вас нет графического планшета, не волнуйтесь - можно нарисовать цветок с помощью мыши.
3. Открыть программу Paint. Запустите программу Paint, щелкнув на ее значке на рабочем столе или найдите ее в меню "Пуск". Если у вас установлена другая программа для рисования, откройте ее.
4. Создать новый файл. В программе Paint выберите "Файл" в верхнем левом углу и нажмите на пункт "Создать". Затем выберите размер холста для вашего цветка.
Теперь у вас есть все необходимое для начала рисования цветка в пейнте. Продолжайте чтение для получения пошаговой инструкции!
Создание нового файла и выбор фона

Шаг 1: Запустите приложение Paint и откройте вкладку Файл в верхнем левом углу экрана.
Шаг 2: В меню выберите опцию Создать новый файл или используйте сочетание клавиш Ctrl+N.
Шаг 3: Появится окно с параметрами нового файла. Здесь вы можете выбрать размер холста, единицы измерения и разрешение картинки. Для начала рекомендуется выбрать стандартные настройки, их можно изменить позже.
Шаг 4: После выбора параметров файла, нажмите на кнопку ОК.
Шаг 5: Теперь у вас открыт новый файл с пустым холстом. Чтобы выбрать фон, откройте вкладку Формат в верхней части экрана.
Шаг 6: В меню выберите опцию Фон. Откроется дополнительное меню, в котором можно выбрать цвет фона или добавить изображение в качестве фона.
Шаг 7: Выберите желаемый цвет фона или изображение из предложенных вариантов. Если вам нужен другой цвет или изображение, вы можете выбрать опцию Дополнительные цвета или Фоновое изображение соответственно. Затем следуйте инструкциям, чтобы выбрать нужный цвет или загрузить собственное изображение.
Шаг 8: После выбора фона, занимайтесь созданием цветка, используя инструменты и кисти, доступные в Paint.
Теперь у вас есть новый файл с выбранным фоном, готовый для создания уникального цветка. Приступайте к следующему шагу и продолжайте рисовать!
Начертание стебля и листьев
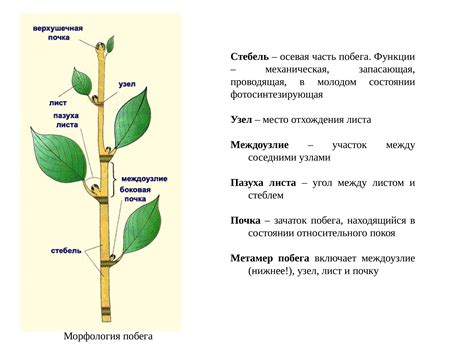
Шаг 1: Начните рисовать цветок, нарисовав тонкий стебель. Он должен выходить из центра холста и немного наклоняться в одну сторону.
Шаг 2: Нарисуйте несколько листьев на стебле. Листья должны быть овальной формы, со сплюснутой вершиной. Расположите их по обе стороны стебля, дополнительно добавьте некоторые листочки на конце стебля.
Шаг 3: Подчеркните контур стебля и листьев, используя тонкую кисть или карандаш. Обведите внешние границы каждого элемента, чтобы они выделялись на фоне. Это придаст вашему цветку выразительность и объем.
Шаг 4: Чтобы придать стеблю и листьям реалистичность, добавьте несколько линий с вогнутыми дугами. Это поможет создать эффект текстуры и отображения теней.
Шаг 5: Окрасьте стебель и листья в нужные оттенки зеленого цвета. Используйте светлые и темные оттенки, чтобы создать эффект объемности и игры света.
Шаг 6: Добавьте детали и украшения на листья и стебель, если это требуется. Например, вы можете нарисовать небольшие жилки на листьях или капли росы на стебле.
Шаг 7: Подчеркните стебель и листья темными линиями, чтобы они более выделялись на фоне и придали вашему цветку завершенный вид.
Рисование основы для цветка

1. Запустите программу Paint и создайте новый файл.
2. Выберите инструмент "Овал" из панели инструментов.
3. Нажмите и удерживайте левую кнопку мыши на холсте и нарисуйте овал, который будет служить основой для цветка.
4. Используйте инструмент "Заливка" для заполнения овала выбранным цветом.
5. Чтобы добавить некоторую текстуру или штрихи в основу цветка, вы можете использовать инструмент "Кисть" и выбрать нужный размер и цвет кисти.
6. Если вы хотите сделать основу цветка более реалистичной, вы можете добавить некоторые детали, например, тени или блики, используя инструменты "Кисть" или "Эффекты".
Теперь, когда вы создали основу для цветка, вы можете приступить к добавлению лепестков и деталей, чтобы сделать его еще красивее и живописнее.
Добавление лепестков цветка
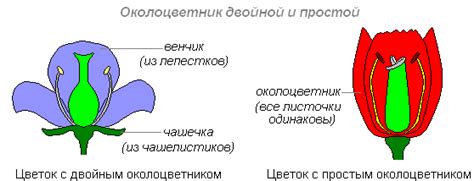
1. Возьмите кисть круглой формы и выберите цвет лепестков.
2. Начните рисовать один лепесток, нажимая на планшет или мышку и проводя линию от центра цветка к его краю.
3. Повторите эту операцию, рисуя ещё несколько лепестков вокруг первого, чтобы создать симметричную форму цветка.
4. Изменяйте размер и форму лепестков, создавая эффект разнообразия и объёма.
5. Добавьте детали, такие как жилки или контуры, чтобы сделать лепестки более реалистичными.
6. Постепенно заполните всю поверхность цветка лепестками, сохраняя симметрию и равномерность расположения.
7. После завершения рисования лепестков, можете добавить центральную часть цветка семян или пыльцы.
Подчеркивание деталей и углубление теней
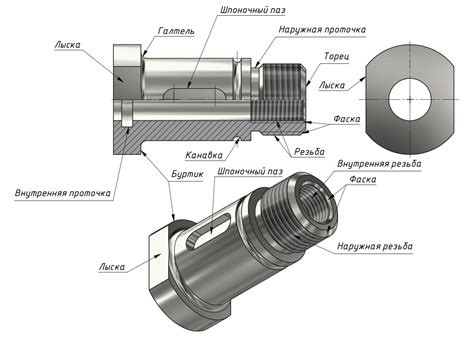
После основной структуры цветка нарисованной в предыдущем шаге, пришло время придать цветку более реалистичный и объемный вид. Чтобы достичь этого, важно подчеркнуть детали и добавить тени.
Одним из способов подчеркнуть детали нарисованного цветка является использование контрастного цвета для выделения основных элементов. Например, если цвет ваших лепестков светлый, вы можете их контуры нарисовать темным цветом, таким как черный или темно-коричневый.
Для углубления теней нарисованного цветка можно использовать градиенты или глубокие оттенки того же цвета. Нанесите темные краски или карандашом на участки цветка, которые должны быть в тени или находятся в глубине. Добавление теней придаст вашему рисунку объем и реалистичность.
- Используйте контрастный цвет для подчеркивания деталей.
- Добавьте тени градиентами или глубокими оттенками.
- Наносите темные краски или карандашом на участки в тени.
Некоторые дополнительные детали и углубление теней могут оживить ваш рисунок и сделать его более выразительным. Экспериментируйте с различными техниками и смотрите, как они изменяют внешний вид вашего цветка. Помните, что основное правило - практика и терпение, и с каждым новым рисунком вы будете развиваться и становиться лучше!
Завершающие штрихи

После того, как вы нарисовали основную форму цветка и добавили детали, пришло время придать своему рисунку последние штрихи.
Вы можете использовать инструмент "Кисть" с различными размерами и цветами, чтобы добавить тонкие линии и подчеркнуть контуры цветка. Это поможет сделать рисунок более выразительным.
Также вы можете использовать инструмент "Эйрбраш", чтобы добавить пушистость и объем цветку. Просто выберите нужный размер кисти и щелкните по холсту, чтобы добавить мягкие и рассеянные краски.
Не забудьте добавить детали к стеблю и листьям, чтобы сделать цветок более реалистичным. Например, вы можете добавить вены на листьях или тонкие линии на стебле.
Подумайте также об использовании различных текстурных кистей или штампов, чтобы добавить интересных визуальных эффектов к вашему цветку. Например, вы можете использовать кисти с текстурой пастели или капельками воды, чтобы создать эффект зарослей или росы на лепестках.
И наконец, не бойтесь экспериментировать и добавлять свою индивидуальность в рисунок. Каждый цветок уникален, поэтому доверьте своей интуиции и дайте волю своей творческой фантазии!
Сохранение и экспорт работы

После того как вы создали свой цветок в программе Paint, вы можете сохранить его, чтобы в дальнейшем продолжить работу или использовать в других проектах. Для этого в Paint есть несколько способов сохранения и экспорта работы.
1. Чтобы сохранить вашу работу в формате Paint (с расширением .bmp), выберите в меню "Файл" в верхнем левом углу окна программы и нажмите "Сохранить". Укажите название файла и выберите папку, в которой вы хотите сохранить работу. Нажмите "Сохранить" и ваша работа будет сохранена в формате Paint.
2. Если вы хотите сохранить вашу работу в другом формате, например, в формате .jpeg или .png, в Paint также есть такая возможность. Выберите в меню "Файл" опцию "Сохранить как". В открывшемся окне выберите желаемый формат в выпадающем списке "Тип файла". Укажите название файла и папку для сохранения. Нажмите "Сохранить" и ваша работа будет сохранена в выбранном формате.
Совет: Если вы хотите сохранить вашу работу в формате .jpeg или .png, рекомендуется выбирать формат .png, так как он обеспечивает лучшее качество изображения с сохранением прозрачности фона.
3. Кроме того, вы можете экспортировать вашу работу в другие программы или платформы. Для этого выберите в меню "Файл" опцию "Экспорт". В открывшемся окне выберите вариант экспорта - например, "Экспортировать в формате изображения" или "Экспортировать в формате PDF". Укажите путь для сохранения файла и нажмите "ОК". Ваша работа будет экспортирована в выбранный формат.
Теперь вы знаете, как сохранить и экспортировать свою работу в программе Paint. Это поможет вам сохранить ваши творческие идеи и делиться ими с другими.



