Скриншоты – это отличный способ сохранить важные моменты, интересные изображения или информацию с экрана компьютера или мобильного устройства. Однако, когда дело доходит до поиска этих скриншотов в гигабайтах файлов, время от времени может возникнуть сложность в их локализации.
Тем не менее, стоит заметить, что каждый раз скриншот сохраняется в определенном месте на компьютере или устройстве. И если быть знакомым с эффективными способами определения местоположения скриншота, то все становится значительно проще.
В этой статье мы рассмотрим несколько методов, которые помогут вам узнать путь скриншота. Мы покажем, как найти скриншоты на разных устройствах и операционных системах, включая Windows, macOS, iOS и Android.
Местоположение скриншота: поиск эффективными способами
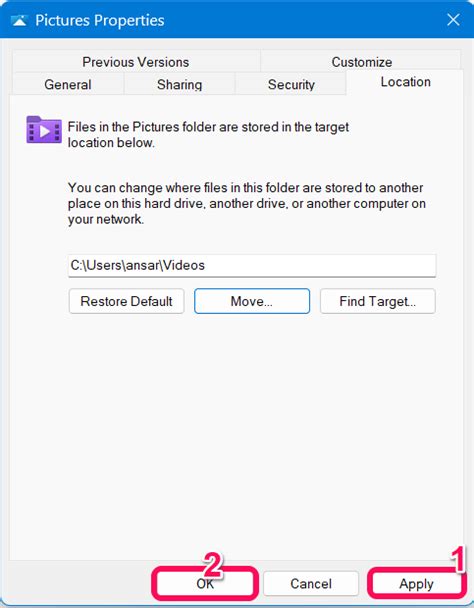
Если вам необходимо узнать путь к файлу скриншота на вашем устройстве, существуют несколько эффективных способов, которые вам в этом помогут.
1. Использование стандартной программы для скриншотов: В большинстве операционных систем есть встроенные инструменты для создания скриншотов. Одним из таких инструментов является "Снимок экрана" в Windows или "Захват экрана" в MacOS. Эти программы обычно сохраняют скриншоты в специальной папке. Чтобы узнать путь к скриншоту, откройте программу и проверьте настройки сохранения файлов.
2. Поиск в истории файлов: Если вы не помните, где сохранён скриншот, попробуйте узнать его путь путём поиска в истории файлов. В большинстве операционных систем есть функция поиска, которая поможет вам найти скриншот по его имени или дате создания.
3. Использование специализированных программ: Существует множество программ, которые помогут вам найти путь к скриншоту. Например, на Windows вы можете воспользоваться программой Everything, которая быстро ищет файлы на вашем компьютере. На MacOS можно воспользоваться программой Spotlight, которая выполнит аналогичную функцию.
4. Поиск через управление файлами: Если вы знаете некоторые характеристики файла скриншота, такие как его название или расширение, то вы можете воспользоваться программами для управления файлами, например, Проводником в Windows или Finder в MacOS, чтобы выполнить поиск по соответствующим параметрам.
5. Уточнение сведений: Если вы все еще не можете найти путь к скриншоту, попробуйте уточнить сведения о файле, например, поискать его в записях камеры или в программах, которые включают в себя функцию создания скриншотов. Это может помочь вам вспомнить, где вы сохраняли свои скриншоты.
Используйте эти эффективные способы, чтобы определить местоположение сделанного скриншота и всегда иметь доступ к нужным файлам.
Как определить путь сохранения сделанного скриншота
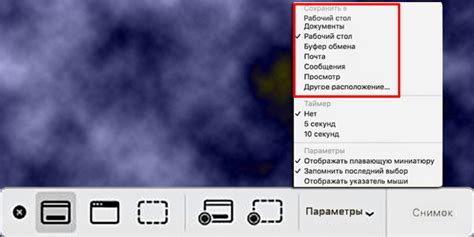
Когда вы делаете скриншот на своем устройстве, важно знать, где он сохраняется, чтобы в дальнейшем было легче найти его. Вот несколько способов, как определить путь сохранения сделанного скриншота:
1. Проверить папку "Скриншоты". В многих операционных системах, есть специальная папка, где автоматически сохраняются все скриншоты. Например, в Windows она называется "Screenshots" и находится в главной папке пользователя. В macOS и iOS скриншоты сохраняются на рабочем столе или в папке "Файлы" на iPhone и iPad.
2. Использовать поиск. Если вы не можете найти папку "Скриншоты" или скриншоты сохраняются в другом месте, вы можете использовать поиск на вашем устройстве. Введите название файла скриншота или его расширение (например, ".png" или ".jpg") в поисковую строку операционной системы и нажмите Enter. Операционная система покажет вам результаты, включая путь сохранения скриншота.
3. Использовать программу для управления скриншотами. Некоторые программы для управления скриншотами, например, Lightshot или Greenshot, предлагают возможность настроить путь сохранения скриншотов. Если у вас установлена такая программа, откройте ее настройки и найдите пункт, отвечающий за сохранение скриншотов. Там вы сможете увидеть текущий путь сохранения и, при необходимости, изменить его.
4. Просмотреть историю файлов. Если вы недавно делали скриншот, но не можете найти его, вы можете просмотреть историю файлов на вашем устройстве. В Windows используйте "Историю файлов" или "Последние документы" в проводнике. В macOS откройте "Recent Items" в меню "Finder". В iOS можно использовать функцию "Недавние элементы" на рабочем столе.
Зная путь сохранения сделанного скриншота, вы сможете легко найти его, использовать в нужных целях или поделиться с другими.
Программы и приложения для определения местоположения скриншота
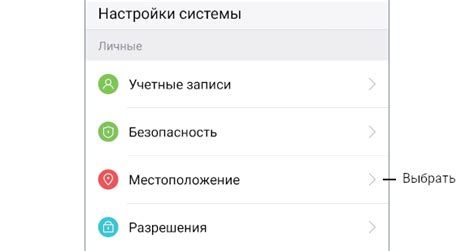
Существует несколько полезных программ и приложений для определения местоположения скриншота на компьютере или мобильном устройстве. Они позволяют легко и удобно найти путь к файлу скриншота и быстро открыть его.
Вот некоторые из них:
Finder - стандартное приложение для поиска файлов на компьютере Mac. Вы можете воспользоваться функцией поиска, чтобы найти файл скриншота, используя его имя или расширение.
Windows Explorer - аналогично Finder, Windows Explorer позволяет вам искать файлы на компьютере под управлением Windows. Нажмите на иконку поиска в панели задач и введите имя файла скриншота или его расширение, чтобы найти его.
Снимки экрана (или Шпикер) - это приложение для управления и организации скриншотов на компьютерах Mac. Оно автоматически сохраняет скриншоты в определенной папке, которую вы можете легко найти и открыть.
Google Фото - приложение для хранения и организации фотографий и видео на мобильных устройствах. Если включена функция резервного копирования скриншотов, вы сможете легко найти скриншоты в приложении и открыть их.
Evernote - популярное приложение для организации и хранения заметок. Оно также позволяет сохранять и организовывать скриншоты. Вы можете использовать функцию поиска, чтобы найти конкретный скриншот и открыть его.
Каждая из этих программ и приложений предлагает свои уникальные возможности и удобства при работе с скриншотами. Выберите ту, которая подходит вам наиболее, и легко найдите местоположение и скорректируйте сделанный скриншот.
Технические характеристики скриншотов: отобразить важные данные
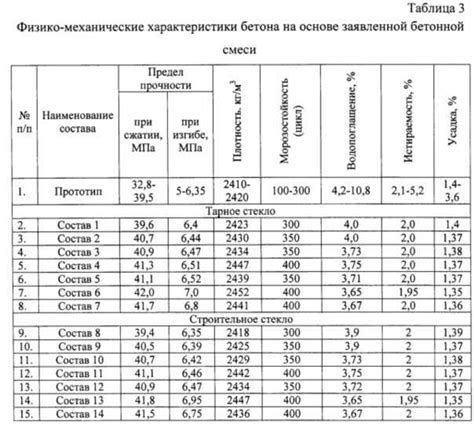
При создании и использовании скриншотов очень важно знать и понимать их технические характеристики. Отображение важных данных на скриншотах может быть полезным при их анализе и обработке.
Скриншоты содержат различную информацию, которая может быть полезна в контексте их использования. Одной из основных характеристик скриншота является его разрешение. Разрешение скриншота определяет количество точек (пикселей), которые содержатся в горизонтальной и вертикальной плоскостях. Чем выше разрешение, тем более детализированным будет скриншот.
Еще одной важной характеристикой скриншота является его формат. Существует множество форматов изображений, которые могут использоваться для создания скриншотов, например JPEG, PNG, GIF и другие. Каждый формат имеет свои особенности и преимущества, поэтому выбор формата зависит от технических и функциональных требований конкретной ситуации.
На скриншотах может быть отображена и дополнительная информация, такая как дата и время создания скриншота, имя файла, размер файла и другие. Эти данные могут быть полезными для организации и каталогизации скриншотов, а также для прослеживания истории изменений.
Также важно отметить, что скриншоты могут содержать метаданные, которые представляют собой дополнительную информацию о самом изображении, такую как создатель, камера, используемая для создания скриншота, географические координаты и другие параметры. Эти метаданные могут быть полезными при проведении расследований или исследований, а также для установления подлинности или происхождения скриншота.
Важно учитывать, что скриншоты могут содержать конфиденциальную или чувствительную информацию. Поэтому при создании и использовании скриншотов необходимо обеспечить их безопасность и защиту от несанкционированного доступа.
Технические характеристики скриншотов играют важную роль при их создании, использовании и обработке. Правильное использование и анализ этих характеристик позволяет более эффективно работать с изображениями и получить максимальную пользу от скриншотов.
Практические советы по поиску пути сохранения скриншотов
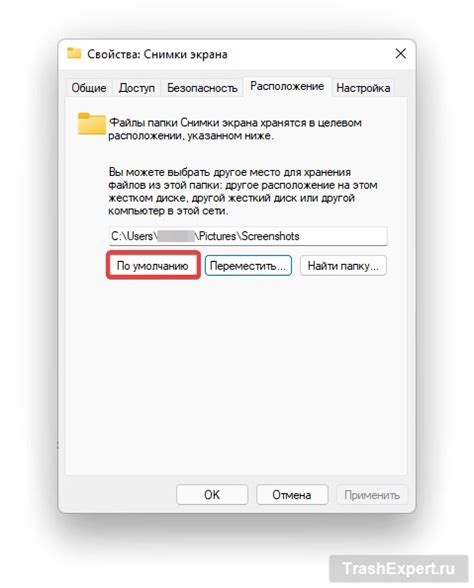
Когда вы делаете скриншот на своем устройстве, вы уверены, что знаете, куда он сохраняется? Часто найти путь скриншота может быть не так просто. Однако, есть несколько методов, которые помогут вам эффективно определить местоположение сохраненного скриншота. В этом разделе, мы предоставим вам несколько практических советов, которые помогут вам найти скриншоты на вашем устройстве.
1. Используйте поиск по имени файла
Один из самых простых способов найти скриншот - это воспользоваться поиском по имени файла. Обычно скриншоты сохраняются с именем, содержащим ключевое слово "скрин" или "screenshot". Вы можете использовать функцию поиска на своем устройстве, чтобы найти все файлы с такими именами.
2. Проверьте папку "Изображения"
На многих устройствах скриншоты сохраняются в специальной папке "Изображения" или "Screenshots". Проверьте эти папки на вашем устройстве, чтобы найти скриншоты.
3. Пользуйтесь специальными приложениями
Если вы всё равно не можете найти скриншоты, вы можете воспользоваться специальными приложениями для поиска файлов. Эти приложения позволяют сканировать ваше устройство на наличие определенных файлов или расширений, что может помочь вам найти скриншоты.
Не беспокойтесь, вы всегда можете найти путь скриншота на вашем устройстве. Просто примените эти практические советы и вы с легкостью найдете нужные вам скриншоты.



