Если вы разрабатываете приложения для Android, то вы наверняка используете эмулятор Android Studio для тестирования своего кода. Один из важных параметров, который вам может понадобиться, это IP-адрес эмулятора. IP-адрес необходим для получения доступа к эмулятору из других устройств, например, для тестирования приложения с помощью реального устройства или для подключения к эмулятору из другого компьютера.
Но как узнать IP-адрес эмулятора Android Studio? Существует несколько способов, и мы рассмотрим самые простые из них.
Первый способ - это использование команды adb. Adb (Android Debug Bridge) - это инструмент командной строки, который позволяет взаимодействовать с эмулятором и устройствами Android. Чтобы узнать IP-адрес эмулятора, вам нужно открыть командную строку и выполнить следующую команду:
adb shell ip -f inet addr show wlan0
Если первый способ кажется вам слишком сложным, то можно воспользоваться вторым способом - использовать приложение "Wifi Analyzer" из Google Play. Это бесплатное приложение позволяет сканировать Wi-Fi сети и просматривать информацию о подключенных устройствах. Вы можете установить "Wifi Analyzer" на эмулятор и запустить его. В списке подключенных устройств вы найдете IP-адрес эмулятора Android Studio.
Независимо от способа, который вы выбрали, узнав IP-адрес эмулятора Android Studio, вы сможете использовать его для выполнения различных действий, связанных с тестированием и разработкой приложений для Android.
Открываем эмулятор Android Studio

1. Запустите Android Studio на вашем компьютере.
2. После запуска Studio вы увидите стартовый экран с несколькими вариантами действий. Нажмите на кнопку "Start a new Android Studio project", чтобы создать новый проект, или выберите существующий проект из списка в случае, если вы уже работали с Android Studio.
3. Подождите, пока Studio загрузит все необходимые файлы и настройки.
4. После загрузки вы увидите основное окно Android Studio. В левом нижнем углу окна найдите иконку "AVD Manager" и нажмите на нее.
5. В открывшемся окне выберите вкладку "Virtual Devices". Затем нажмите на кнопку "Create Virtual Device".
6. В следующем окне выберите нужное вам устройство, например, Nexus 5X, и нажмите на кнопку "Next".
7. Выберите нужную версию операционной системы Android и нажмите на кнопку "Next". Если нужной версии нет в списке, нажмите на кнопку "Download" рядом с ней, чтобы загрузить ее.
8. Настройте остальные параметры виртуального устройства, такие как имя и размер экрана, и нажмите на кнопку "Finish".
9. Вернитесь в окно AVD Manager. Теперь вы увидите созданное вами виртуальное устройство в списке. Нажмите на кнопку "Play" рядом с ним, чтобы запустить эмулятор Android.
10. Подождите, пока эмулятор загрузится. После загрузки вы увидите экран с эмуляцией работы операционной системы Android.
Теперь вы успешно открыли эмулятор Android Studio и готовы начать тестирование и разработку приложений для Android.
Находим нужный эмулятор
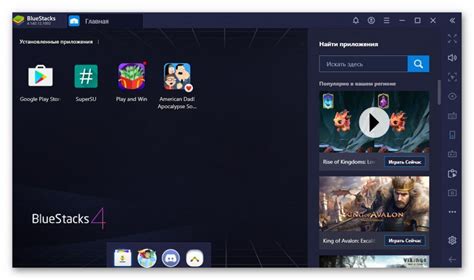
Чтобы узнать IP адрес эмулятора Android Studio, сначала необходимо найти нужный эмулятор. Для этого выполните следующие шаги:
- Откройте Android Studio.
- Перейдите в меню "Tools" и выберите "AVD Manager".
- В открывшемся окне AVD Manager вы увидите список доступных эмуляторов.
- Выберите нужный эмулятор из списка и нажмите кнопку "Edit" или "Запустить".
- В появившемся окне вашего эмулятора перейдите на вкладку "Advanced settings".
На вкладке "Advanced settings" вы увидите строку "Emulated Performance" и IP адрес вашего эмулятора. Это и есть IP адрес эмулятора, который вы должны использовать для подключения к нему. Запишите IP адрес эмулятора для дальнейшего использования.
Запускаем командную строку
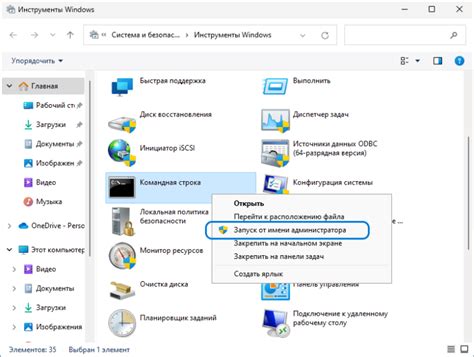
Чтобы узнать IP эмулятора в Android Studio, вам понадобится открыть командную строку на вашем компьютере. В зависимости от операционной системы эти действия могут незначительно отличаться.
| Операционная система | Команды для запуска командной строки |
| Windows | Нажмите клавишу Win+R, введите "cmd" в строку запуска и нажмите Enter. Откроется командная строка. |
| MacOS | Нажмите комбинацию клавиш Cmd+Пробел, введите "Terminal" и нажмите Enter. Откроется терминал. |
| Linux | Нажмите комбинацию клавиш Ctrl+Alt+T или нажмите правой кнопкой мыши на рабочем столе и выберите "Открыть в терминале". Откроется терминал. |
После открытия командной строки вам необходимо ввести следующую команду:
adb devices
Нажмите Enter, чтобы выполнить команду. Вы увидите список устройств, подключенных к вашему компьютеру.
В списке устройств найдите строку, которая начинается с "emulator-", за которой следует серийный номер вашего эмулятора. Рядом со серийным номером будет указан его IP-адрес.
Теперь вы знаете IP эмулятора Android Studio и можете использовать его для тестирования и отладки приложений.
Находим IP-адрес эмулятора
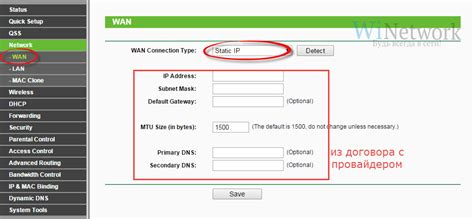
Для работы с сетью или для подключения к эмулятору Android Studio по сети необходимо знать IP-адрес эмулятора. Ниже представлена подробная инструкция по его поиску:
| Шаг 1 | Запустите эмулятор Android Studio. |
| Шаг 2 | Откройте командную строку или терминал на вашем компьютере. |
| Шаг 3 | Введите команду adb devices и нажмите Enter. Эта команда отобразит список устройств, подключенных к вашему компьютеру, включая эмуляторы Android Studio. |
| Шаг 4 | На экране будет отображен список устройств. Найдите строку, которая начинается с emulator- и содержит IP-адрес, например, emulator-5554. IP-адрес разделен знаком :. В данном примере IP-адрес будет 5554. |
| Шаг 5 | IP-адрес эмулятора готов! Теперь вы можете использовать его для подключения к эмулятору Android Studio по сети. |
Теперь вы знаете, как найти IP-адрес эмулятора Android Studio и можете комфортно использовать его в своих проектах.
Проверяем подключение эмулятора
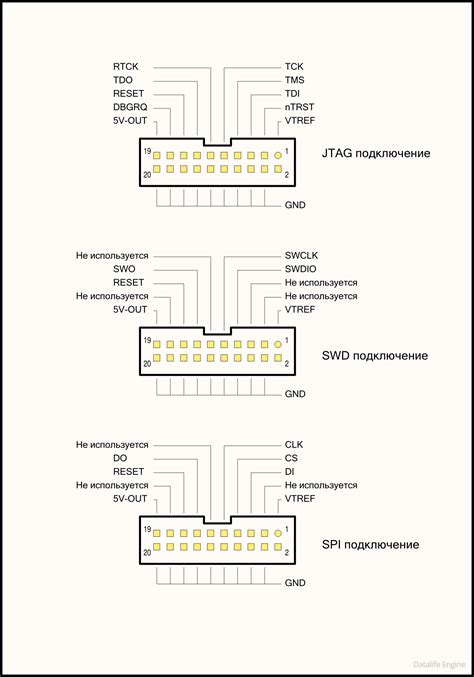
После того как вы настроили и запустили эмулятор в Android Studio, вам нужно убедиться, что эмулятор подключен к вашей локальной сети и имеет свой уникальный IP-адрес.
Вы можете выполнить следующие шаги, чтобы проверить подключение эмулятора:
- Откройте командную строку (Windows) или терминал (Mac/Linux).
- Введите команду
adb devicesи нажмите клавишу Enter. - В результате вы должны увидеть список подключенных устройств или эмуляторов.
- Найдите строку, которая соответствует вашему эмулятору. В этой строке вы должны увидеть его IP-адрес (например,
192.168.1.100).
Если вы видите IP-адрес в списке, значит эмулятор успешно подключен к вашей локальной сети. Вы можете использовать этот IP-адрес для доступа к эмулятору из других устройств в сети, например, для тестирования приложений с вашего смартфона или планшета.
Если вы не видите IP-адрес в списке, возможно, эмулятор не подключен к вашей локальной сети или имеет проблемы с сетевыми настройками. В этом случае, попробуйте перезапустить эмулятор или проверить сетевые настройки вашего компьютера.
Используем IP-адрес эмулятора

Чтобы узнать IP-адрес эмулятора, следуйте этим шагам:
| Шаг 1: | Запустите эмулятор Android Studio на своем компьютере. Дождитесь, пока он полностью загрузится. |
| Шаг 2: | Откройте командную строку (Command Prompt) на вашем компьютере. |
| Шаг 3: | Введите команду adb shell в командной строке и нажмите Enter. Это откроет оболочку эмулятора. |
| Шаг 4: | Введите команду ifconfig в оболочке эмулятора и нажмите Enter. Это покажет вам IP-адрес эмулятора. |
Теперь вы знаете IP-адрес эмулятора Android Studio и можете использовать его для тестирования ваших приложений. Обратите внимание, что IP-адрес может измениться при каждом запуске эмулятора, поэтому проверьте его перед каждым использованием.
Важные соображения

- Убедитесь, что эмулятор Android Studio запущен и полностью загружен.
- Проверьте, что ваш компьютер и эмулятор подключены к одной сети.
- Установите и настройте нужные сетевые параметры для эмулятора в меню "Настройки".
- Обратите внимание на то, что IP-адрес эмулятора может изменяться при каждом запуске.
- Если вы используете эмулятор Android Studio в виртуальной машине, то убедитесь, что сетевые настройки виртуальной машины правильно настроены.
- Проверьте наличие и правильность установленного брандмауэра и антивирусного ПО, которые могут блокировать сетевой доступ к эмулятору.
- Не забудьте проверить настройки портов и проброс портов, если вы используете протоколы связи, требующие открытых портов.
- При возникновении проблем с соединением с эмулятором, перезагрузите эмулятор и компьютер.



