Ошибки в формулах Excel могут возникнуть по разным причинам - случайные опечатки, изменение структуры таблицы или перемещение ячеек. Но несмотря на причину, исправление ошибок в формулах не является сложной задачей, если знать несколько простых приемов.
Первым шагом для исправления ошибки в формуле Excel является поиск проблемной ячейки. Однако иногда это может быть не так просто, особенно если у вас большой объем данных или если формула содержит много ссылок на ячейки. Для упрощения этого процесса можно использовать функцию "Подсветить следующее" в меню "Формулы". Она позволяет выделить ячейки, на которые ссылается формула, и быстро найти проблемную ячейку.
Почему возникают ошибки в формуле Excel?
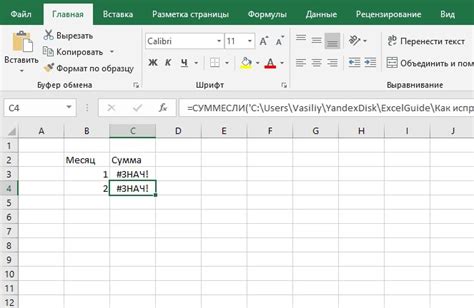
В Excel ошибки в формулах могут возникать по разным причинам. Ниже приведены некоторые из наиболее распространенных причин возникновения ошибок:
- Неправильные ссылки на ячейки: Если в формуле используется неправильная ссылка на ячейку, то результат формулы будет неправильным. Например, если случайно введена неправильная буква или цифра в адресе ячейки, то Excel не сможет найти эту ячейку и выдаст ошибку.
- Ошибки в синтаксисе формулы: В Excel существуют определенные правила синтаксиса, которые необходимо соблюдать при написании формул. Если в формуле пропущена запятая или скобка, или если использованы неправильные операторы, то формула будет некорректной и выдаст ошибку.
- Деление на ноль: Если в формуле есть операция деления на ноль, то Excel не сможет вычислить это выражение и выдаст ошибку.
- Недостаточно аргументов: Некоторые функции в Excel требуют определенное количество аргументов. Если количество аргументов не совпадает с требуемым, то Excel выдаст ошибку.
- Ошибки в формулах функций: Если вызвана функция с неправильными аргументами или неправильным синтаксисом, то Excel выдаст ошибку.
Чтобы найти и исправить ошибку в формуле, в Excel можно использовать инструменты проверки формулы и отладки, которые помогут найти неправильные ссылки на ячейки, пропущенные операторы или синтаксические ошибки. Также рекомендуется внимательно проверять формулы на предмет деления на ноль и правильности использования функций.
Как найти ошибку в формуле Excel: первый шаг
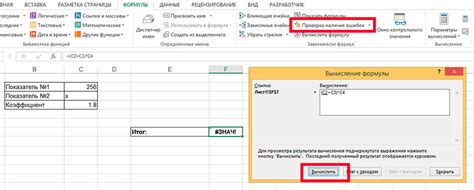
При работе с формулами в Excel ошибки могут возникать из-за различных причин, например, неправильного синтаксиса, ссылки на неверную ячейку или некорректно использованных функций. К счастью, в Excel есть набор инструментов, который помогает обнаруживать и исправлять ошибки.
Первым шагом в поиске ошибки в формуле Excel является включение функционала "Проверка ошибок". Данный функционал позволяет автоматически проверить все ячейки в таблице на наличие ошибок и предоставить рекомендации по их исправлению.
Чтобы включить функцию "Проверка ошибок", необходимо перейти на вкладку "Формулы" в верхней панели инструментов Excel. Затем следует нажать на кнопку "Проверка ошибок" в разделе "Расчет". Этот инструмент автоматически просканирует все ячейки в таблице и выделит те, в которых содержатся ошибки.
После того, как Excel выделит ячейки с ошибками, можно выбрать каждую из них и ознакомиться с подробным описанием возникшей проблемы. Для этого следует нажать на ячейку с ошибкой, а затем выбрать опцию "Показать подсказку" в контекстном меню. Это позволит получить дополнительную информацию о том, в чем именно заключается ошибка и как ее исправить.
Кроме функции "Проверка ошибок", в Excel также доступны и другие инструменты для обнаружения и исправления ошибок в формулах. Например, можно использовать функцию "Поиск и замена" для быстрого поиска и замены определенных значений в формулах. Также стоит обратить внимание на возможность проверки формулы на синтаксические ошибки, нажав на кнопку "Проверка на синтаксис" в разделе "Формулы".
В целом, первый шаг в поиске ошибки в формуле Excel - это использование функционала "Проверка ошибок" для автоматического обнаружения и анализа ошибок. После этого можно выбрать подходящий инструмент для исправления ошибки и продолжить работу с таблицей.
Как найти ошибку в формуле Excel: ссылка на ячейку
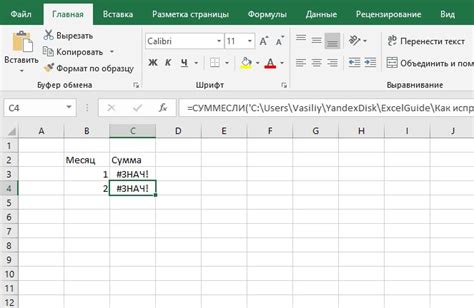
Ошибки в формулах Excel могут быть довольно распространенными, особенно когда в формулах используются ссылки на ячейки. Ошибка может возникнуть из-за неправильного указания ссылки на ячейку или если ячейка, на которую ссылается формула, содержит некорректные данные. В таких случаях необходимо произвести отладку формулы и найти ошибку для корректной работы таблицы.
Вот несколько шагов, которые помогут вам найти ошибку, связанную с ссылкой на ячейку:
- Проверьте правильность указания ссылки. Убедитесь, что вы правильно указали буквы столбца и номер строки. Номер строки должен быть указан без пробелов или знаков препинания.
- Убедитесь, что ячейка, на которую ссылается формула, содержит верные данные. Проверьте, что ячейка не пуста и содержит нужный тип данных (текст, число и т.д.). Если ячейка содержит некорректные данные, исправьте их или замените на верные.
- Проверьте, нет ли ошибок в синтаксисе формулы. Используйте правильные операторы, скобки и другие элементы формулы. Проверьте, что все открывающие и закрывающие скобки корректно расположены и соответствуют друг другу.
- Используйте инструменты проверки формулы Excel. Программа Excel предоставляет инструменты для проверки и отладки формулы. В разделе "Формулы" на ленте инструментов выберите "Проверить формулу" или "Поставить точку останова". Это поможет вам выявить ошибки и исправить их.
- Проанализируйте контекст и логику формулы. Иногда проблема может заключаться не только в ссылке на ячейку, но и в неправильной логике формулы. Проверьте все условия, функции и операции, чтобы убедиться, что формула задана правильно и выполняет требуемые вычисления.
Если проблема не решена, попробуйте разделить формулу на части и проверить каждую часть отдельно. Также может быть полезным обратиться к дополнительным материалам и руководствам по Excel или обратиться за помощью к специалистам, знающим программу.
Будьте терпеливы и не бойтесь экспериментировать с формулами. Постепенно вы сможете разобраться со всеми особенностями ссылок на ячейки и научитесь находить и исправлять ошибки в формулах Excel.
Как найти ошибку в формуле Excel: расширенные инструменты
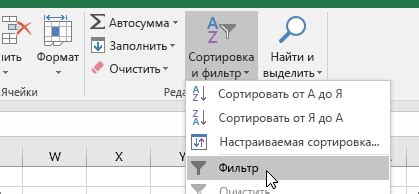
Excel предоставляет множество инструментов для поиска и исправления ошибок в формулах. Используя эти инструменты, вы можете быстро и эффективно найти и исправить проблемы в ваших расчетах.
Вот некоторые расширенные инструменты, которые помогут вам найти ошибку в формуле Excel:
- Аудит формулы: это функция Excel, которая позволяет просмотреть зависимости между ячейками и проверить логику ваших формул. Вы можете использовать эту функцию, чтобы легко определить, где может быть ошибка в вашей формуле.
- Функция Проверка ошибок: Excel предлагает встроенную функцию для обнаружения и исправления ошибок в формулах. Эта функция может автоматически найти и исправить некоторые типы ошибок, такие как недопустимые ссылки на ячейки и дублирование операторов.
- Переключение между отображением формул и значениями: иногда ошибки могут быть скрыты, потому что Excel показывает только значения ячеек, а не формулы. Если вы переключите режим отображения на формульный режим, вы сможете проверить, что именно находится в каждой ячейке и найти возможные ошибки.
- Использование условного форматирования: условное форматирование позволяет визуально выделить ячейки, содержащие ошибки. Вы можете настроить правила форматирования, чтобы отобразить ошибочные значения в красном цвете или любой другой цвет по вашему выбору.
- Подстановка и просмотр промежуточных значений: если ваша формула сложная и трудно разобрать, вы можете использовать функцию «Подстановка значений» или «Просмотр рабочих значений». Эти функции помогут вам увидеть, какие значения используются в каждой части формулы и позволят легче найти возможную ошибку.
Используя эти расширенные инструменты, вы сможете быстро и точно найти ошибку в формуле Excel и исправить ее. Не стесняйтесь экспериментировать с разными инструментами и методами, чтобы найти наиболее удобный вариант для вашей ситуации.
Как решить ошибку в формуле Excel: изменение синтаксиса
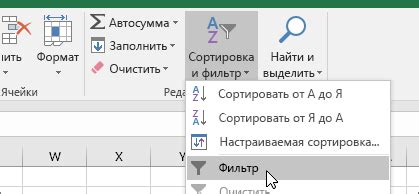
Если у вас возникла ошибка синтаксиса в формуле Excel, вам потребуется проверить, есть ли какие-либо ошибки в написании формулы. Вот несколько шагов, которые помогут вам исправить ошибки синтаксиса:
- Проверьте последовательность операций в формуле. Убедитесь, что все операции соответствуют правильной синтаксической структуре формулы.
- Убедитесь, что все открывающие и закрывающие скобки используются в формуле правильно. Проверьте, что каждая открывающая скобка имеет соответствующую закрывающую скобку.
- Проверьте правильность написания функций. Убедитесь, что вы используете правильное название функции и правильное количество аргументов.
- Убедитесь, что используемые ячейки и диапазоны заданы правильным образом. Проверьте, что вы используете правильный формат ссылок на ячейки.
- Внимательно проверьте формулу на наличие опечаток и ошибок. Иногда даже небольшая опечатка может привести к ошибке синтаксиса.
Если после всех проверок ошибка синтаксиса по-прежнему остается, попробуйте разбить формулу на более простые части и проверить каждую часть отдельно. Это поможет выявить конкретное место, где была допущена ошибка.
Исправление ошибок синтаксиса в формуле Excel может быть непростой задачей, но тщательная проверка и внимательность помогут вам найти и исправить любые ошибки.
Как решить ошибку в формуле Excel: отладка и исправление
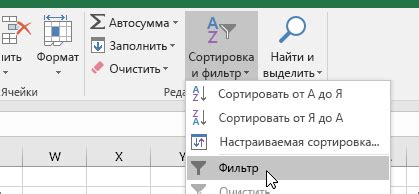
При работе с формулами в Excel возможны различные ошибки, которые могут привести к некорректным результатам. Ошибки могут возникать из-за неправильных ссылок на ячейки, некорректного использования функций или неправильного синтаксиса формулы. В данной статье рассмотрим, как найти и исправить ошибки в формулах Excel.
1. Проверьте синтаксис формулы:
Одной из наиболее распространенных ошибок является неправильный синтаксис формулы. Проверьте, что все скобки открываются и закрываются в правильном порядке. Убедитесь, что все функции и операторы написаны корректно и отделены друг от друга пробелами.
2. Проверьте ссылки на ячейки:
Если в формуле используются ссылки на ячейки, удостоверьтесь, что они указаны правильно. Часто ошибки возникают из-за опечаток или неправильных адресов ячеек. Убедитесь, что вы правильно указали название столбца и номер строки.
3. Используйте функцию «Проверка формул»:
В Excel есть специальная функция «Проверка формул», которая позволяет найти ошибку в формуле. Чтобы воспользоваться этой функцией, выберите ячейку с ошибочной формулой, затем в меню «Формулы» выберите «Проверка формул». Excel попытается найти и исправить ошибку в формуле.
4. Используйте отладочные инструменты:
Excel предлагает несколько отладочных инструментов, которые помогут вам найти и исправить ошибку в формуле. Например, вы можете использовать инструмент «Проверка слева направо», который позволяет шаг за шагом анализировать формулу и выявить ошибку. Также вы можете использовать инструмент «Оценка формулы», который позволяет видеть, какие значения принимают ячейки при вычислении формулы.
5. Используйте функции проверки:
В Excel есть несколько функций, которые помогают проверять значения ячеек и условия. Например, функция IFERROR позволяет обработать ошибку и задать альтернативное значение, если формула выдает ошибку. Также можно использовать функции, такие как ISERROR или ISNA, для проверки, является ли значение в ячейке ошибкой или отсутствием значения.



