Adobe Reader является одним из самых популярных программных средств для просмотра и редактирования PDF файлов. Он обладает множеством полезных функций, включая возможность удаления страницы из документа. Если вам нужно убрать конкретную страницу из PDF файла, вы можете сделать это быстро и легко.
Перед тем как приступить к удалению страницы, убедитесь, что у вас установлена последняя версия Adobe Reader. Далее следуйте инструкциям ниже:
Шаг 1: Откройте PDF файл в Adobe Reader. Для этого щелкните правой кнопкой мыши на файле и выберите "Открыть с помощью" из контекстного меню. Затем выберите Adobe Reader из списка программ.
Шаг 2: После открытия файла в Adobe Reader, найдите и выберите страницу, которую вы хотите удалить. Выделите ее, используя мышку или клавиши со стрелками на клавиатуре.
Шаг 3: После выделения страницы, нажмите клавишу "Delete" на клавиатуре или выберите команду "Удалить" из меню "Правка". Вас спросят, хотите ли вы действительно удалить страницу. Подтвердите свой выбор.
После завершения этих шагов выбранная страница будет удалена из PDF файла. Обратите внимание, что изменения сохраняются автоматически, поэтому нет необходимости в дополнительном действии по сохранению файла.
Удаление страницы из pdf файла в Adobe Reader
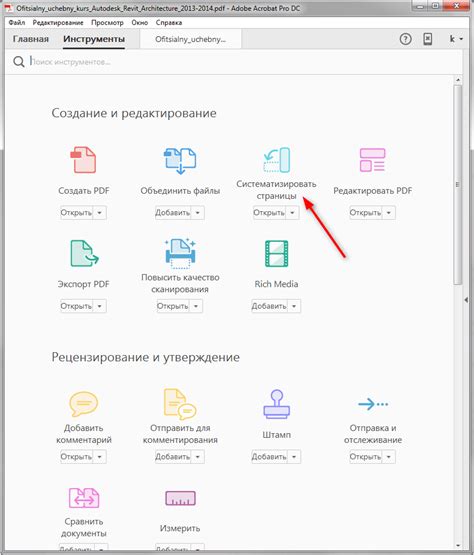
1. Откройте pdf файл в Adobe Reader. Для этого щелкните правой кнопкой мыши на файле и выберите "Открыть с помощью" из контекстного меню. В выпадающем списке выберите Adobe Reader.
2. Когда pdf файл откроется в Adobe Reader, найдите панель инструментов в верхней части окна. На панели инструментов выберите "Правка".
3. В меню "Правка" выберите "Вырезать".
4. Навигируйте к страницам, которые вы хотите удалить. Когда вы найдете нужную страницу, выберите ее, щелкнув на ней один раз. Затем нажмите на кнопку "Вырезать" на панели инструментов или нажмите кнопку "Del" на клавиатуре. Выбранная страница будет удалена.
5. Повторите шаги 4 и 5 для всех страниц, которые вы хотите удалить из pdf файла.
6. Когда вы закончите удаление страниц, сохраните изменения в pdf файле. Для этого выберите "Файл" в панели инструментов, затем выберите "Сохранить" или "Сохранить как", чтобы сохранить файл с новыми изменениями.
Теперь вы знаете, как удалить страницы из pdf файла в Adobe Reader. Следуя этим простым шагам, вы сможете легко редактировать ваши pdf документы.
Методы избавления от лишнего содержимого

1. Используйте инструменты Adobe Reader: Adobe Reader предоставляет интуитивно понятный пользовательский интерфейс, который позволяет легко удалять страницы из PDF-файла. Выберите страницу, которую хотите удалить, нажмите правой кнопкой мыши и выберите "Удалить". Подтвердите удаление и сохраните изменения в файле.
2. Используйте онлайн-сервисы: Существуют множество онлайн-сервисов, которые позволяют удалять страницы из PDF-файлов. Просто загрузите файл на онлайн-сервис, выберите страницы, которые нужно удалить, и нажмите кнопку "Удалить". После этого загрузите измененный файл обратно на свой компьютер.
3. Используйте программы для работы с PDF: Существуют специальные программы, которые предназначены для работы с PDF-файлами и позволяют удалять страницы. Они обычно имеют более расширенный набор инструментов и функций, чем Adobe Reader. Загрузите программу на свой компьютер, откройте файл, выберите страницы для удаления и сохраните изменения.
Следуя этим методам, вы сможете легко и быстро избавиться от лишнего содержимого в PDF-файле и получить чистый и упорядоченный документ.
Изменение pdf документа в редакторе
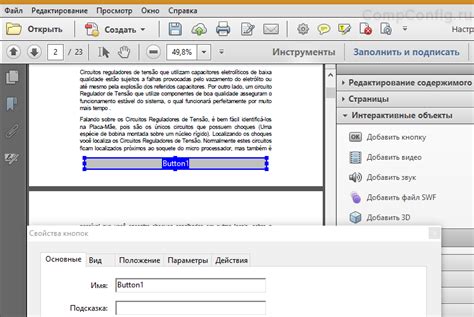
Adobe Reader представляет возможность не только просматривать pdf документы, но и вносить изменения.
В редакторе Adobe Reader вы можете:
- Добавлять текст: Нажмите на кнопку "Добавить текст" и кликните на нужном месте в документе, чтобы ввести новый текст.
- Изменять текст: Выделите существующий текст и начните его редактировать. Используйте инструменты форматирования для изменения шрифта, размера и стиля текста.
- Выделять и комментировать: Используйте инструменты выделения и комментирования для выделения и добавления замечаний к определенным частям документа.
- Вставлять изображения: Нажмите на кнопку "Вставить изображение" и выберите нужное изображение для вставки в документ. Размер и положение изображения также можно настроить.
- Удалять страницы: Чтобы удалить страницу из pdf документа, выберите нужную страницу в боковом меню, нажмите правой кнопкой мыши и выберите "Удалить" из выпадающего меню.
Просмотрите и отредактируйте свой pdf документ в Adobe Reader, чтобы получить желаемый результат.
Советы и рекомендации по удалению страниц

Удаление страниц из PDF-файла может быть полезным при необходимости убрать лишние или конфиденциальные сведения. Вот несколько советов и рекомендаций, как этого добиться в Adobe Reader:
- Откройте PDF-файл в Adobe Reader, нажав на значок программы двойным щелчком мыши.
- Перейдите к странице, которую нужно удалить, с помощью панели навигации или числовых кнопок.
- Выберите "Инструменты" в верхнем меню Adobe Reader и щелкните на пункте "Панель инструментов и страниц", чтобы открыть соответствующую панель.
- В панели инструментов и страниц найдите кнопку с изображением карандаша и нажмите на нее.
- Перейдите на страницу, которую нужно удалить, и выделите ее, используя курсор мыши.
- Нажмите клавишу "Delete" на клавиатуре или выберите пункт "Удалить" в контекстном меню.
- Сохраните изменения в PDF-файле, выбрав "Файл" в верхнем меню, а затем "Сохранить".
Пожалуйста, имейте в виду, что удаление страниц из PDF-файла является необратимой операцией, поэтому перед удалением рекомендуется создать резервную копию файла или сохранить его под другим именем. Также стоит отметить, что Adobe Reader может быть ограничен в функционале и не всегда может удалить страницы из защищенных или сложноструктурированных PDF-файлов.
Как удалить страницу из pdf пошагово
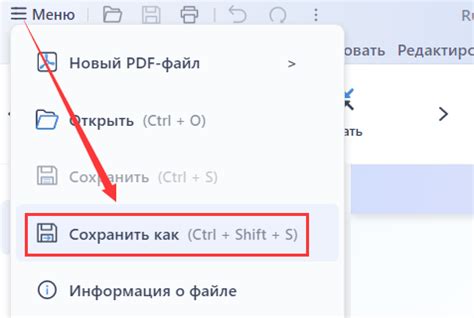
Если у вас есть pdf-файл, в котором вы хотите удалить некоторые страницы, Adobe Reader предоставляет простой способ справиться с этой задачей. Ниже приведены шаги, которые нужно выполнить, чтобы удалить страницу из pdf-файла:
Шаг 1: | Откройте файл pdf в Adobe Reader. |
Шаг 2: | Перейдите к странице, которую вы хотите удалить. |
Шаг 3: | Нажмите правой кнопкой мыши на области страницы и выберите опцию "Удалить страницу" из контекстного меню. |
Шаг 4: | Подтвердите удаление страницы в диалоговом окне, если появится соответствующий запрос. |
Шаг 5: | Сохраните изменения в pdf-файле. |
После завершения этих шагов выбранная страница будет удалена из вашего pdf-файла. Обратите внимание, что эти действия могут быть выполнены только в Adobe Reader и не доступны в других программных решениях для работы с pdf.
Удаление страницы при помощи встроенной функции программы
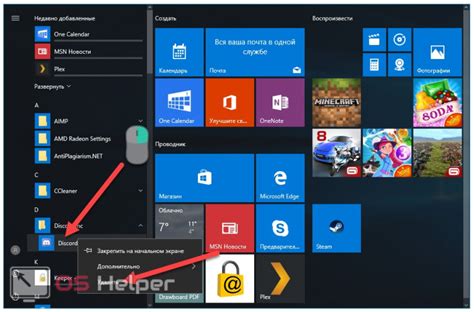
Adobe Reader предоставляет удобный способ удаления страницы внутри самой программы. Чтобы удалить страницу из PDF-файла при помощи встроенных функций Adobe Reader, выполните следующие шаги:
- Откройте PDF-файл в Adobe Reader.
- Выберите страницу, которую хотите удалить, в левой панели. Можно также выбрать несколько страниц, удерживая клавишу Shift или Ctrl и кликая на страницы.
- Щелкните правой кнопкой мыши на выбранных страницах и выберите опцию "Удалить" в контекстном меню.
- Появится диалоговое окно с предупреждением о том, что удаление страниц нельзя отменить. Если вы уверены, что хотите удалить страницы, нажмите кнопку "ОК".
- Выбранные страницы будут удалены из PDF-файла и отображение обновится соответственно.
Теперь вы знаете, как удалить страницу из PDF-файла при помощи встроенной функции программы Adobe Reader. Этот способ позволяет без проблем и быстро удалять отдельные страницы внутри PDF-файлов, не требуя дополнительного программного обеспечения.
Варианты удаления страниц без Adobe Reader
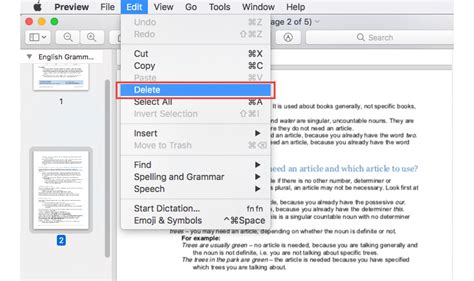
1. Использование онлайн сервисов
Существует множество онлайн-сервисов, которые позволяют удалить страницы из PDF-файла без использования Adobe Reader. Просто загрузите файл в сервис, выберите страницы для удаления и сохраните изменения.
2. Использование программ для редактирования PDF
Если вам не нравится идея загружать важные документы в онлайн-сервисы, вы можете установить программу для редактирования PDF. Такие программы обычно имеют функцию удаления страниц, которая позволяет выбирать и удалять необходимые страницы!
3. Использование альтернативных программ для просмотра PDF
Adobe Reader не единственная программа, позволяющая работать с PDF-файлами. Существуют и другие инструменты, которые могут просматривать и редактировать PDF, в том числе и удалять страницы. Попробуйте найти и установить альтернативные программы для редактирования PDF.
4. Конвертация PDF в другой формат и обратно
Если вам нужно удалить только несколько страниц из документа и у вас нет других программ для редактирования PDF, попробуйте сконвертировать файл в другой формат (например, в Word или в изображение). Затем удалите ненужные страницы в выбранном формате и сконвертируйте документ обратно в PDF.
Это не все способы удаления страниц без Adobe Reader, но они являются наиболее популярными и доступными. Выберите наиболее удобный для вас вариант и следуйте инструкциям, чтобы удалить страницы из PDF-файла!
Зачем удалять страницы из pdf?
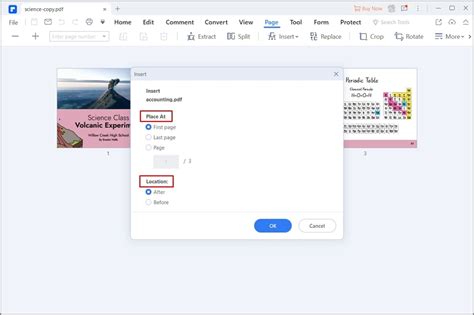
Удаление страниц из pdf-файла может быть необходимо по разным причинам. Например, если вы хотите избавиться от лишней информации или конфиденциальных данных на определенных страницах. Также, удаление страниц может помочь уменьшить размер файла и сделать его более компактным.
Кроме того, удаление страниц может быть полезным при редактировании и переформатировании документов. Если вам нужно изменить содержание, порядок или структуру страниц в pdf, удаление ненужных страниц поможет вам легко и удобно создать новый документ без лишних усилий.
Также, удаление страниц из pdf может быть полезным при подготовке документа к печати. Если вам не нужны определенные страницы в окончательной версии документа, вы можете удалить их перед отправкой на печать, чтобы сэкономить бумагу и тонер.
В общем, удаление страниц из pdf является одним из способов управления содержимым и редактирования документов, делая их более удобными, компактными и безопасными. Этот процесс прост и доступен с помощью соответствующих инструментов, в том числе в Adobe Reader.



