Защита диска от записи может быть полезной функцией для предотвращения случайного удаления или изменения данных на вашем носителе информации. Однако, иногда может возникнуть необходимость отключить эту функцию, чтобы иметь возможность записать или удалить файлы с диска. Если вы столкнулись с такой проблемой, не волнуйтесь – в этой статье мы расскажем вам, как отключить защиту диска от записи.
Первым шагом для отключения защиты диска от записи является проверка самого диска. Убедитесь, что диск не имеет физических повреждений, таких как царапины или трещины. Если на диске есть повреждения, то отключение защиты диска от записи может быть невозможным или привести к потере данных.
Если диск в порядке, следующим шагом будет проверка файловой системы диска. В большинстве случаев защита диска от записи может быть вызвана нарушением целостности файловой системы. Установите соответствующее программное обеспечение для проверки и восстановления файловой системы диска. Это может помочь устранить проблему и отключить защиту диска от записи.
Как удалить защиту диска от записи
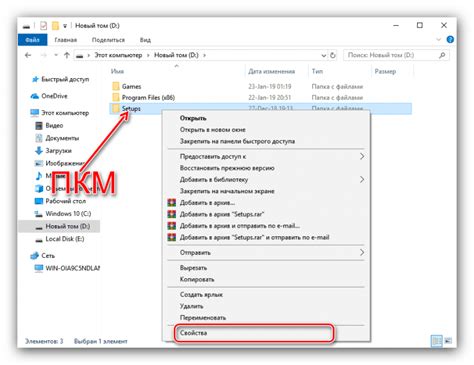
Защита диска от записи может быть полезной, чтобы предотвратить случайное удаление или изменение данных на диске. Однако, иногда может возникнуть необходимость удалить эту защиту, чтобы иметь возможность записывать данные на диск. В этой статье мы расскажем, как удалить защиту диска от записи.
Существует несколько способов удалить защиту диска от записи:
1. Физический коммутатор - некоторые диски имеют выключатель или коммутатор на корпусе, который позволяет включать или выключать защиту от записи. Проверьте свой диск и убедитесь, что коммутатор установлен в положение "Запись разрешена".
2. Программное удаление - в ОС Windows вы можете отключить защиту диска от записи через свойства диска. Щелкните правой кнопкой мыши на значок диска на рабочем столе или в проводнике, выберите "Свойства" и найдите вкладку "Общее". Снять галочку с опции "Защита от записи" и нажмите "ОК".
3. Редактирование реестра - если предыдущий способ не сработал, вы можете попробовать изменить реестр Windows. Откройте редактор реестра (нажмите Win + R, введите "regedit" и нажмите Enter), найдите следующий путь: HKEY_LOCAL_MACHINE\SYSTEM\CurrentControlSet\Control\StorageDevicePolicies. Если папка "StorageDevicePolicies" не существует, создайте ее. Создайте новую DWORD-запись с именем "WriteProtect" и установите ее значение в 0. Перезагрузите компьютер и проверьте, удалена ли защита диска от записи.
4. Использование командной строки - откройте командную строку от имени администратора и введите команду "diskpart". Затем введите "list disk", чтобы увидеть список доступных дисков. Выберите нужный диск с помощью команды "select disk [номер диска]" и введите "attributes disk clear readonly", чтобы удалить защиту от записи с диска.
Если ни один из перечисленных способов не помог вам удалить защиту диска от записи, возможно, ваш диск имеет аппаратную защиту от записи, которую нельзя отключить программным способом. В этом случае обратитесь к производителю диска или поищите соответствующую информацию в документации.
Помните, что перед внесением любых изменений на диске, рекомендуется создать резервные копии данных, чтобы избежать потери важных файлов. Используйте указанные выше методы только на свой страх и риск, если вы уверены в том, что хотите удалить защиту диска от записи.
Понимание защиты диска

Когда защита диска от записи активирована, все попытки записи, изменения или удаления файлов на диске будут заблокированы. Это защищает данные и предотвращает возможные повреждения или утрату информации.
Механизм защиты диска от записи может быть реализован различными способами, в зависимости от типа носителя и операционной системы. Наиболее распространенные способы включают:
- Аппаратную защиту диска – некоторые флэш-накопители и SD-карты имеют микропереключатели или переключатели записи, которые можно использовать для активации или отключения защиты от записи.
- Программную защиту диска – операционные системы обычно предоставляют инструменты и настройки, которые позволяют активировать или отключить защиту от записи для дисков. Например, Windows предлагает функцию «Атрибуты диска», которая позволяет изменять свойства диска, включая защиту от записи.
Важно помнить, что отключение защиты диска от записи может повлечь за собой определенные риски, такие как возможность удаления важных файлов или получение вредоносных программ на носитель. Поэтому рекомендуется быть осторожным и внимательным при изменении настроек защиты диска.
Проверка защиты диска
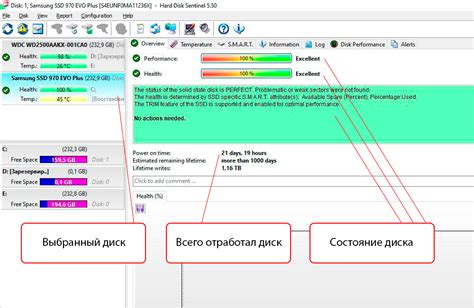
Прежде чем отключать защиту диска от записи, необходимо убедиться, что диск действительно защищен. Для этого можно выполнить следующие шаги:
| Шаг 1: | Вставьте диск в привод вашего компьютера или устройства. |
| Шаг 2: | Откройте проводник или любую программу для работы с файлами. |
| Шаг 3: | Найдите диск в списке устройств или дисков в проводнике и щелкните правой кнопкой мыши. |
| Шаг 4: | В открывшемся контекстном меню выберите опцию "Свойства" или "Properties". |
| Шаг 5: | В окне свойств диска найдите вкладку "Общие" или "General" и проверьте наличие галочки напротив опции "Защищенный диск". |
| Шаг 6: | Если галочка установлена, это означает, что диск защищен от записи. Если галочка отсутствует, значит защита диска уже отключена. |
Теперь вы знаете, как проверить, включена ли на диске защита от записи. Если она активна, можно перейти к следующим шагам для ее отключения.
Методы отключения защиты диска
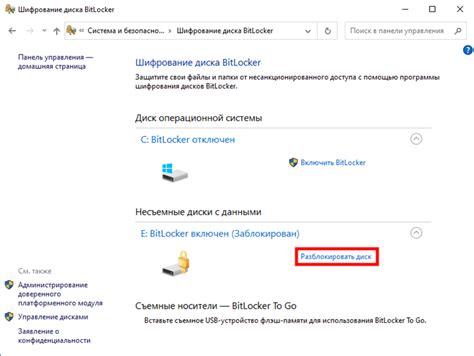
Если вы столкнулись с проблемой ограничения записи на диске, есть несколько методов, которые могут вам помочь отключить защиту и восстановить доступ к записи.
- Использование программного обеспечения:
- Убедитесь, что на вашем компьютере установлено антивирусное программное обеспечение и оно обновлено до последней версии.
- Запустите антивирусное программное обеспечение и выполните полное сканирование диска, чтобы обнаружить и удалить возможные вредоносные программы.
- Если у вас есть программы для работы с дисками, попробуйте использовать их для удаления защиты с диска. Откройте программу, выберите соответствующий диск и выполните операцию удаления защиты.
- Откройте "Панель управления" на вашем компьютере и найдите раздел "Система и безопасность".
- Перейдите в раздел "Администрирование" и выберите "Локальная политика безопасности".
- В разделе "Локальная политика безопасности" найдите пункт "Параметры защиты" и откройте его.
- В списке параметров выберите "Защита дисков" и проверьте, нет ли установленных ограничений на запись. Если ограничения установлены, отключите их.
- Сохраните все важные данные на других дисках или в облаке, так как форматирование диска приведет к потере всех данных на нем.
- Откройте "Проводник" и найдите нужный диск.
- Щелкните правой кнопкой мыши на диске и выберите "Форматировать".
- Настройте параметры форматирования диска и нажмите "Начать", чтобы начать процесс форматирования.
Помните, что отключение защиты диска может принести риск безопасности вашего компьютера. Убедитесь, что вы применяете эти методы только в случае крайней необходимости и понимаете возможные последствия.
Редактирование реестра
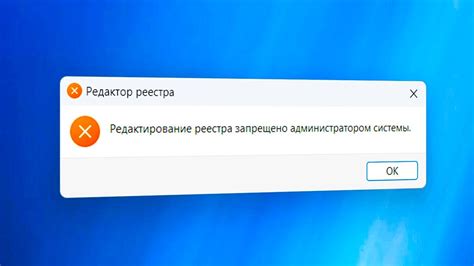
Если вы хотите отключить защиту диска от записи, вам потребуется внести изменения в реестр операционной системы.
Перед тем как приступить к редактированию реестра, рекомендуется создать его резервную копию, чтобы в случае возникновения проблем можно было восстановить предыдущие настройки. Для этого выполните следующие шаги:
- Откройте меню "Пуск" и в поисковой строке введите "regedit".
- Выберите в поисковых результатах программу "Редактор реестра" и запустите ее.
- В редакторе реестра выберите папку "Компьютер" или "Мой компьютер".
- Нажмите правой кнопкой мыши на этой папке и выберите "Экспорт".
- Выберите место для сохранения резервной копии реестра и укажите ей имя. Нажмите "Сохранить".
После создания резервной копии можно приступать к редактированию реестра и отключению защиты диска от записи:
- Откройте редактор реестра и найдите ветку "HKEY_LOCAL_MACHINE\SYSTEM\CurrentControlSet\Control\StorageDevicePolicies".
- Если ветка "StorageDevicePolicies" отсутствует, создайте ее. Для этого нажмите правой кнопкой мыши на ветке "Control", выберите "Создать" и далее "Ключ". Назовите новый ключ "StorageDevicePolicies".
- В созданной или уже существующей ветке "StorageDevicePolicies" щелкните правой кнопкой мыши и выберите "Создать" и "DWORD-значение".
- Назовите новое значение "WriteProtect" и установите его значение в "0" для отключения защиты диска от записи.
- Закройте редактор реестра.
Теперь защита диска от записи должна быть отключена. Перезагрузите компьютер, чтобы изменения вступили в силу.
Использование командной строки
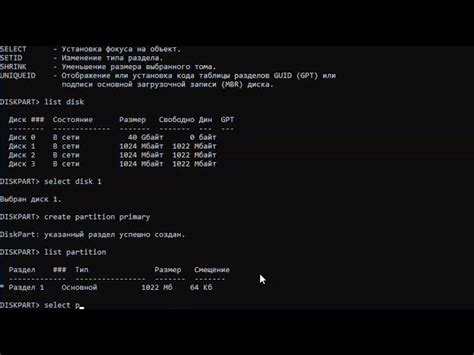
Для отключения защиты диска от записи с помощью командной строки в ОС Windows, можно использовать команду "diskpart".
Чтобы начать работу с "diskpart", откройте командную строку. Для этого нажмите "Win + R", введите "cmd" и нажмите "Enter".
После этого введите команду "diskpart" и нажмите "Enter". Далее будут описаны основные команды и их использование:
1. list disk - показывает список доступных дисков на компьютере.
2. select disk <номер_диска> - выбирает диск для работы.
3. attributes disk clear readonly - удаляет атрибут "только для чтения" с выбранного диска.
4. exit - закрыть "diskpart".
После выполнения всех команд, защита диска от записи будет отключена, и вы сможете производить операции записи на выбранный диск.
Изменение свойств диска
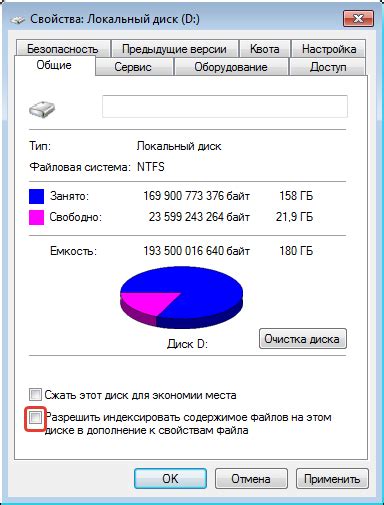
Если вам необходимо отключить защиту диска от записи, вы можете воспользоваться следующими шагами:
Шаг 1: Подключите диск к компьютеру, на котором вы хотите изменить его свойства.
Шаг 2: Откройте проводник и найдите нужный диск в списке устройств.
Шаг 3: Щелкните правой кнопкой мыши на диске и выберите "Свойства" в контекстном меню.
Шаг 4: В открывшемся окне перейдите на вкладку "Общие" и снимите галочку с опции "Только для чтения".
Шаг 5: Нажмите кнопку "Применить" и затем "ОК", чтобы сохранить изменения.
После выполнения этих шагов, защита диска от записи будет отключена, и вы сможете свободно записывать данные на него.
Восстановление защиты диска
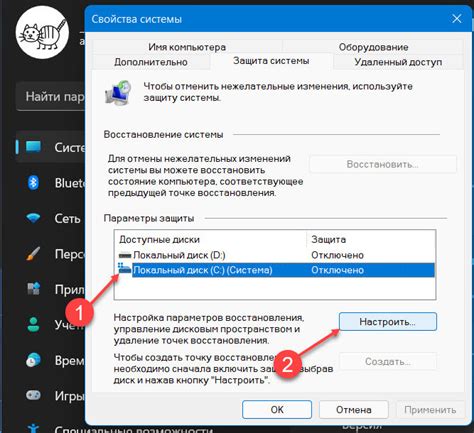
Восстановить защиту диска от записи можно следующим образом:
1. Установите специальное программное обеспечение.
Существуют различные программы, предназначенные для установки защиты от записи на диск. Выберите подходящий вариант и следуйте инструкциям по установке и настройке программы.
Примечание: перед установкой программы рекомендуется ознакомиться с отзывами и рейтингом программы, чтобы выбрать надежное и проверенное решение.
2. Задайте пароль для доступа к диску.
После установки программы вы сможете задать пароль для доступа к диску. Пароль должен быть надежным, чтобы никто другой не смог его разгадать. Не забывайте сохранять пароль в надежном месте.
Совет: используйте комбинацию чисел, букв верхнего и нижнего регистра, а также специальные символы для создания пароля.
3. Проверьте настройки защиты.
После задания пароля пройдите в настройки программы и убедитесь, что защита диска включена и настроена правильно. Установите требуемый уровень защиты и добавьте необходимые файлы и папки в список защищенных объектов.
Примечание: будьте внимательны при настройке защиты, чтобы не заблокировать доступ к важным файлам и папкам.
4. Проверьте защиту диска.
После завершения настроек проверьте, что защита диска работает корректно. Попытайтесь записать файл на защищенный диск и убедитесь, что доступ к нему запаролен и файл не записывается.
Совет: перезагрузите компьютер после установки программы и проверьте защиту диска снова.



