Мышь – это одно из самых важных периферийных устройств, которое позволяет нам взаимодействовать с компьютером. Тысячи кликов и движений мышкой каждый день, и неудивительно, что некоторые из нас могут устать от стандартного значка курсора, который по умолчанию используется в операционной системе. Тем не менее, изменить значок мыши в компьютере – это легко, и в этой статье мы расскажем вам, как это сделать.
Во-первых, чтобы изменить значок мыши, вам понадобится найти понравившийся вам значок в формате .cur или .ani. Вы можете найти такие значки в Интернете или создать их самостоятельно при помощи специальных программ. Обратите внимание, что некоторые значки могут иметь ограничения в размере и формате, поэтому выбирайте те, которые соответствуют вашим требованиям.
Когда вы уже нашли нужный значок, вам нужно открыть панель управления вашей операционной системы, чтобы перейти к настройкам мыши. Это можно сделать, нажав на кнопку "Пуск" в левом нижнем углу экрана и выбрав соответствующий пункт меню. В Windows, например, вы должны выбрать "Параметры мыши". В других операционных системах процесс может отличаться, поэтому лучше обратиться к руководству пользователя, если у вас возникнут сложности.
Как изменить значок мышки в Windows 10
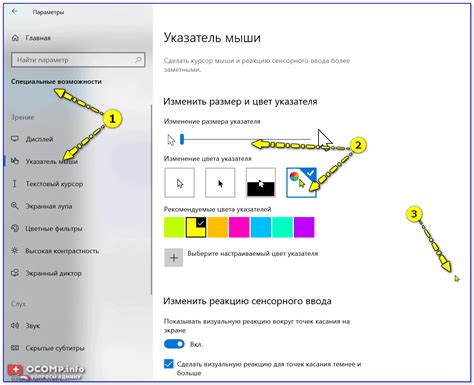
В операционной системе Windows 10 есть возможность изменить значок мышки для улучшения внешнего вида или для персонализации компьютера под свой вкус. В этой статье мы расскажем, как это сделать.
- Откройте меню "Пуск" и выберите "Настройки".
- Перейдите в раздел "Панель управления".
- Выберите "Мышь".
В открывшемся окне "Мышь" перейдите на вкладку "Указатели". Здесь вы увидите список различных значков для разных событий.
Чтобы изменить значок мышки, выполните следующие действия:
- Выберите событие, для которого вы хотите изменить значок. Например, "Стандартный указатель".
- Нажмите кнопку "Изменить".
- Выберите новый значок из списка или нажмите "Обзор", чтобы выбрать свой собственный значок на компьютере.
- Подтвердите выбор, нажав "ОК".
Повторите эти шаги для всех событий, которые вы хотите изменить.
После того, как вы выбрали все новые значки для мышки, нажмите "Применить", а затем "ОК", чтобы сохранить изменения.
Теперь вы успешно изменили значок мышки в операционной системе Windows 10! Обратите внимание, что некоторые программы могут использовать собственные значки, которые не будут затронуты этими изменениями.
Настройка мыши в Панели управления
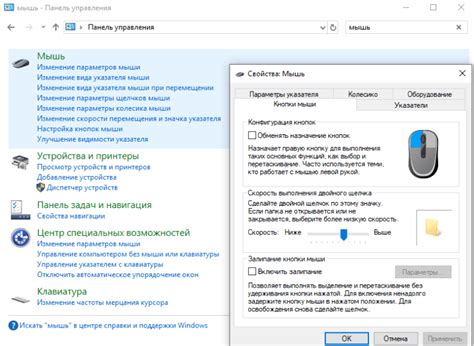
Для изменения настроек мыши в операционной системе Windows, вам потребуется зайти в Панель управления.
Следуйте инструкциям, чтобы настроить свою мышь:
- Нажмите на кнопку "Пуск" в левом нижнем углу экрана.
- Выберите пункт "Панель управления".
- В окне Панели управления найдите иконку "Мышь".
- Откройте "Мышь", нажав на нее дважды.
- В появившемся окне будет несколько вкладок с настройками.
- Перейдите на вкладку "Курсоры" или "Настройки" (в зависимости от версии операционной системы).
- Найдите кнопку "Изменить значок мыши" и нажмите на нее.
- Выберите желаемый значок мыши из списка или загрузите свой собственный значок.
- Подтвердите выбор, нажав кнопку "ОК".
После выполнения этих шагов, значок вашей мыши должен измениться в соответствии с выбранным вами значком.
Выбор нового значка мышки
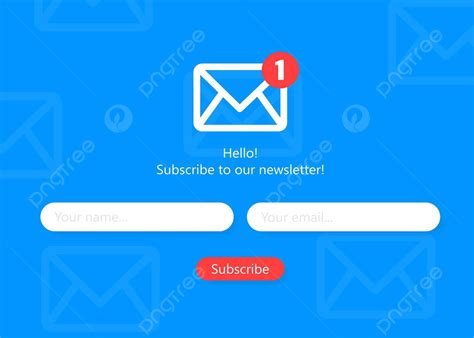
Если вы хотите изменить значок мыши на вашем компьютере, вам следует выполнить несколько простых шагов:
Шаг 1: Найдите изображение, которое вы хотите использовать в качестве нового значка мыши.
Шаг 2: Установите это изображение в формате .cur или .ani. Некоторые графические редакторы, такие как Adobe Photoshop, позволяют сохранять изображения в этих форматах. Если ваш редактор не поддерживает сохранение в формате .cur или .ani, вы можете воспользоваться онлайн-конвертером для преобразования изображения в нужный формат.
Шаг 3: Откройте раздел "Настройки мыши" в панели управления вашей операционной системы. В Windows вы можете сделать это, щелкнув правой кнопкой мыши на значок "Пуск" и выбрав "Настройки устройств". В macOS вы можете открыть предпочтения системы и выбрать "Мышь". В Linux вам может потребоваться открыть настройки на вашем рабочем столе.
Шаг 4: В разделе "Настройки мыши" найдите вкладку "Курсоры" или "Оформление мыши". Вам может потребоваться прокрутить список вариантов, чтобы найти нужный раздел.
Шаг 5: Щелкните на кнопке "Обзор" или "Выбрать" рядом с пунктом "Стандартная мышь" или "По умолчанию". После этого выберите файл с новым значком мыши, который вы предоставили на шаге 2.
Шаг 6: Нажмите кнопку "Применить" или "ОК", чтобы сохранить изменения. Ваш новый значок мыши должен немедленно примениться.
Обратите внимание, что процедуры для изменения значка мыши могут отличаться в зависимости от вашей операционной системы и версии.
Изменение значка при нажатии правой кнопкой мыши
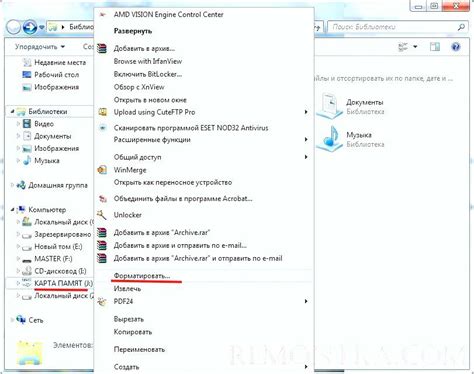
Чтобы изменить значок мыши при нажатии правой кнопкой, необходимо выполнить следующие шаги:
- Откройте панель управления и выберите "Мышь".
- Перейдите на вкладку "Курсоры".
- Найдите в списке значок, который вы хотите использовать при нажатии правой кнопкой.
- Выберите этот значок и нажмите "Применить".
Теперь при нажатии правой кнопкой мыши будет использоваться выбранный вами значок.
Обратите внимание, что доступность некоторых настроек может зависеть от операционной системы и версии ПО. Если вы не находите нужных опций, рекомендуется обратиться к документации или поддержке производителя вашей операционной системы.
Изменение значка для определенных программ

Иногда вы можете захотеть изменить значок для определенной программы на вашем компьютере. Это может помочь вам быстрее и удобнее находить нужные программы и создать персонализированный рабочий стол.
Чтобы изменить значок программы, вам понадобится новый значок в формате .ico или .png, а также доступ к свойствам ярлыка программы.
Вот шаги, которые нужно выполнить:
- Перейдите к ярлыку программы, значок которой вы хотите изменить.
- Щелкните правой кнопкой мыши на ярлыке программы и выберите "Свойства".
- В открывшемся окне "Свойства" перейдите на вкладку "Ярлык".
- Щелкните на кнопку "Изменить значок...".
- Выберите файл с новым значком (.ico или .png) с помощью кнопки "Обзор" и нажмите "OK".
- Если вам понравился выбранный вами значок, нажмите "Применить" и "OK" для сохранения изменений.
Теперь ярлык программы будет отображаться с новым значком. Пожалуйста, обратите внимание, что это изменение применяется только к ярлыку программы, и сама программа остается неизменной.
Вы можете повторить этот процесс для других программ на вашем компьютере, чтобы создать персонализированный рабочий стол со значками, которые отражают ваши предпочтения и потребности.
Создание собственного значка мыши
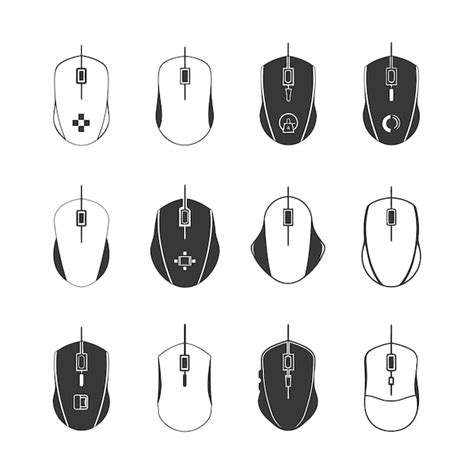
Изменение значка мыши может быть интересным способом для индивидуализации компьютера и добавления некоторого стиля. Можно использовать собственное изображение, чтобы сделать ваш курсор более уникальным.
Чтобы создать собственный значек мыши, вам понадобится изображение в формате .cur или .ani. Файлы .cur используются для статических значков, тогда как файлы .ani позволяют создавать анимацию значка мыши.
- Выберите изображение, которое вы хотите использовать в качестве значка мыши. Обратите внимание, что большие изображения могут быть уменьшены в размере, чтобы поместиться в курсор.
- Измените размер изображения, чтобы оно соответствовало требованиям для значков мыши. Размер стандартного значка мыши составляет 32 пикселя на 32 пикселя, но вы также можете использовать другие размеры.
- Сохраните изображение в формате .cur или .ani. Вы можете использовать графические редакторы или онлайн-инструменты для этого.
- Перейдите в раздел «Настройки мыши» в панели управления вашей операционной системы.
- Выберите вкладку «Курсоры» или «Внешний вид». В зависимости от операционной системы возможны небольшие отличия в названиях.
- Найдите курсор, который вы хотите изменить, и выберите его.
- Нажмите на кнопку «Просмотреть», чтобы открыть диалоговое окно выбора файла.
- Найдите и выберите сохраненный файл значка мыши.
- Подтвердите изменения, нажав на кнопку «ОК» или «Применить».
После выполнения этих шагов, ваш курсор будет использовать выбранное вами изображение в качестве значка. Запомните, что изменения могут быть видны только в вашей учетной записи или на конкретном компьютере, на котором внесены изменения.
Приятного использования вашего нового значка мыши!
Возвращение к стандартному значку мыши
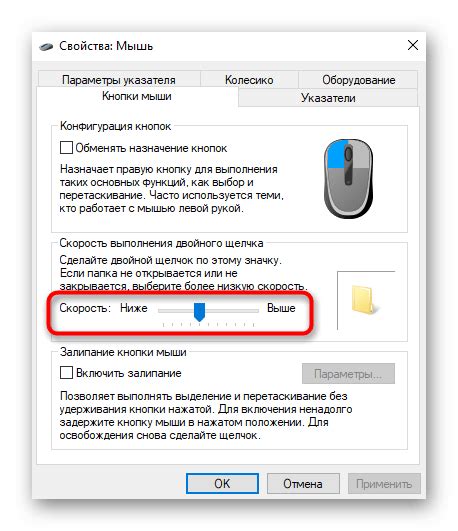
Какой бы значок мыши вы ни выбрали для вашего компьютера, всегда есть возможность вернуться к стандартному значку. Вот несколько простых шагов, которые помогут вам сделать это.
Шаг 1: Зайдите в меню "Пуск" и откройте панель управления.
Шаг 2: В панели управления найдите раздел "Устройства и мышь" и выберите его.
Шаг 3: В окне "Устройства и мышь" найдите вкладку "Курсоры" и нажмите на нее.
Шаг 4: В открывшемся окне вы увидите список доступных значков мыши. Найдите в этом списке значок "Стандартный" или "По умолчанию".
Шаг 5: Выберите стандартный значок мыши и нажмите кнопку "Применить".
Поздравляю! Вы успешно вернулись к стандартному значку мыши на своем компьютере.



