В приложении Discord на компьютере можно настроить свой часовой пояс, чтобы время отображалось правильно для вашего региона. Это может быть полезно, например, если вы хотите видеть время сообщений или приглашений в соответствии с вашим местным временем. В этой статье мы расскажем, как легко и быстро поменять время в Дискорде на компьютере.
Шаг 1: Откройте приложение Discord на своем компьютере и авторизуйтесь в учетной записи. После успешной авторизации нажмите на иконку шестеренки в правом нижнем углу экрана для открытия настроек.
Шаг 2: В меню настроек выберите вкладку "Интерфейс". Там вы найдете различные настройки отображения Discord. Прокрутите вниз до раздела "Оформление" и найдите "Часовой пояс". Рядом с ним будет указан текущий часовой пояс, в котором находится ваш компьютер.
Шаг 3: Чтобы изменить часовой пояс, нажмите на кнопку "Изменить" рядом с текущим часовым поясом. Появится список доступных часовых поясов. Выберите свой регион и город из списка или воспользуйтесь поиском, чтобы найти нужное место. После выбора часового пояса нажмите "Сохранить" для применения изменений.
Теперь время в Дискорде на вашем компьютере будет отображаться правильно с учетом выбранного вами часового пояса. Если вы путешествуете или используете компьютер в другом месте, не забудьте изменить часовой пояс в Дискорде, чтобы быть синхронизированным с местным временем. Наслаждайтесь общением с друзьями и оставайтесь в курсе событий, без проблем с временем в Дискорде!
Как изменить время в Дискорде на компьютере

1. Запустите Дискорд на вашем компьютере.
2. В верхней части главного окна Дискорда найдите и кликните кнопку "Настройки".
3. В левой части окна выберите раздел "Внешний вид".
4. Прокрутите страницу вниз до блока "Режим 24 часа" и установите переключатель в положение "Включено", если вы хотите отображать время в 24-часовом формате. Если вы предпочитаете 12-часовой формат, оставьте переключатель в положении "Выключено".
5. Нажмите кнопку "Сохранить изменения", и время в Дискорде на вашем компьютере будет изменено в соответствии с выбранным форматом.
Теперь вы знаете, как изменить время в Дискорде на компьютере. Следуйте простым шагам, чтобы настроить время в Дискорде так, как вам удобно.
Перейдите в настройки аккаунта
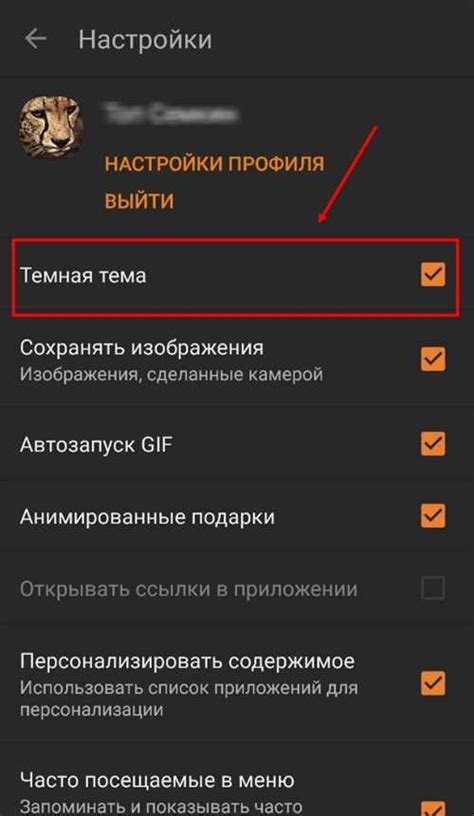
Чтобы изменить время в Дискорде на компьютере, вам необходимо открыть настройки аккаунта. Для этого сделайте следующее:
- Найдите и откройте приложение Дискорд на вашем компьютере.
- На верхней панели нажмите на иконку с настройками, которая выглядит как шестеренка.
- В раскрывающемся меню выберите "Настройки пользователя".
- В левой части экрана вы увидите различные категории настроек. Нажмите на "Аккаунт".
После того, как вы перейдете в настройки аккаунта, вы сможете изменить время, выбрав соответствующую настройку в разделе "Общие" или "Система". Завершив изменение времени, не забудьте сохранить настройки, чтобы изменения вступили в силу.
Выберите вкладку "Интерфейс"

Чтобы изменить время в Дискорде на компьютере, вам нужно выбрать вкладку "Интерфейс".
1. Откройте приложение Дискорд на вашем компьютере и войдите в свой аккаунт.
2. Нажмите на иконку "Настройки" в левом нижнем углу окна приложения (это иконка с изображением шестеренки).
3. В открывшемся меню выберите вкладку "Интерфейс".
4. Прокрутите вниз до раздела "Дата и время".
5. Установите переключатель рядом с "Использовать 24-часовой формат времени" в желаемое положение, чтобы включить или отключить 24-часовой формат времени.
6. Нажмите на кнопку "Сохранить изменения", чтобы применить новое время.
Теперь время в Дискорде на вашем компьютере будет соответствовать вашим предпочтениям.
Найдите настройку "Отображать время"

Чтобы изменить время в Дискорде на компьютере, вам понадобится найти соответствующую настройку в приложении. Для этого выполните следующие шаги:
- Войдите в свой аккаунт Дискорда и откройте настройки приложения.
- Перейдите в раздел "Внешний вид" или "Настройки интерфейса".
- Прокрутите список настроек и найдите опцию "Отображать время".
- Если опция "Отображать время" активирована, то время в Дискорде будет отображаться на вашей панели инструментов или где-то ещё в приложении.
- Если опция "Отображать время" отключена, то время не будет отображаться в Дискорде.
- Чтобы изменить способ отображения времени, выберите нужный формат или часовой пояс в настройках.
- Сохраните изменения и закройте окно настроек.
Теперь время в Дискорде на вашем компьютере будет отображаться в соответствии с выбранными настройками. Удачи!
Измените формат времени на предпочитаемый

Если вы хотите, чтобы время в Дискорде отображалось в определенном формате, вы можете легко настроить его под свои предпочтения.
Для этого следуйте инструкциям:
- Откройте настройки Дискорда. Нажмите на значок шестеренки в нижней левой части экрана.
- Перейдите на вкладку "Внешний вид". Это вторая вкладка, расположенная в верхней части меню.
- Пролистайте вниз, пока не найдете раздел "Формат времени". Он должен быть в самом конце страницы.
- Выберите желаемый формат времени. В Дискорде доступны различные форматы, включая 12-часовой и 24-часовой формат времени.
- Нажмите на кнопку "Готово". Выше раздела с форматом времени есть кнопка "Готово". Нажмите на нее, чтобы применить изменения.
Теперь время в Дискорде будет отображаться в выбранном вами формате. Это очень удобно, если вы предпочитаете видеть время в определенной системе.
Не забудьте сохранить изменения и наслаждаться настраиваемым форматом времени в Дискорде!
Нажмите кнопку "Сохранить" для применения изменений

После внесения нужных изменений в настройки времени в Дискорде, в правом нижнем углу окна на вкладке "Настройки" вы увидите кнопку "Сохранить". Нажмите на нее, чтобы применить все ваши изменения.
Кнопка "Сохранить" является важной частью процедуры изменения времени в Дискорде, так как она фиксирует все ваши настройки и применяет их к вашему аккаунту. Если вы не нажмете эту кнопку, ваши изменения не будут сохранены и время будет оставаться прежним.
Не забудьте нажать кнопку "Сохранить" после внесения любых изменений времени в Дискорде, чтобы убедиться, что новые настройки вступили в силу. Это позволит вам отображать точное время в Дискорде на вашем компьютере.



