Microsoft Word - это популярное приложение для работы с текстовыми документами, которое позволяет создавать, редактировать и форматировать различные типы файлов. Встроенные функции Word позволяют вам не только изменять содержимое документа, но и внешний вид файла. Если вам нужно изменить вид файла в ворде, есть несколько способов, которые могут помочь вам достигнуть нужного результата.
Изменение оформления страницы: Для изменения внешнего вида файла в ворде можно использовать функцию "Оформление страницы". С помощью этой функции вы можете настроить ориентацию страницы, размер бумаги, поля, фоновую заливку и другие параметры. Для доступа к настройкам оформления страницы нажмите на вкладку "Разметка страницы" в верхнем меню Word и выберите нужные опции.
Изменение шрифта и размера текста: Если вам нужно изменить внешний вид текста в документе Word, вы можете воспользоваться инструментами форматирования шрифта. Выберите нужный текст, перейдите на вкладку "Шрифт" в верхнем меню Word и выберите нужный шрифт и размер для вашего текста. Вы также можете изменить стиль текста, добавить выделение или подчеркивание.
Почему так важно изменить вид файла в Word

Несмотря на то, что содержание является основным элементом документа, его визуальное представление также играет важную роль. Читателю будет гораздо проще ориентироваться в тексте, если он разделен на абзацы, имеет понятные заголовки, списки или таблицы.
Кроме того, изменение вида файла позволяет выделить ключевые моменты в тексте с помощью шрифтов, выравнивания и других атрибутов форматирования. Это делает документ более привлекательным визуально и помогает усвоить информацию, особенно когда речь идет о сложных или объемных текстах.
Изменение вида файла также может иметь практическую значимость. Например, при создании презентации или отчета, правильное форматирование документа поможет подчеркнуть ключевые моменты, сделать структуру более ясной и легкой для понимания.
Красиво оформленный документ также демонстрирует профессионализм автора и его уровень владения инструментами работы с текстом. Это может быть особенно важно при составлении резюме, отправке официальных писем или представлении результатов исследования.
Таким образом, изменение вида файла в Word не только улучшит читабельность и понимание информации, но и поможет сделать документ более привлекательным и профессиональным визуально.
Способы изменения вида файла в Word

Microsoft Word предоставляет много возможностей для изменения вида файла, что позволяет создавать профессионально оформленные документы. Вот несколько способов, которые вы можете использовать:
1. Изменение шрифта и размера шрифта Для изменения шрифта и размера шрифта выберите нужный текст и используйте соответствующие функции во вкладке "Шрифт". Вы также можете поменять цвет шрифта и даже добавить эффекты, такие как подчеркивание или зачеркивание текста. | 2. Изменение цветовой схемы Можно изменить цветовую схему документа, используя различные предустановленные темы во вкладке "Разметка страницы". Выберите тему, которая соответствует вашим предпочтениям, или создайте собственную цветовую схему, чтобы придать документу уникальный вид. |
3. Изменение ориентации и размера страницы С помощью опций во вкладке "Разметка страницы" вы можете изменить ориентацию страницы на альбомную или портретную, а также настроить размер страницы. Это полезно, если нужно создать документы, такие как брошюры или листовки, которые имеют специфическую ориентацию и размер. | 4. Добавление заголовков, разделителей и нумерации Чтобы создать структуру в документе и облегчить его чтение, можно добавить заголовки и разделители с помощью соответствующих функций во вкладке "Стили". Вы также можете добавить нумерацию для упорядочивания списка элементов. |
Это лишь некоторые из возможностей, которые предоставляет Microsoft Word для изменения вида файла. Доступные функции зависят от версии программы, поэтому рекомендуется ознакомиться с документацией или использовать ресурсы онлайн для получения более подробной информации.
Как изменить шрифт и размер текста в Word

Microsoft Word предоставляет множество возможностей для изменения шрифта и размера текста в документе. Следуйте этим простым шагам, чтобы настроить внешний вид вашего текста:
- Выделите текст, который вы хотите изменить.
- На вкладке "Шрифт" в меню "Главная" вы найдете различные опции для настройки шрифта и размера текста.
- Щелкните на стрелочке возле поля "Шрифт" и выберите нужный вам шрифт из списка доступных шрифтов. Вы также можете ввести название шрифта в это поле, чтобы быстро найти его.
- Для изменения размера текста щелкните на стрелочке возле поля "Размер" и выберите нужный вам размер текста. Также можно ввести нужное значение в это поле вручную.
- После выбора нужного шрифта и размера текста нажмите кнопку "ОК", чтобы применить изменения.
Теперь ваш текст будет отображаться в выбранном вами шрифте и размере. Не забудьте сохранить документ, чтобы сохранить изменения.
Изменение цвета фона и заливки в Word

Когда вы работаете в программе Microsoft Word, вам может потребоваться изменить цвет фона документа или заливку отдельных элементов, таких как таблицы или текстовые блоки. Это может быть полезно, например, если вы хотите сделать документ более ярким или выразительным, или если вам нужно создать определенный эффект для дизайна.
Чтобы изменить цвет фона всего документа, вы можете воспользоваться функцией "Цвет страницы". Для этого:
- Откройте вкладку "Макет страницы" в верхней панели меню.
- Нажмите кнопку "Цвет фона страницы".
- Выберите желаемый цвет из предложенных вариантов или настройте его самостоятельно.
- Нажмите "ОК", чтобы применить изменения.
Если вам нужно изменить цвет фона только для определенного элемента, такого как таблица или текстовый блок, вы можете воспользоваться функцией "Заливка". Для этого:
- Выделите элемент, для которого вы хотите изменить цвет фона.
- Откройте вкладку "Конструктор таблиц" или "Форматирование" в верхней панели меню.
- Нажмите кнопку "Заливка фона" или "Заливка формата", в зависимости от выбранной вкладки.
- Выберите желаемый цвет из предложенных вариантов или настройте его самостоятельно.
- Нажмите "ОК", чтобы применить изменения.
Теперь вы знаете, как изменить цвет фона и заливку в Word и можете применить эти навыки при работе над своими документами.
Как изменить ориентацию страницы в Word
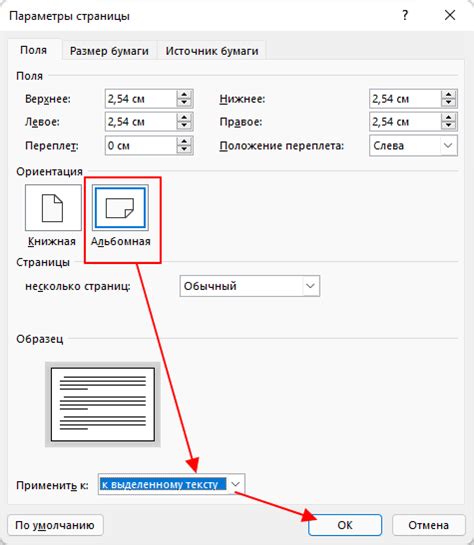
Ориентация страницы в Word отвечает за расположение содержимого документа на странице. Обычно, новый документ в Word создается с портретной ориентацией, но иногда может понадобиться изменить ее на горизонтальную (альбомную).
Чтобы изменить ориентацию страницы в Word, выполните следующие шаги:
Шаг 1: Откройте документ, в котором нужно изменить ориентацию страницы.
Шаг 2: Выделите страницы, на которые нужно применить новую ориентацию.
Шаг 3: Перейдите на вкладку "Разметка страницы" в верхней панели инструментов Word.
Шаг 4: Нажмите на кнопку "Ориентация страницы" и выберите нужную ориентацию: "Портретный" или "Альбомный".
Шаг 5: Проверьте изменения, просматривая страницы документа. Если новая ориентация страницы не применилась к выбранным страницам, повторите шаги 2-4.
Примечание: Изменение ориентации страницы влияет только на выбранные страницы документа. Если нужно изменить ориентацию для всего документа, выделите все страницы, нажав сочетание клавиш Ctrl+A.
Совет: Перед изменением ориентации страницы сохраните документ или создайте резервную копию, чтобы избежать потери данных.
Изменение расположения и размера изображений в Word

Microsoft Word предоставляет возможность легко настраивать расположение и размер изображений в документе. С помощью нескольких простых шагов вы можете создать профессионально выглядящий документ с визуально привлекательными изображениями.
Вот несколько полезных шагов, которые помогут вам изменить расположение и размер изображений в Word:
- Выделите изображение, которое вы хотите изменить.
- На вкладке "Формат" выберите пункт "Размещение" в группе "Макет страницы".
- В выпадающем меню выберите один из вариантов расположения изображения, таких как "Верх текста", "Позади текста" или "Текст по пригонке".
- Для изменения размера изображения выделите его и перетащите одну из восьми точек на его границе.
- Если вам необходимо сохранить пропорции изображения, удерживайте клавишу Shift при изменении размера.
Теперь вы знаете, как изменить расположение и размер изображений в Word. Эти простые шаги помогут вам создать красивые и профессионально выглядящие документы.



