Изменение версии приложения на Андроид - это важный шаг в разработке мобильных приложений, который позволяет улучшить функциональность и исправить ошибки предыдущих версий. Этот процесс может показаться сложным, особенно для новичков, но с нашей пошаговой инструкцией вы сможете легко и успешно обновить версию вашего приложения.
Шаг 1: Установка Android Studio
Для изменения версии приложения на Андроид вам понадобится Android Studio - интегрированная среда разработки (IDE), специально разработанная для создания приложений под операционную систему Android. Вы можете скачать и установить Android Studio с официального сайта разработчиков. Убедитесь, что у вас установлена последняя версия программы.
Шаг 2: Открытие проекта в Android Studio
После установки Android Studio запустите программу и откройте ваш проект. Для этого выберите пункт "Open an Existing Android Studio Project" из главного меню и выберите папку с вашим проектом на компьютере. Android Studio загрузит проект и отобразит его в окне.
Шаг 3: Настройка файла манифеста
Файл манифеста (AndroidManifest.xml) содержит основную информацию о вашем приложении, включая его версию. Для изменения версии приложения найдите и откройте файл манифеста в Android Studio. Внутри файла найдите строку с тегом "android:versionName" и измените значение на новую версию вашего приложения. Не забудьте также изменить значение тега "android:versionCode" на уникальное число, которое будет использоваться для идентификации вашей версии приложения.
...
Продолжение следует...
Подготовка приложения для обновления
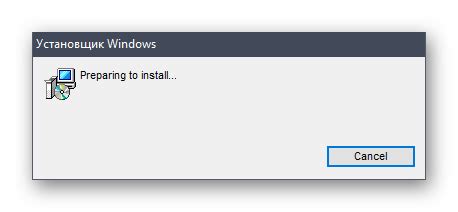
Перед тем, как начать процесс обновления версии приложения на Андроид, необходимо выполнить несколько шагов для подготовки.
- Создайте резервную копию кода приложения. Это позволит вам сохранить предыдущую версию и вернуться к ней при необходимости.
- Обновите зависимости и библиотеки, используемые в приложении. Убедитесь, что они совместимы с новой версией Android и не вызывают конфликтов.
- Проверьте правильность работы приложения на новой версии Android. Запустите его на устройстве или эмуляторе, чтобы убедиться, что все функции работают корректно.
- Подготовьте документацию об изменениях в новой версии приложения. Опишите новые функции, исправления ошибок и другие изменения, которые внесены в приложение.
- Обновите версию приложения в манифесте. Увеличьте значение атрибута "android:versionCode" и "android:versionName", чтобы указать новую версию.
- Создайте подписанный APK-файл для новой версии приложения. Подпись файла гарантирует его подлинность и защищает от внесения несанкционированных изменений.
После завершения этих шагов вы будете готовы к обновлению версии своего приложения на Андроид. Приступайте к следующему этапу - публикации новой версии на платформе Google Play или другом маркетплейсе.
Шаг 1: Проверка текущей версии приложения
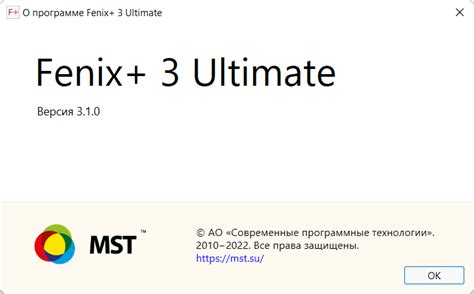
Перед тем как изменить версию приложения на Андроид, необходимо убедиться, какая версия приложения установлена на вашем устройстве. Для этого выполните следующие действия:
- Откройте меню устройства и найдите настройки.
- В разделе "Настройки" найдите и выберите "Управление приложениями" или "Приложения".
- Прокрутите список приложений и найдите нужное вам приложение.
- Коснитесь названия приложения, чтобы открыть его информацию.
- В информационном окне приложения найдите раздел "Версия". Здесь будет указана текущая версия приложения.
Теперь вы знаете текущую версию приложения на вашем устройстве. Вы можете использовать эту информацию, чтобы определить, нужно ли обновлять приложение на новую версию или нет.
Шаг 2: Создание резервной копии данных

Прежде чем начать процесс обновления версии вашего приложения, рекомендуется создать резервную копию всех данных, чтобы избежать потери важной информации. Для этого следуйте инструкциям ниже:
- Подключитесь к вашему устройству Android с помощью USB-кабеля.
- На вашем компьютере запустите программу для управления устройством Android (например, Android File Transfer для MacOS или Windows Explorer для Windows).
- Откройте папку вашего приложения и скопируйте все необходимые файлы на компьютер. Это может включать базу данных, настройки, изображения и другие важные файлы.
- Проверьте скопированные файлы, чтобы убедиться, что они полностью сохранены и доступны для восстановления.
После создания резервной копии данных, вы можете переходить к следующему шагу - обновлению версии вашего приложения.
Шаг 3: Завершение всех активных задач

Перед началом процесса обновления версии приложения необходимо завершить все активные задачи на устройстве, чтобы предотвратить возможные конфликты и ошибки.
Для завершения задач следуйте следующим инструкциям:
- Нажмите кнопку "Назад" на устройстве, чтобы закрыть активные приложения.
- Для полного завершения задач свайпните каждое активное приложение вверх или вбок.
- Повторите этот процесс для каждого открытого приложения на устройстве.
После завершения всех активных задач ваше устройство будет готово к обновлению версии приложения.



